Si të fshini një faqe në Word {Udhëzues}
Po përpiqeni të fshini një faqe të zbrazët në Word? Në këtë udhëzues, ne do t
USB/Pen Drive/Flash Drive është një pajisje portative dhe mund të lexohet në çdo pajisje me një portë USB. Mund të përdoret gjithashtu me telefonat inteligjentë nëse keni në dorë një përshtatës OTG. Kjo e bën më të lehtë detyrën e transferimit të të dhënave të rëndësishme nga një kompjuter në tjetrin. Për shkak të manovrimit të tij, ne priremi ta humbasim atë tani dhe më pas rrezikojmë të humbasim të dhënat e ndjeshme mbi të. Për të shmangur vjedhjen e të dhënave, duhet të siguroni USB-në me një fjalëkalim në mënyrë që askush të mos mund të ndërhyjë.
Megjithëse mbrojtja e memories suaj nuk është aq e thjeshtë, sa të mbroni llogarinë tuaj në Facebook ose Instagram me një fjalëkalim, pasi do t'i duhej një kriptim për të siguruar mbrojtjen e plotë të të dhënave.

Shihni gjithashtu: Si të hiqni virusin nga disqet e stilolapsit
Mund të ketë disa mënyra për të mbrojtur USB-në me fjalëkalim.
Kjo është mënyra më e thjeshtë për të mbrojtur me fjalëkalim çdo pajisje të jashtme. Ndiqni këto hapa për të aktivizuar mbrojtjen me fjalëkalim në USB-në tuaj
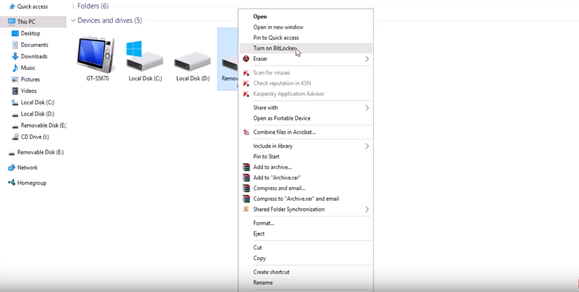
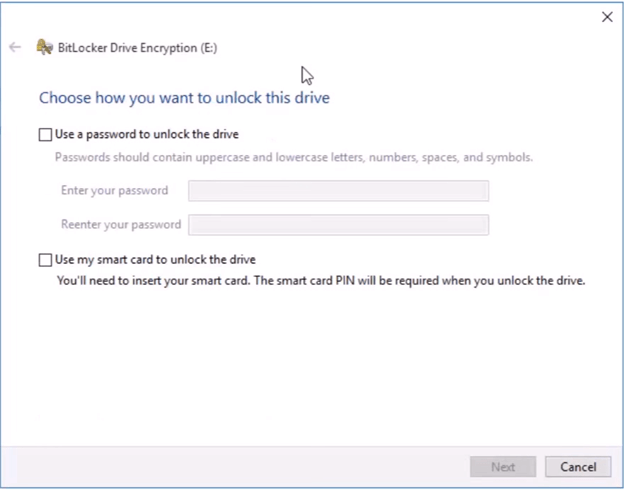
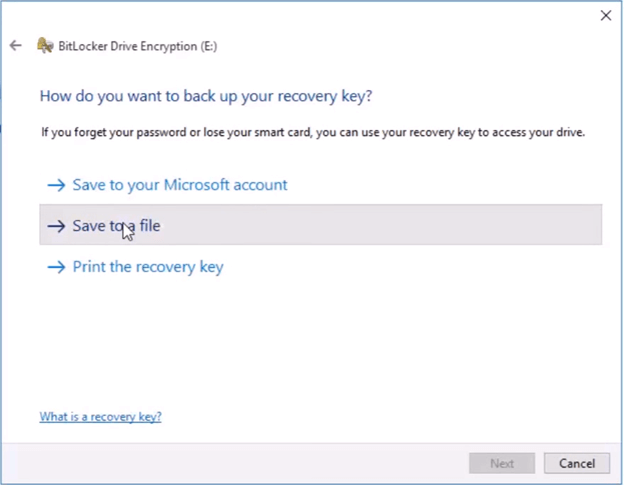
Shihni gjithashtu: Si të siguroheni që antivirusi juaj t'ju japë mbrojtjen më të mirë?
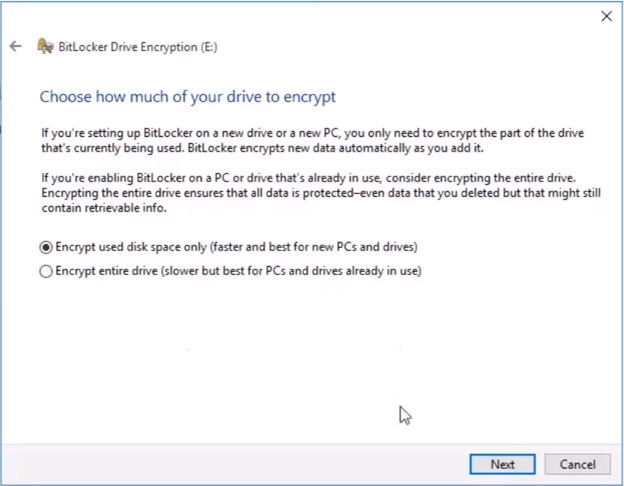
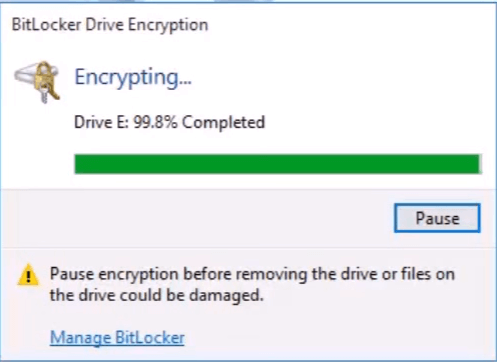
Për të pasur një ide të qartë, shikoni këtë video -
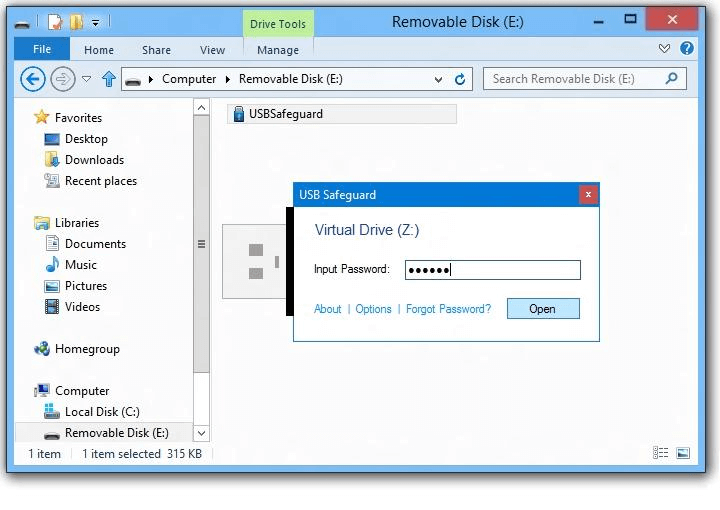
USB Safeguard është një aplikacion që ju mundëson të kriptoni flash drive-in tuaj dhe ta kyçni atë me një fjalëkalim. Është një aplikacion që mund të ekzekutohet nga disku juaj USB. Për më tepër, nuk kërkon të drejta administratori në kompjuterin tuaj. Ai përdor enkriptimin në lëvizje AES 256-bit. Versioni falas është i kufizuar në madhësinë e diskut prej 2 GB.
E tëra çfarë ju duhet të bëni është të shkarkoni usbsafeguard.exe dhe ta transferoni atë në njësinë USB. Drejtojeni atë në flash drive tuaj dhe futni një fjalëkalim për ta kyçur atë.
Sa herë që dëshironi të zhbllokoni pajisjen, ekzekutoni softuerin dhe futni fjalëkalimin dhe përdorni USB-në tuaj. Shkarkimi i mjetit
Ka shumë mjete të disponueshme për të mbrojtur të dhënat tuaja, megjithatë, shumica e tyre kërkojnë të drejta administrative. Rohos Mini Drive është një mjet që nuk kërkon të drejta administratori dhe i kodon të dhënat siç duhet.
Versioni falas mund të krijojë një ndarje të fshehur, të koduar dhe të mbrojtur me fjalëkalim deri në 2 GB në USB flash drive-in tuaj. Vendosja e tij është shumë e lehtë. Funksioni intuitiv i softuerit zbulon USB flash drive dhe cakton vetitë për ndarjen e koduar. Thjesht duhet të zgjidhni një fjalëkalim për ta mbrojtur atë.
Kriptimi është automatik dhe në lëvizje. Gjatësia e çelësit AES 256 bit. Ai përdor standardet e enkriptimit në përputhje me NIST për t'i mbajtur të dhënat të sigurta. Me ndihmën e shfletuesit portativ Rohos Disk, i cili instalohet direkt në flash drive, nuk nevojiten drejtues të enkriptimit në sistemin lokal.
Kreditë e imazhit: rohos.com
Ai gjithashtu ofron një mjet kriptimi portativ për të punuar me një ndarje të koduar në çdo kompjuter.
Ai funksionon si Windows Explorer, duke shfaqur dosje dhe skedarë. Ky mjet portativ është i dobishëm kur nuk keni akses në kompjuterin ose laptopin tuaj. Shkarkimi i mjetit .
Këto janë mënyrat për të mbrojtur diskun tuaj USB nga zbulimi i njerëzve dhe për të siguruar të dhënat tuaja nga çdo vjedhje.
Provoni këto metoda dhe na tregoni se çfarë funksionon për ju.
Po përpiqeni të fshini një faqe të zbrazët në Word? Në këtë udhëzues, ne do t
Kjo është një nga pyetjet më të mëdha që bëjnë përdoruesit, nëse mund të shohin kush e ka parë profilin e tyre në Instagram. Mësoni më shumë për mënyrat dhe mjetet që ndihmojnë në monitorimin e vizitorëve të profilit tuaj!
Mësimi për instalimin e një printeri në Windows 10, duke përfshirë printerët Wi-Fi dhe ata lokalë. Udhëzime hap pas hapi dhe zgjidhje për problemet e zakonshme.
Mësoni se si të zhbllokoni dikë në Facebook dhe Messenger lehtësisht me këtë udhëzues të detajuar. Ndiqni hapat e thjeshtë për të rifituar kontaktin me miqtë tuaj të bllokuar.
Dëshironi të fshini lejet e skaduara dhe të rregulloni portofolin e Apple? Ndiqni ndërsa unë shpjegoj në këtë artikull se si të hiqni artikujt nga Apple Wallet.
Pavarësisht nëse jeni i rritur apo i ri, mund t'i provoni këto aplikacione ngjyrosëse për të çliruar kreativitetin tuaj dhe për të qetësuar mendjen tuaj.
Ky udhëzues ju tregon se si të zgjidhni një problem me pajisjen tuaj Apple iPhone ose iPad që shfaq vendndodhjen e gabuar.
Shiko se si mund të aktivizosh dhe menaxhosh "Mos shqetëso" në iPad, në mënyrë që të përqendrohesh në atë që duhet të bësh. Këtu janë hapat që duhen ndjekur.
Shihni mënyra të ndryshme se si mund ta bëni tastierën tuaj iPad më të madhe pa një aplikacion të palës së tretë. Shihni gjithashtu se si ndryshon tastiera me një aplikacion.
A po përballeni me gabimin e iTunes që nuk zbulon iPhone ose iPad në kompjuterin tuaj Windows 11? Provoni këto metoda të provuara për të zgjidhur problemin tani!






