Si të merrni Edge të ri në kompjuterin tuaj Windows 10 sot

Ka shumë për të pritur me shfletuesin e ri Microsoft Edge, dhe në këtë udhëzues, ju tregojmë mirë se si mund ta shkarkoni.
Hapni Cilësimet> Sistemi> Bateria
Klikoni në "Shiko se cilat aplikacione po ndikojnë në jetëgjatësinë e baterisë"
Klikoni në cilindo nga aplikacionet për më shumë opsione për të kontrolluar burimet
Ju gjithashtu mund të gjeneroni një raport të detajuar të baterisë duke përdorur PowerShell për të krijuar një raport baterie
Jetëgjatësia e baterisë shpesh mund të bëhet një temë prekëse pasi ndikohet nga mënyra se si e përdorni kompjuterin tuaj Windows 10 . Lojërat do të vrasin baterinë tuaj shpejt, por shfletimi i përgjithshëm i uebit (në varësi të shfletuesit) dhe përpunimi i tekstit do të zgjasë shumë më tepër për të harxhuar baterinë. Fatkeqësisht, Microsoft nuk jep më një kohë të llogaritur të mbetur në harduerin e vet, kështu që është e vështirë të thuhet se sa bateri ju ka mbetur. Duhet të theksohet se ky test nuk do të funksionojë në kompjuterët desktop me Windows 10 për arsye të dukshme dhe ky test është vetëm pajisje portative Windows 10, duke përfshirë laptopët.
Nëse po pyesni se cilat aplikacione po ndikojnë në jetëgjatësinë e baterisë në kompjuterin tuaj Windows 10, ka disa gjëra që mund të bëni. Ka disa opsione individuale për të kontrolluar se çfarë ndikon në jetëgjatësinë e baterisë së kompjuterit tuaj Windows 10. Së pari, mund të kontrolloni se cilat aplikacione mund të ndikojnë negativisht në jetëgjatësinë e baterisë.
Shkoni te Cilësimet .
Shkoni te Sistemi .
Shkoni te Bateria .
Nën Bateria , shkoni te "Shiko cilat aplikacione po ndikojnë në jetëgjatësinë e baterisë", e vendosur pikërisht nën përqindjen e jetëgjatësisë së baterisë, siç tregohet në foton më poshtë.
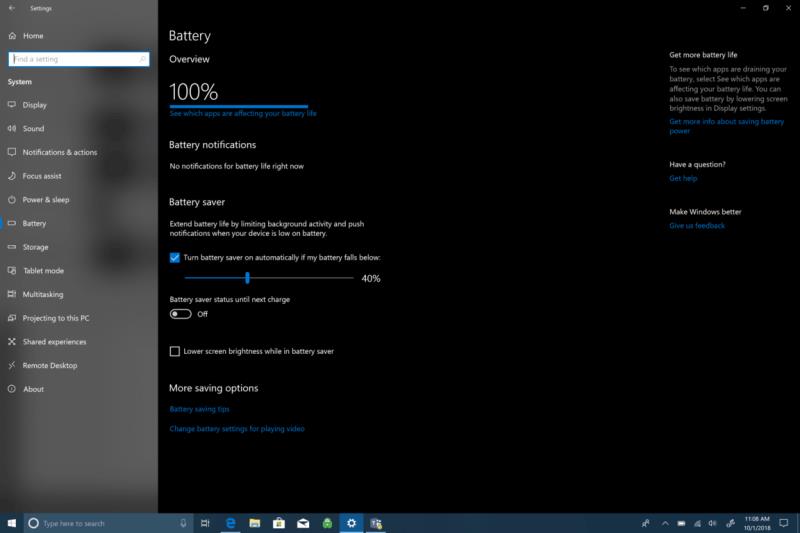 Do t'ju shfaqet një listë e aplikacioneve të Windows 10 dhe sa burime përdorin ato. Periudhat kohore variojnë nga 6 orë, 24 orë dhe 1 javë, dhe ju mund t'i shfaqni aplikacionet sipas përdorimit, të gjitha aplikacioneve ose aplikacioneve të lejuara gjithmonë.
Do t'ju shfaqet një listë e aplikacioneve të Windows 10 dhe sa burime përdorin ato. Periudhat kohore variojnë nga 6 orë, 24 orë dhe 1 javë, dhe ju mund t'i shfaqni aplikacionet sipas përdorimit, të gjitha aplikacioneve ose aplikacioneve të lejuara gjithmonë.
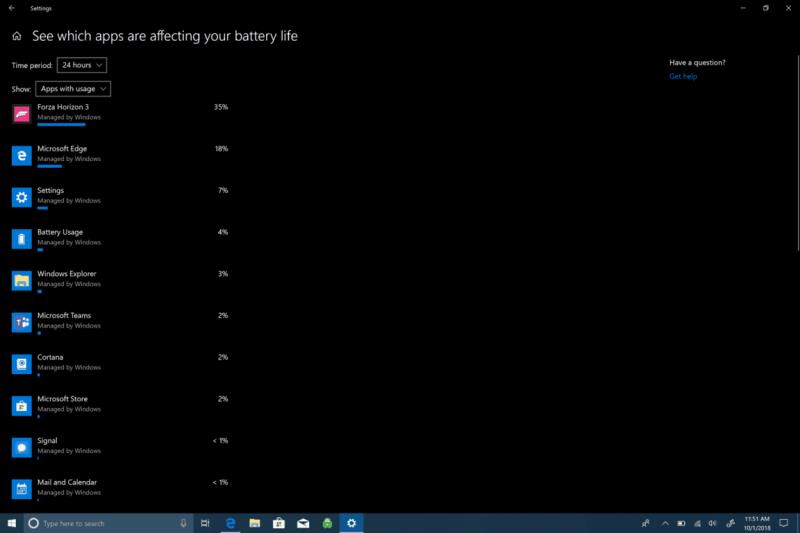 Nëse klikoni në ndonjë nga aplikacionet, do t'ju jepen më shumë opsione për të kontrolluar sesi aplikacioni i përdor burimet Windows 10. Mund ta lejoni Windows të menaxhojë aplikacionin dhe të vendosë kur ky aplikacion mund të funksionojë në sfond. Përndryshe, mund të zvogëloni punën që aplikacioni mund të bëjë kur është në sfond ose të lejoni që aplikacioni të ekzekutojë detyrat e sfondit. Nëse nuk keni nevojë për një aplikacion të caktuar për t'u ekzekutuar në sfond 24/7, zakonisht është më mirë të lini Windows të menaxhojë se si aplikacionet të reduktojnë sasinë e burimeve dhe baterisë që aplikacioni do të përdorë përfundimisht.
Nëse klikoni në ndonjë nga aplikacionet, do t'ju jepen më shumë opsione për të kontrolluar sesi aplikacioni i përdor burimet Windows 10. Mund ta lejoni Windows të menaxhojë aplikacionin dhe të vendosë kur ky aplikacion mund të funksionojë në sfond. Përndryshe, mund të zvogëloni punën që aplikacioni mund të bëjë kur është në sfond ose të lejoni që aplikacioni të ekzekutojë detyrat e sfondit. Nëse nuk keni nevojë për një aplikacion të caktuar për t'u ekzekutuar në sfond 24/7, zakonisht është më mirë të lini Windows të menaxhojë se si aplikacionet të reduktojnë sasinë e burimeve dhe baterisë që aplikacioni do të përdorë përfundimisht.
Për të monitoruar aplikacionin që po kërkoni për të marrë një pamje më të thelluar të jetëgjatësisë së baterisë suaj, ekzistojnë më shumë opsione të thelluara në Windows 10. Ja çfarë duhet të bëni.
1. Klikoni me të djathtën në menunë Start për të shfaqur menunë.
2. Zgjidhni Windows PowerShell (Admin).
3. Po në kërkesën UAC (Kontrolli i llogarisë së përdoruesit).
4. Në Windows PowerShell, kopjoni dhe ngjisni "powercfg /batteryreport" në dritaren e Windows PowerShell. Në Windows PowerShell, raporti i baterisë do të ruhet në çfarëdo drejtorie ku ndodheni. Kur hapni Windows PowerShell, do të çoheni në një "C:WINDOWSsystem32". Megjithatë, nëse doni të ruani raportin e baterisë në një dosje specifike, mund ta bëni këtë duke shtypur komandën e mëposhtme: powercfg /batteryreport /output "C:battery-report.html" Duke shtypur këtë komandë, ju do të ruani raportin e baterisë në C: Drive duke e bërë më të lehtë gjetjen kur ju nevojitet.
5. Hapni raportin e baterisë. Pasi të krijohet raporti i baterisë, shkoni te dosja e destinacionit dhe hapni skedarin. Kërkoni skedarin e emërtuar bateri-report.html. Skedari do të hapet në shfletuesin tuaj të paracaktuar.
Pasi të krijohet raporti juaj i baterisë, mund të jetë konfuze për përdoruesit e rinj të Windows 10 të dinë saktësisht se çfarë po shikojnë. Ja se çfarë duhet të bëni me raportin tuaj të baterisë. Zona e parë e raportit të baterisë tregon parametrat e harduerit, versionin e OS dhe detaje të tjera specifike për kompjuterin tuaj Windows 10. Këtu janë disa shembuj për Surface Book 2.
Seksioni tjetër është Bateritë e instaluara dhe ju jep informacion të përgjithshëm për baterinë e instaluar në kompjuterin tuaj. Informacioni i baterisë përfshin emrin e baterisë, prodhuesin, kiminë, kapacitetin e projektimit dhe kapacitetin e plotë të karikimit.
Përdorimi i fundit tregon datat dhe orët që keni përdorur baterinë, së bashku me gjendjen e baterisë (aktive, e pezulluar), burimin e energjisë dhe kapacitetin e mbetur të baterisë. Përdorimi i fundit ju jep një rekord se kur keni përdorur laptopin tuaj Windows 10 shkoi në gjumë, u aktivizua dhe u karikua duke përdorur rrymë AC. Përdorimi i fundit tregon gjithashtu kapacitetin e mbetur të mWh. Ky është rekordi i kohës kur laptopi shkoi në gjumë, u aktivizua, si dhe kur kompjuteri juaj është i ngarkuar me rrymë AC, së bashku me kapacitetin përkatës të mWh të mbetur.
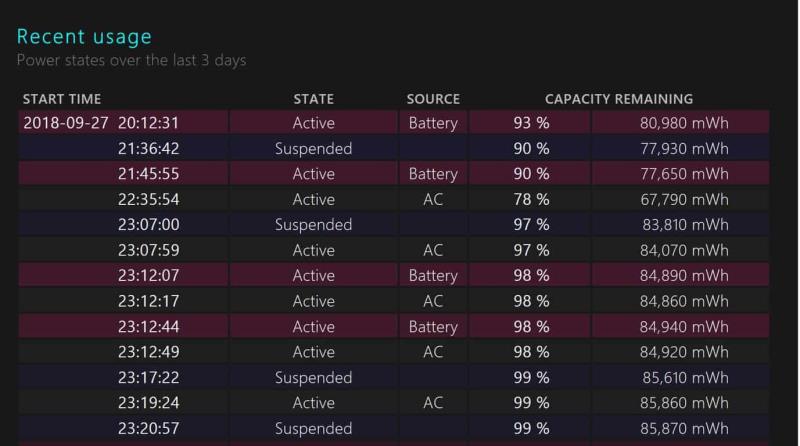
Poshtë përdorimit të fundit, ekziston edhe një grafik i dobishëm i përdorimit të baterisë për t'ju ndihmuar të tregoni se si bateria juaj zbrazet gjatë tre ditëve të fundit. Në këtë moment, nuk ka një mundësi për të parë më larg se 3 ditët e mëparshme në raportin e baterisë. Personalisht, do të doja të shihja se si bateria juaj zbrazet gjatë një jave të plotë.
Fushat e tjera të raportit të baterisë përfshijnë historikun e përdorimit dhe historinë e kapacitetit të baterisë . Këto janë fusha të mira për të qëndruar të përditësuar për shëndetin e baterisë së kompjuterit tuaj Windows 10. Megjithatë, pjesa më e rëndësishme për shumicën e përdoruesve të Windows 10 do të jenë vlerësimet e jetëgjatësisë së baterisë . Vlerësimet e jetëgjatësisë së baterisë janë ato që Windows 10 vlerëson që mund të merrni në pajisje me përdorim të rregullt. Ky reagim i baterisë është më i qëndrueshëm dhe më i saktë se vlerësimi i mbetur i baterisë që shihni kur
Ky reagim është më i qëndrueshëm dhe më i saktë se vlerësimi i drejtpërdrejtë i gjetur duke klikuar ikonën e baterisë së kompjuterit tuaj. Fatkeqësisht, nuk mund ta shihni jetëgjatësinë e mbetur të baterisë në kompjuterin tuaj Windows 10 nëse keni një produkt Microsoft Surface duke klikuar në ikonën e baterisë. Për çfarëdo arsye, Microsoft e hoqi këtë opsion. Unë kam një Surface Book 2 dhe kam pasur probleme me jetëgjatësinë e baterisë, kështu që së fundi kam kryer një instalim të pastër të Windows 10 për të parë nëse ai rregulloi problemin e jetëgjatësisë së baterisë. Nuk mund të merrja më shumë se 5-6 orë në Surface Book 2. Tani kam jetëgjatësi shumë më të mirë të baterisë, por do të më duhen edhe disa cikle energjie që të kem një lexim më të saktë të Surface Book 2.
Nëse keni probleme të ngjashme, tani e dini se si të merrni një raport të baterisë në laptopin tuaj Windows 10 për të parë se si po funksionon bateria juaj dhe për t'u siguruar që nuk ka probleme të lidhura me baterinë.
Ka shumë për të pritur me shfletuesin e ri Microsoft Edge, dhe në këtë udhëzues, ju tregojmë mirë se si mund ta shkarkoni.
Për ata prej jush që përdorni Windows 10 dhe dëshironi të çaktivizoni Adobe Flash në Microsoft Edge, ja një këshillë e shpejtë për aktivizimin ose çaktivizimin e Flash. Adobe Flash
A jeni në mes të diçkaje në kompjuterin tuaj Windows 10 dhe jeni ndërprerë dhe duhet të dilni ose fikni kompjuterin tuaj? Dëshironi të kishte një mënyrë për të
Me Windows 10 Insider Preview build 14361, Windows Insiders tani mund të shkarkojë dhe të instalojë një shtesë LastPass për shfletuesin Edge të Microsoft.
Ja se si mund të fitoni dhe kurseni pikë shtesë të Microsoft Rewards.
Skriptet e gjurmimit janë një pjesë pothuajse universale e internetit. Reklamuesit i përdorin ato për të monitoruar aktivitetin tuaj të internetit në sa më shumë uebsajte që të jetë e mundur Microsoft Edge për Android ka një veçori të bllokimit të gjurmuesit që mund ta përdorni për të mbrojtur privatësinë tuaj. Mësoni si ta përdorni me këtë tutorial.
Të gjithë shfletuesit ruajnë aktivitetin tuaj të shfletimit lokalisht në shfletues duke përdorur një veçori të quajtur historia e shfletimit. Historia e shfletimit mund të jetë një veçori e dobishme. Mbroni privatësinë tuaj në Microsoft Edge për Android duke pastruar rregullisht historinë dhe të dhënat e shfletuesit. Thjesht përdorni këto hapa.
Shumë njerëz do të kenë vënë re se kur përpiqeni të hapni uebsajte të caktuara në shfletuesin e telefonit tuaj, aplikacioni hapet në vend të faqes së internetit. Në disa Mësoni si të ndaloni Microsoft Edge për Android nga hapja e aplikacioneve të tjera kur zgjidhni një lidhje.
Një aplikacion progresiv në ueb, i njohur gjithashtu shkurt si PWA, është një lloj softueri aplikacioni i ndërtuar duke përdorur HTML, CSS dhe Javascript. PWA-të punojnë në çdo platformë dhe
Microsoft sapo ka lançuar versionet e para të Insider të shfletuesit të tij të ardhshëm Edge me Chromium. Shumë veçori aktualisht mungojnë ose janë të papërfunduara,
Microsoft prezantoi Microsoft Edge Dev dhe Canary Channels, të cilat janë ndërtimet e shfletuesit Microsoft Edge bazuar në Chromium. Përfundimisht, një kombinim i këtyre
Nëse Microsoft Edge nuk zbulon një certifikatë të vlefshme sigurie për faqen e internetit që po vizitoni, ai do ta bllokojë atë.
Nëse nuk mund të luani video Amazon Prime në Microsoft Edge, çaktivizoni përshpejtimin e harduerit në cilësimet e shfletuesit tuaj.
Modaliteti i errët është një temë alternative për aplikacionet dhe sistemet operative, që zëvendëson temat tradicionale me ngjyra të çelura me ngjyra më të errëta. Një nga mënyrat kryesore Reduktoni lodhjen e syve dhe kurseni energjinë duke mundësuar modalitetin e errët në shfletuesin Edge për Android. Thjesht përdorni këto hapa.
Nëse Chrome mund të ketë lojën e tij të fshehur, pse jo Microsoft Edge, apo jo? Me lojën sekrete Edges, nuk do të jeni një dinosaur, por një person aktual. Kjo lojë Shfletuesi Microsoft Edge ka një lojë të fshehur surfimi. Mësoni se si të përdorni këtë vezë të Pashkëve me këto hapa.
Ka pasur shumë raste kur përdoruesit nuk mund të përdornin timonin e miut në Edge. Ky udhëzues ju tregon se si ta rregulloni problemin.
Shfletuesi Edge i Microsoft-it me energji Chromium është tani i disponueshëm në Linux. Edhe pse ende nuk është arritur disponueshmëria e përgjithshme, mund të instaloni Edge nga "Kanali i Dev"
Në Microsoft Edge, të paktën në kanalet Dev dhe Canary, shfaqet një fytyrë buzëqeshjeje pranë llogarisë suaj të Microsoft (MSA). Fytyra e buzëqeshur është aty për të
Kur shfletoni ueb-in, pajisja juaj mund të grumbullojë shumë skedarë gjurmimi të palëve të treta, të cilat i ndihmojnë reklamuesit t'ju synojnë nëpër sajte të ndryshme interneti. Edhe pse
Shfletuesi juaj i internetit është një nga aplikacionet tuaja më të përdorura, prandaj është e rëndësishme të zgjidhni atë që funksionon më mirë për ju. Në këtë artikull, ecni mirë nëpër disa prej
Po përpiqeni të fshini një faqe të zbrazët në Word? Në këtë udhëzues, ne do t
Kjo është një nga pyetjet më të mëdha që bëjnë përdoruesit, nëse mund të shohin kush e ka parë profilin e tyre në Instagram. Mësoni më shumë për mënyrat dhe mjetet që ndihmojnë në monitorimin e vizitorëve të profilit tuaj!
Mësimi për instalimin e një printeri në Windows 10, duke përfshirë printerët Wi-Fi dhe ata lokalë. Udhëzime hap pas hapi dhe zgjidhje për problemet e zakonshme.
Mësoni se si të zhbllokoni dikë në Facebook dhe Messenger lehtësisht me këtë udhëzues të detajuar. Ndiqni hapat e thjeshtë për të rifituar kontaktin me miqtë tuaj të bllokuar.
Dëshironi të fshini lejet e skaduara dhe të rregulloni portofolin e Apple? Ndiqni ndërsa unë shpjegoj në këtë artikull se si të hiqni artikujt nga Apple Wallet.
Pavarësisht nëse jeni i rritur apo i ri, mund t'i provoni këto aplikacione ngjyrosëse për të çliruar kreativitetin tuaj dhe për të qetësuar mendjen tuaj.
Ky udhëzues ju tregon se si të zgjidhni një problem me pajisjen tuaj Apple iPhone ose iPad që shfaq vendndodhjen e gabuar.
Shiko se si mund të aktivizosh dhe menaxhosh "Mos shqetëso" në iPad, në mënyrë që të përqendrohesh në atë që duhet të bësh. Këtu janë hapat që duhen ndjekur.
Shihni mënyra të ndryshme se si mund ta bëni tastierën tuaj iPad më të madhe pa një aplikacion të palës së tretë. Shihni gjithashtu se si ndryshon tastiera me një aplikacion.
A po përballeni me gabimin e iTunes që nuk zbulon iPhone ose iPad në kompjuterin tuaj Windows 11? Provoni këto metoda të provuara për të zgjidhur problemin tani!

























