Si të fshini një faqe në Word {Udhëzues}
Po përpiqeni të fshini një faqe të zbrazët në Word? Në këtë udhëzues, ne do t
Dëshironi të krijoni Fontet tuaja pa instaluar një aplikacion të palës së tretë dhe atë gjithashtu, falas? Nëse po, atëherë besoj se po kërkoni për Windows Private Character Editor, i cili është një aplikacion i integruar në Windows i krijuar për të krijuar shkronja të personalizuara. Ky aplikacion është ngulitur nga Microsoft që nga Windows 7 dhe ka vazhduar deri në Windows 10.
Redaktori i karaktereve private të Windows vjen i parainstaluar në sistemin operativ Windows dhe është një nga krijuesit më të lehtë të shkronjave dhe karaktereve ndër të tjera. Është pa kosto dhe përdor burimet minimale të sistemit. Megjithatë, ka edhe disa kufizime, veçanërisht aplikacioni nuk është aq i avancuar sa programet e tjera të palëve të treta. Gjithashtu, fonti i krijuar rishtazi do të pasqyrohet vetëm në kompjuterin tuaj pasi të tjerët nuk do ta kenë këtë font të personalizuar. Për të ndarë fontin tuaj të ri me të tjerët, mund të printoni një dokument ose të bëni një pamje ekrani me tekst të ngulitur në fontin e ri të personalizuar.
Lexoni gjithashtu: Si të instaloni fontet në Windows 10
Si të krijoni fontin tuaj me redaktuesin e karaktereve private të Windows
Sot, unë do të shpjegoj gjithçka që ju duhet të dini për të krijuar fontet tuaja duke përdorur Redaktuesin e Karaktereve Private, nga qasja në aplikacion deri te krijimi i fontit dhe përdorimi i tij gjithashtu.
Hapi 1: Hapni Aplikacionin e Redaktuesit të Karaktereve Private
Redaktori i karaktereve private nuk është publikuar kurrë nga Microsoft dhe ka mbetur i fshehur brenda skedarëve të sistemit. Ju nuk do të gjeni as një shkurtore të këtij aplikacioni në menynë e fillimit. Për të hyrë në këtë mjet, mund të përdorni një nga tre metodat e mëposhtme:
Metoda 1 : Shkruani Private Character Editor në kutinë e kërkimit në shiritin e detyrave.
Metoda 2 : Shtypni tastin Windows + R për të hapur Run Box dhe shkruani eudcedit dhe klikoni OK.
Metoda 3 : Shkoni te C:\Windows\System 32\eudcedit.exe në kompjuterin tuaj dhe klikoni dy herë në eudcedit.exe për të inicuar aplikacionin.
Shënim : Ju gjithashtu mund të krijoni një shkurtore nga skedari i ekzekutueshëm duke bërë një klikim me të djathtën dhe duke zgjedhur Krijo shkurtore nga menyja kontekstuale. Do të vendoset në desktopin tuaj.
Lexoni gjithashtu: Si të ndryshoni llojin e paracaktuar të fontit në Windows 10
Hapi 2: Zgjidhni kodin për të caktuar karakterin
Hapi i parë që do të duhet të bëni kur të hapet Redaktuesit e Karaktereve Private, është të zgjidhni një kod. Ndërsa hapet dritarja e aplikacionit, do të gjeni të hapur një dritare dytësore me aplikacionin ku duhet të zgjidhni kodin fillimisht. Kodi që zgjidhni do t'i caktohet automatikisht personazhit të ri që krijoni. Ju mund të përdorni karakterin e ri të krijuar vetëm nëse e dini kodin e duhur.
Numri i përgjithshëm i karaktereve që mund të krijoni është 6400, që është një numër mjaft i madh. Ka 16 vlera në rreshtin e sipërm dhe 400 vlera të përmendura në anën e majtë, të cilat kombinohen për të krijuar të gjitha 6400 kodet.
Për shembull, nëse zgjidhni kodin e gjashtë në rreshtin e dytë, kodi do të kombinohet në E016.
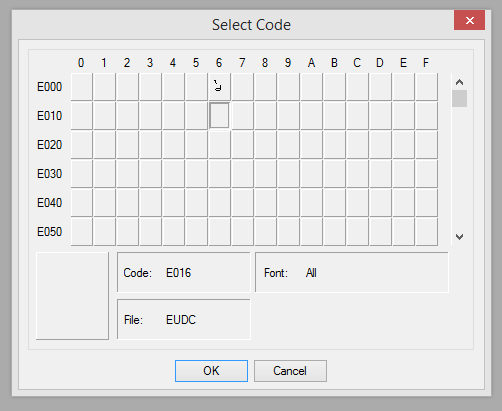
Lexoni gjithashtu: Si të përdorni cilësimet e reja të fontit të Windows 10
Hapi 3: Krijo një personazh
Tani që keni zgjedhur kodin dhe keni klikuar në OK, kutia e kodit do të zëvendësohet nga një rrjet vizatimi prej blloqesh 64 x 64. Mund të përdorni kursorin dhe klikimet e miut për të dizajnuar çdo karakter që dëshironi brenda tabelës së vizatimit. Megjithëse është kryesisht vizatim me dorë të lirë, ka disa mjete që mund t'ju ndihmojnë të dizajnoni personazhin. Ngjyra e përdorur për vizatim do të jetë gjithmonë e zezë, e cila do të fillojë të mbushë blloqet me klikimin e majtë. Dhe nga ana tjetër, një klikim me të djathtën mbi një bllok do të hiqte ngjyrën e zezë dhe do ta bënte përsëri bosh. Kjo është mënyra më e mirë e vizatimit pasi mund të korrigjoni çdo gabim në çdo moment në kohë. Mjetet bazë të disponueshme janë paraqitur më poshtë:
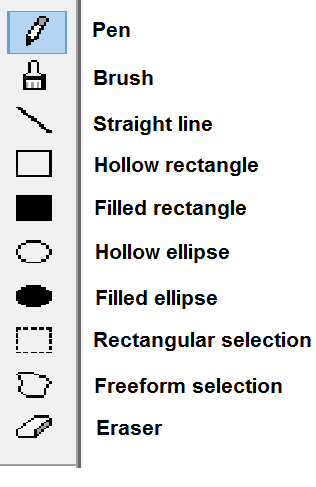
Lexoni gjithashtu: Hapat për të ndryshuar mesazhin dhe fontin e ekranit të hyrjes në Windows
Hapi 4: Redaktoni një personazh
Nëse ju pëlqen t'i bëni gjërat në mënyrën më të lehtë, atëherë mund të importoni një karakter që është tashmë në sistemin tuaj dhe ta modifikoni atë, karakteri origjinal nuk do të ndryshohet pasi ndryshimet që bëni do të ruhen si numër kodi që keni zgjedhur në fillim . Procesi për të importuar një karakter është:
Lexoni gjithashtu: Vendosni fontet në një dokument të Microsoft Word
Hapi 5. Ruani karakterin
Hapi i fundit në mënyrën e krijimit të shkronjave me Windows Private Character Editor është të kurseni punën tuaj të palodhur për krijimin e një karakteri të ri. Ndiqni këto hapa për të ruajtur karakterin tuaj të krijuar rishtazi:
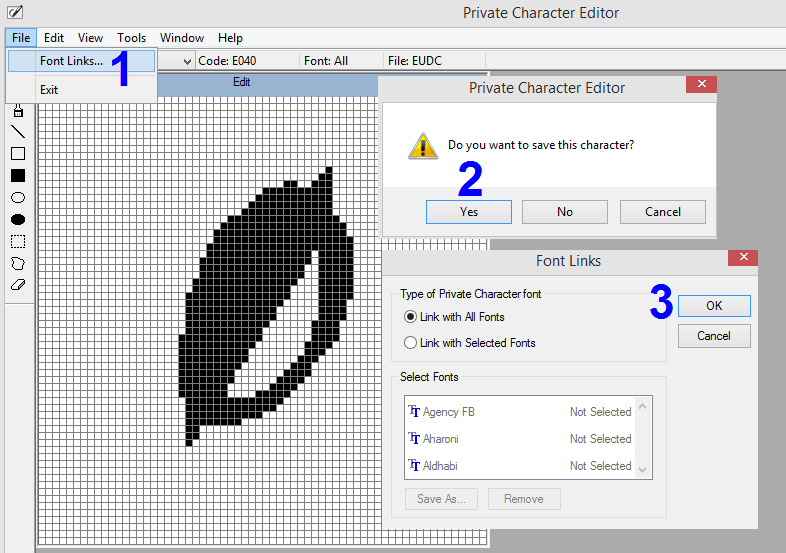
Lexoni gjithashtu: Si të ndryshoni fontin e paracaktuar të Google Chrome?
Hapi 6: Përdorni Karakterin
Kështu që aplikacioni u hap, Karakteri u krijua dhe u ruajt. Cfare tjeter? Pse, duhet të dimë se si ta përdorim atë, sigurisht? Këtu janë hapat për të përdorur karakteret e krijuara rishtazi:
Shënim: Për skedarin Microsoft Word, futni kodin e karakterit të zgjedhur dhe më pas shtypni Alt + X.
Lexoni gjithashtu: 10 aplikacionet më të mira të tipografisë për Android për të krijuar shkronja efektive
Fjala e fundit se si të krijoni fontin tuaj me redaktuesin e karaktereve private të Windows
Megjithëse ka kufizime, Redaktori i Karaktereve Private është i vetmi mjet falas dhe sistemi operativ i integruar Windows. Mund të duket kohë për të krijuar çdo alfabet, por sapo të filloni, do ta përfundoni atë në asnjë kohë. Ju gjithashtu mund të krijoni karaktere të veçanta siç kam bërë këtu, dhe mundësitë janë të pakufishme.
Na ndiqni në rrjetet sociale – Facebook dhe YouTube . Për çdo pyetje ose sugjerim, ju lutemi na tregoni në seksionin e komenteve më poshtë. Ne do të donim të ktheheshim tek ju me një zgjidhje. Ne postojmë rregullisht këshillat dhe truket së bashku me zgjidhjet për çështjet e zakonshme që lidhen me teknologjinë.
Po përpiqeni të fshini një faqe të zbrazët në Word? Në këtë udhëzues, ne do t
Kjo është një nga pyetjet më të mëdha që bëjnë përdoruesit, nëse mund të shohin kush e ka parë profilin e tyre në Instagram. Mësoni më shumë për mënyrat dhe mjetet që ndihmojnë në monitorimin e vizitorëve të profilit tuaj!
Mësimi për instalimin e një printeri në Windows 10, duke përfshirë printerët Wi-Fi dhe ata lokalë. Udhëzime hap pas hapi dhe zgjidhje për problemet e zakonshme.
Mësoni se si të zhbllokoni dikë në Facebook dhe Messenger lehtësisht me këtë udhëzues të detajuar. Ndiqni hapat e thjeshtë për të rifituar kontaktin me miqtë tuaj të bllokuar.
Dëshironi të fshini lejet e skaduara dhe të rregulloni portofolin e Apple? Ndiqni ndërsa unë shpjegoj në këtë artikull se si të hiqni artikujt nga Apple Wallet.
Pavarësisht nëse jeni i rritur apo i ri, mund t'i provoni këto aplikacione ngjyrosëse për të çliruar kreativitetin tuaj dhe për të qetësuar mendjen tuaj.
Ky udhëzues ju tregon se si të zgjidhni një problem me pajisjen tuaj Apple iPhone ose iPad që shfaq vendndodhjen e gabuar.
Shiko se si mund të aktivizosh dhe menaxhosh "Mos shqetëso" në iPad, në mënyrë që të përqendrohesh në atë që duhet të bësh. Këtu janë hapat që duhen ndjekur.
Shihni mënyra të ndryshme se si mund ta bëni tastierën tuaj iPad më të madhe pa një aplikacion të palës së tretë. Shihni gjithashtu se si ndryshon tastiera me një aplikacion.
A po përballeni me gabimin e iTunes që nuk zbulon iPhone ose iPad në kompjuterin tuaj Windows 11? Provoni këto metoda të provuara për të zgjidhur problemin tani!






