Si të fshini një faqe në Word {Udhëzues}
Po përpiqeni të fshini një faqe të zbrazët në Word? Në këtë udhëzues, ne do t
Nëse dëshironi të krijoni një fletëllogaritëse për buxhetin e familjes, kërkohen shabllone të faturës së kompanisë, kalendarit etj. Pasi ato janë një nga mënyrat më të mira për të krijuar Google Sheets, Google Docs. Nëse përdorni Microsoft Excel, ndoshta e dini se është e lehtë të gjesh faqe interneti me shabllone. Por çfarë ndodh me Google Sheets?
A ka edhe ai shabllone apo jo? Kërkimi në Google tregon rezultate të kufizuara për shkak të të cilave mendoni se nuk ka opsione të mjaftueshme. Por më lejoni t'ju korrigjoj, ka më shumë opsione sesa mendoni për Google Sheets.
Këtu do të shpjegojmë se si të krijoni dhe përdorni shabllonet e Google Sheets.
Para kësaj, keni nevojë për disa gjëra.
Cfare te nevojitet?
E vetmja gjë që ju nevojitet për të krijuar dhe përdorur shabllonet e Google Sheets është një llogari Google dhe disa shabllone. Por si të gjeni shabllone? Këtu është përgjigja.
Si të kërkoni për modelet e fletëve të Google në Google Drive?
Brenda Google Sheets, mund të gjeni qindra e mijëra shabllone. Këto shabllone ndihmojnë në kursimin e kohës. Për të hyrë në shabllonet e "Fletëve të Google", fillimisht duhet të instaloni "Galerinë e modeleve të "Diskut të Google".
Për këtë ndiqni hapat e mëposhtëm:
1. Hapni Google Drive.
2. Klikoni në butonin Ri > Më shumë > Lidh më shumë aplikacione.
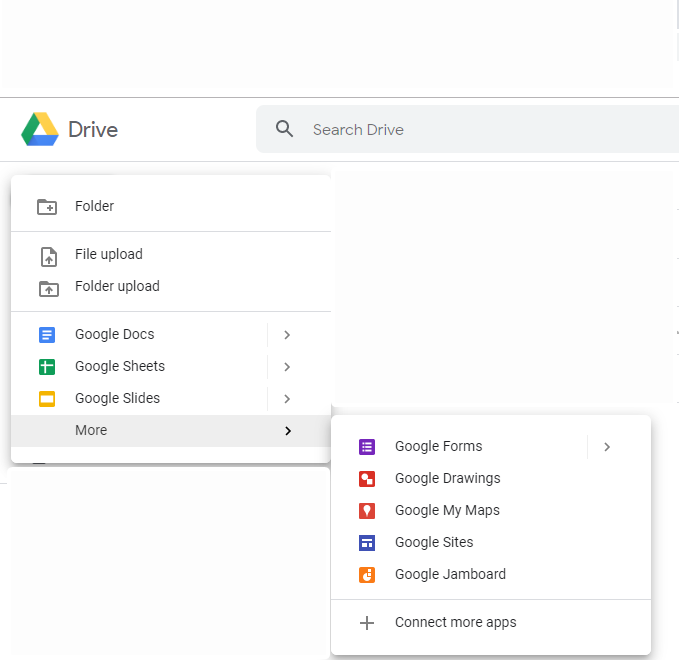
3. Kjo do të hapë një dritare të re këtu në galerinë e modeleve të llojit të kutisë së kërkimit.
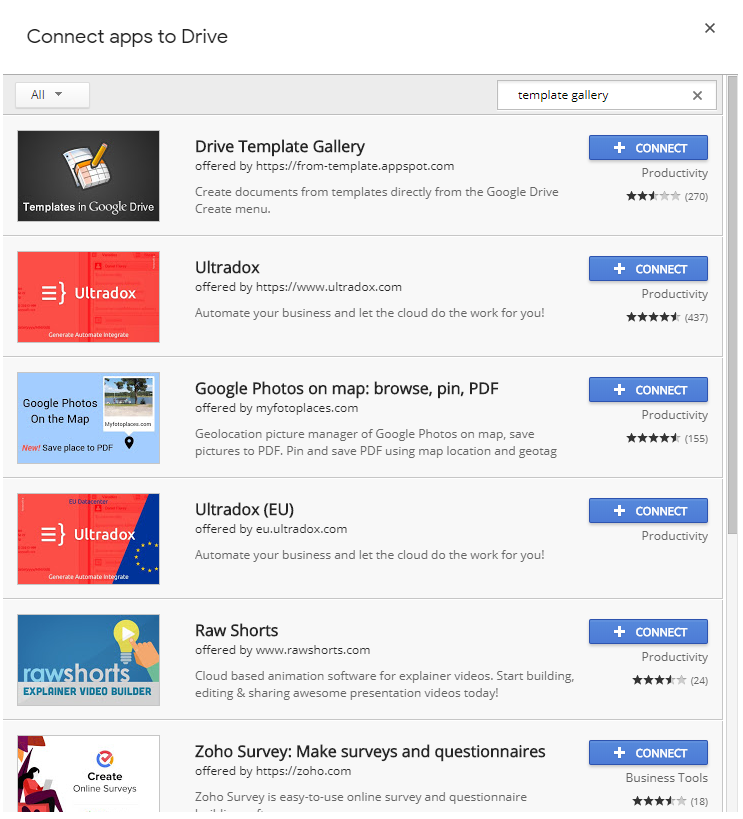
4. Ju do të shihni Drive Template Gallery si rezultatin e parë të kërkimit. Klikoni butonin + LIDHJE dhe shtojeni në disk.
5. Klikoni Ok. Kjo do të shtojë Galerinë e Modeleve të Diskut në Google Drive.
6. Për ta përdorur sërish, klikoni në butonin +E re > Më shumë > Nga shabllonet.
7. Klikoni butonin Prano për të hapur Galerinë e Modeleve të Google Drive.
Në këtë mënyrë ju mund të gjeni dhe aksesoni shabllonet.
Për të hyrë në shabllonet nga Fletët e Google, klikoni Skedar > I ri > Nga shablloni…
Përndryshe, ju mund të përdorni shabllonet me URL. Thjesht kopjoni-ngjisni URL-në në shiritin e adresave për të hyrë në shabllonet e Google Docs , shabllonet e Google Sheets , shabllonet e prezantimit të PowerPoint , etj.
Tani që keni shabllone të "Fletëve të Google" të shtuar në "Diskun e Google", është koha për të krijuar një dosje shabllonesh.
Si të krijoni një dosje shabllonesh të Google Sheets?
Për të krijuar dosjen e shablloneve të fletëve të Google, shkoni te Google Drive > E re > Dosja. Emërtojeni në shabllone > KRIJO.
Si të përdorni shabllonin e fletëve të Google?
Për të përdorur shabllonin e fletëve të Google, ndiqni këto hapa:
Shënim: Nëse shablloni i Fletës së Google që zgjidhni ka "Shtesë" pranë tij, do t'ju duhet të instaloni shtesën.
Vini re gjithashtu, nëse hapni një nga shabllonet e Fletëve të Google dhe shtoni pak tekst në të, ai nuk do të jetë më shabllon. Për ta përdorur atë, do t'ju duhet të klikoni me të djathtën mbi shabllonin që dëshironi për përdoruesin dhe të zgjidhni Bëni një Kopje.
Nuk do të mund të shihni një emër të ri skedari duke filluar me Kopjo. Riemërtoni skedarin dhe filloni ta përdorni.
Si të shtoni shabllonin tuaj në Dosjen në Google Drive?
Për të shtuar shabllonin tuaj të personalizuar në një dosje të krijuar rishtazi, ndiqni këto hapa:
Shablloni i krijuar rishtazi do të ruhet automatikisht në direktorinë rrënjë të Google Drive. Për ta zhvendosur atë në dosjen Templates, klikoni me të djathtën mbi skedarin dhe zgjidhni Zhvendosni në.
Tani mund të filloni të përdorni shabllonin e krijuar rishtazi.
Dhe kjo është e gjitha miq, duke përdorur këto mënyra të thjeshta mund të krijoni shabllonin tuaj të Fletëve të Google dhe ta bëni punën tuaj më të lehtë. Nëse përdorni Google Sheets, kjo metodë me siguri do t'ju ndihmojë.
Ne do të dëshironim të dëgjonim nga ju për këtë blog. Na lini një koment.
Po përpiqeni të fshini një faqe të zbrazët në Word? Në këtë udhëzues, ne do t
Kjo është një nga pyetjet më të mëdha që bëjnë përdoruesit, nëse mund të shohin kush e ka parë profilin e tyre në Instagram. Mësoni më shumë për mënyrat dhe mjetet që ndihmojnë në monitorimin e vizitorëve të profilit tuaj!
Mësimi për instalimin e një printeri në Windows 10, duke përfshirë printerët Wi-Fi dhe ata lokalë. Udhëzime hap pas hapi dhe zgjidhje për problemet e zakonshme.
Mësoni se si të zhbllokoni dikë në Facebook dhe Messenger lehtësisht me këtë udhëzues të detajuar. Ndiqni hapat e thjeshtë për të rifituar kontaktin me miqtë tuaj të bllokuar.
Dëshironi të fshini lejet e skaduara dhe të rregulloni portofolin e Apple? Ndiqni ndërsa unë shpjegoj në këtë artikull se si të hiqni artikujt nga Apple Wallet.
Pavarësisht nëse jeni i rritur apo i ri, mund t'i provoni këto aplikacione ngjyrosëse për të çliruar kreativitetin tuaj dhe për të qetësuar mendjen tuaj.
Ky udhëzues ju tregon se si të zgjidhni një problem me pajisjen tuaj Apple iPhone ose iPad që shfaq vendndodhjen e gabuar.
Shiko se si mund të aktivizosh dhe menaxhosh "Mos shqetëso" në iPad, në mënyrë që të përqendrohesh në atë që duhet të bësh. Këtu janë hapat që duhen ndjekur.
Shihni mënyra të ndryshme se si mund ta bëni tastierën tuaj iPad më të madhe pa një aplikacion të palës së tretë. Shihni gjithashtu se si ndryshon tastiera me një aplikacion.
A po përballeni me gabimin e iTunes që nuk zbulon iPhone ose iPad në kompjuterin tuaj Windows 11? Provoni këto metoda të provuara për të zgjidhur problemin tani!






