Si të fshini një faqe në Word {Udhëzues}
Po përpiqeni të fshini një faqe të zbrazët në Word? Në këtë udhëzues, ne do t
Looking forward to using Windows 11 but the fear of losing emails in Outlook is holding you back? Don’t worry in this post, we will discuss the best way and a trusted tool using which you can backup/save Outlook emails to the hard drive automatically.
I njohur gjerësisht si EaseUS Todo Backup , ky mjet i mahnitshëm dhe profesional ndihmon në marrjen e një kopje rezervë të emailit të Outlook. Kjo do të thotë nëse jeni duke përmirësuar Windows-in tuaj ose jeni ngecur në një situatë të paparashikuar ku hard disku juaj ka pushuar së punuari, nuk do t'i humbni kurrë emailet tuaja të Outlook pasi ato do të rezervohen.
Pra, pa ndonjë vonesë të mëtejshme, le të mësojmë se si të bëjmë kopje rezervë të postës elektronike të Outlook të përdorur për qëllime personale ose biznesi.
Në këtë udhëzues, do të mësoni se si të ruani ose rezervoni emailet e Outlook në një disk lokal . Si të bëni kopje rezervë të emaileve të Outlook përmes opsionit të import/eksportit dhe si të bëni kopje rezervë të emaileve të ruajtura në Outlook në një hard disk të jashtëm.
3 Mënyrat më të mira për të kopjuar emailet e Outlook
Lista e Përmbajtjeve
Metoda 1. Ruajtja e emaileve të Outlook automatikisht në hard diskun
Të dy emailet personale dhe ato profesionale janë të rëndësishme. Me kalimin e kohës, ata vazhdojnë të mbushin kutinë hyrëse të Outlook dhe përpara se të kuptoni se keni humbur një postë të rëndësishme, është më mirë të eksportoni skedarët e Outlook ose të bëni individualisht një kopje të skedarëve PST/OST . Bërja e kësaj me dorë mund të jetë e mundimshme dhe kërkon shumë kohë, prandaj, pse të mos përdorni një mjet të njohur dhe të testuar rezervë - EaseUS Todo Backup.
Lexo më tej: - Si të riparoni skedarin PST të Outlook
Kjo zgjidhje rezervë e besueshme dhe e besueshme ndihmon në marrjen automatike të kopjeve rezervë të emailit të Outlook dhe ofron gjithashtu veçori të tjera. Duke e përdorur atë, jo vetëm që mund të ruani emailin e Outlook, por gjithashtu mund të merrni një kopje rezervë të automatizuar të dosjeve lokale dhe të dhëna të tjera të rëndësishme.
Mbështet Windows 10/8.1/8/7/Vista/XP
Çfarë e bën të jashtëzakonshëm EaseUS Todo Backup:
Tani që e dini se çfarë është i aftë ai mjet, çfarë po prisni? Ndiqni këto hapa për të bërë një kopje rezervë të emaileve të Outlook.
Hapi 1 . Shkarkoni dhe instaloni EaseUs Todo Backup.
Hapi 2. Hapni softuerin e rezervimit të postës elektronike Outlook .
Hapi 3. Zgjidhni Email
Hapi 4: Lidhni Outlook > futni fjalëkalimin > zgjidhni emailet e Outlook që dëshironi të rezervoni.
Hapi 5: Specifikoni vendndodhjen e rezervimit për të ruajtur emailet nga Outlook 365 në hard disk.
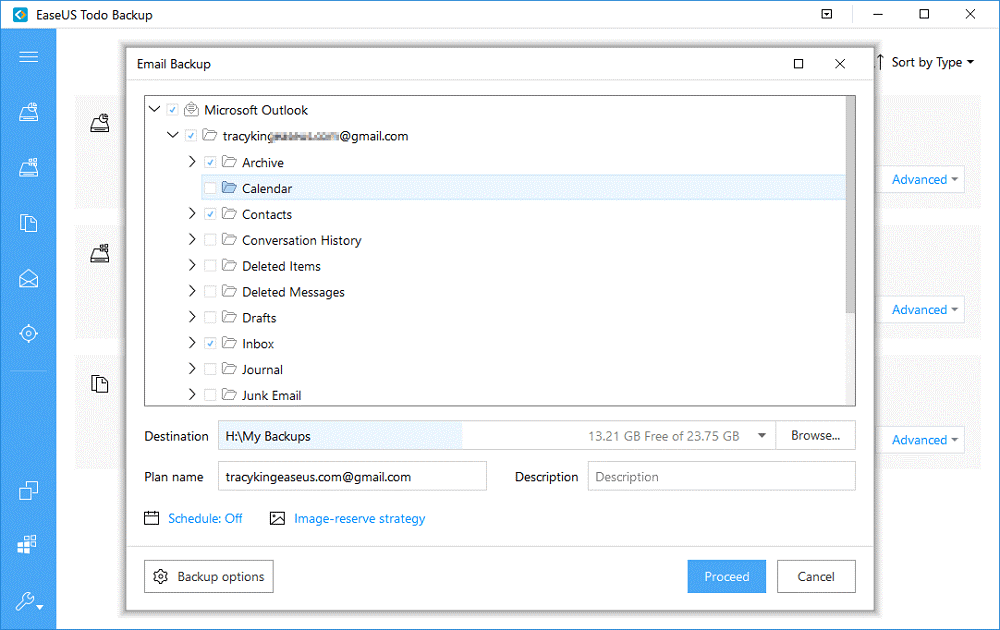
Hapi 6: Pasi të zgjidhen skedarët dhe vendndodhja e rezervimit, klikoni "Vazhdo" për të ruajtur emailet nga Outlook në hard diskun ose pajisjen ruajtëse që dëshironi të përdorni.
Prisni që procesi të përfundojë, rezervimi profesional i emailit do të ketë të ruajtur një kopje të të gjitha emaileve të zgjedhura. Së bashku me këtë, ju gjithashtu mund të transferoni emailet e Outlook nga një sistem në tjetrin.
Metoda 2. Si të ruani emailet e Outlook në hard disk nëpërmjet Import/Export Wizard
Në vend që të përdorni një mjet rezervë, nëse ju pëlqen të përdorni veçoritë e integruara, përdorni veçorinë Import/Eksport të Outlook. Do të ndihmojë në kopjimin automatik dhe ruajtjen e emaileve të Outlook në një hard disk. Gjithashtu, duke përdorur magjistarin e import/eksportit të Outlook, mund të ruani emailet e Outlook të ruajtura në një format skedari OST në PST.
Duke përdorur atë, mund të ruani artikuj të tjerë të kutisë postare të Outlook si Kontaktet, Detyrat, Shënimet, etj. në skedarin PST. Për të përdorur funksionin, ndiqni këto hapa:
SHËNIM: Nëse Outlook është i aksesueshëm dhe i lidhur me serverin Exchange, vetëm atëherë metoda do të funksionojë.
Hapi 1. Nisni Microsoft Outlook > hyni > Kliko Skedar > Hap & Eksporto > kliko Import/Eksport.
Hapi 2. Zgjidhni Export to File > Next.
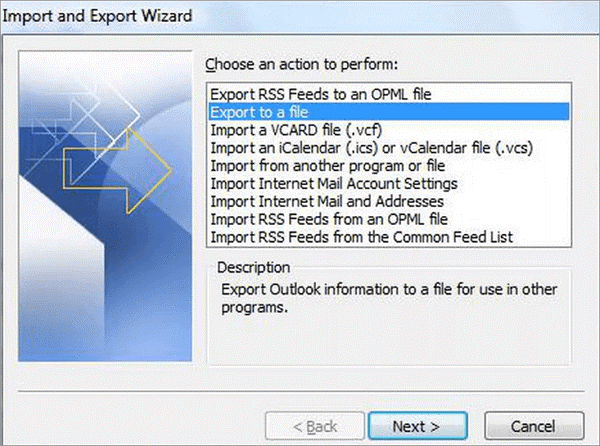
Hapi 3. Zgjidhni Outlook Data File (.pst) > Next > Zgjidhni Inbox për të eksportuar ose klikoni dy herë mbi të për të zgjedhur dosjen tjetër > Next.
Hapi 4. Për të rezervuar emailet e Outlook në një hard disk të jashtëm, sigurohuni që ai të jetë i lidhur.
Hapi 5. Klikoni Shfleto > zgjidhni diskun e jashtëm > jepni një emër skedarit rezervë > OK.
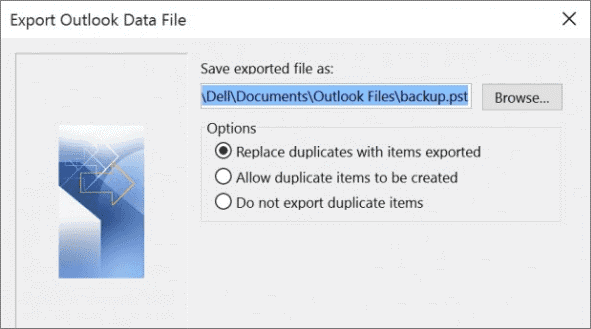
Hapi 6. Klikoni Next > Finish. Fut fjalëkalimin kur të kërkohet > OK.
Në këtë mënyrë, ju do të jeni në gjendje të ruani emailet e Outlook në një hard disk në formën e një skedari PST. Pasi të keni skedarin PST, mund ta importoni atë në çdo llogari të Office 365 ose Outlook.
Metoda 3. Si të kopjoni dhe ruani emailet e Outlook në një hard disk të jashtëm
Duke përdorur hapat e mëposhtëm, mund të shfletoni vendndodhjen e emaileve të Outlook dhe të kopjoni skedarët e Outlook .pst ose .ost manualisht në një hard disk tjetër (të jashtëm ose të brendshëm), ndiqni hapat e mëposhtëm:
Hapi 1. Hapni Outlook dhe identifikohuni
Hapi 2 . Klikoni Skedari > Cilësimet e llogarisë.
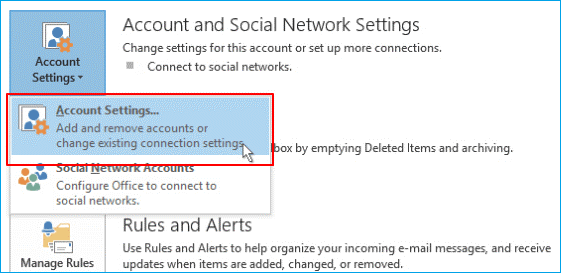
Hapi 3. Zgjidhni skedën "Skedarët e të dhënave" > klikoni "Hap vendndodhjen e skedarit" dhe lundroni në vendndodhjen e skedarëve të Outlook .pst dhe .ost në kompjuterin tuaj.
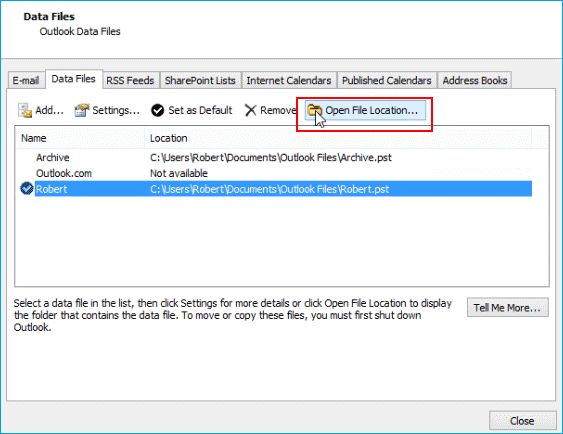
Megjithatë, nëse doni të kopjoni Outlook .pst/.ost në një hard disk të jashtëm ose të brendshëm, shkoni në shtegun e mëposhtëm dhe kërkoni skedarët e ruajtur:
Hapi 5. Kopjoni skedarët .pst ose .ost dhe ruani emailet e Outlook në disqe të jashtëm.
konkluzioni
3 zgjidhjet e shpjeguara në këtë tutorial do të ndihmojnë në kopjimin dhe ruajtjen e emaileve të Outlook si në hard disk të brendshëm ashtu edhe në atë të jashtëm. Nëse jeni një lloj DIY, mund të përdorni mënyrën manuale megjithatë, nëse ju pëlqen t'i bëni gjërat automatikisht dhe me lehtësi, vazhdoni me qasjen automatike të EaseUs Todo Backup. Mos harroni se metoda manuale ka disa mangësi, prandaj ne sugjerojmë të kopjoni dhe ruani emailin nga Outlook 365 në hard disk duke përdorur EaseUs Todo Rezervoni
softuerin e rezervimit të emailit Outlook .
Pyetjet e shpeshta – Si të kopjoni emailet e Outlook në një hard disk të jashtëm
Q1. Si mund ta ruaj një email të Outlook në një hard disk të jashtëm?
Duke përdorur mjetin rezervë EaseUS që ndihmon në kopjimin dhe ruajtjen e emaileve të Outlook dhe artikujve të tjerë, mund t'i ruani emailet e Outlook në një disk të jashtëm. Për ta përdorur atë, ndiqni hapat e mëposhtëm:
Q2. Si të ruani skedarët e të dhënave të Outlook në desktop?
Q3. A ka ndonjë mënyrë për të ruajtur të gjitha emailet e Outlook menjëherë?
Për të ruajtur të gjitha emailet e Outlook menjëherë, mund të përdorni opsionin Import/Export.
Y ou do të gjeni atë nën File> Open & Export> Import / Export> Eksporto në një skedar. Zgjidhni skedarët për kopje rezervë të ndjekur nga destinacioni kur dëshironi të ruani skedarët.
Kjo është ajo që tani do të keni emaile të Outlook së bashku me kalendarin dhe kontaktet.
Q4. Si ta kopjoj outlook në hard diskun tim?
Për të kopjuar Outlook në hard disk, mund të përdorni EaseUs Todo Backup ose mund të përdorni opsionin Import/Export. Mos harroni se më vonë ka një anë negative. Prandaj, ne rekomandojmë përdorimin e mjetit rezervë të postës elektronike të Outlook.
Po përpiqeni të fshini një faqe të zbrazët në Word? Në këtë udhëzues, ne do t
Kjo është një nga pyetjet më të mëdha që bëjnë përdoruesit, nëse mund të shohin kush e ka parë profilin e tyre në Instagram. Mësoni më shumë për mënyrat dhe mjetet që ndihmojnë në monitorimin e vizitorëve të profilit tuaj!
Mësimi për instalimin e një printeri në Windows 10, duke përfshirë printerët Wi-Fi dhe ata lokalë. Udhëzime hap pas hapi dhe zgjidhje për problemet e zakonshme.
Mësoni se si të zhbllokoni dikë në Facebook dhe Messenger lehtësisht me këtë udhëzues të detajuar. Ndiqni hapat e thjeshtë për të rifituar kontaktin me miqtë tuaj të bllokuar.
Dëshironi të fshini lejet e skaduara dhe të rregulloni portofolin e Apple? Ndiqni ndërsa unë shpjegoj në këtë artikull se si të hiqni artikujt nga Apple Wallet.
Pavarësisht nëse jeni i rritur apo i ri, mund t'i provoni këto aplikacione ngjyrosëse për të çliruar kreativitetin tuaj dhe për të qetësuar mendjen tuaj.
Ky udhëzues ju tregon se si të zgjidhni një problem me pajisjen tuaj Apple iPhone ose iPad që shfaq vendndodhjen e gabuar.
Shiko se si mund të aktivizosh dhe menaxhosh "Mos shqetëso" në iPad, në mënyrë që të përqendrohesh në atë që duhet të bësh. Këtu janë hapat që duhen ndjekur.
Shihni mënyra të ndryshme se si mund ta bëni tastierën tuaj iPad më të madhe pa një aplikacion të palës së tretë. Shihni gjithashtu se si ndryshon tastiera me një aplikacion.
A po përballeni me gabimin e iTunes që nuk zbulon iPhone ose iPad në kompjuterin tuaj Windows 11? Provoni këto metoda të provuara për të zgjidhur problemin tani!






