Si të fshini një faqe në Word {Udhëzues}
Po përpiqeni të fshini një faqe të zbrazët në Word? Në këtë udhëzues, ne do t
Chromebook-ët po bëhen të njohur për shkak të sistemit operativ të lehtë që kanë instaluar në to dhe faktit që mund të ekzekutoni të gjitha aplikacionet Android pa probleme të mëdha. Njerëzit që përdorin laptop janë ndarë në ata që e përdorin atë për detyra mjaft të vogla si shikimi i filmave, luajtja e lojërave, emailet dhe leximi/shkrimi dhe të tjerë që kryejnë detyra profesionale të vështira. Ndërsa një laptop Windows rekomandohet për detyra të rënda, një Chromebook është alternativa më e mirë për detyra të lehta derisa të shfaqen laptopët me Windows Core OS.
Por, pasi shumica prej nesh janë mësuar të përdorin një laptop Windows, mund të jetë mjaft i ndërlikuar kur përdorni një Chromebook me grupin e vet të komandave dhe funksioneve. Këtu janë disa hapa se si të kopjoni dhe ngjitni në një Chromebook.
Hapat se si të kopjoni dhe ngjitni në një Chromebook
Si të kopjoni dhe ngjitni në një Chromebook duke përdorur metodat tradicionale.
Komandat bazë të Copy, Paste dhe Cut në pajisjen Chromebook janë të njëjta si në laptopin Windows
Për të kopjuar tekst, skedarë dhe dosje në një Chromebook, shtypni tastet CTRL dhe C në tastierë. Klikimet e djathta pas zgjedhjes së një teksti ose skedari, funksionojnë gjithashtu në një Chromebook.
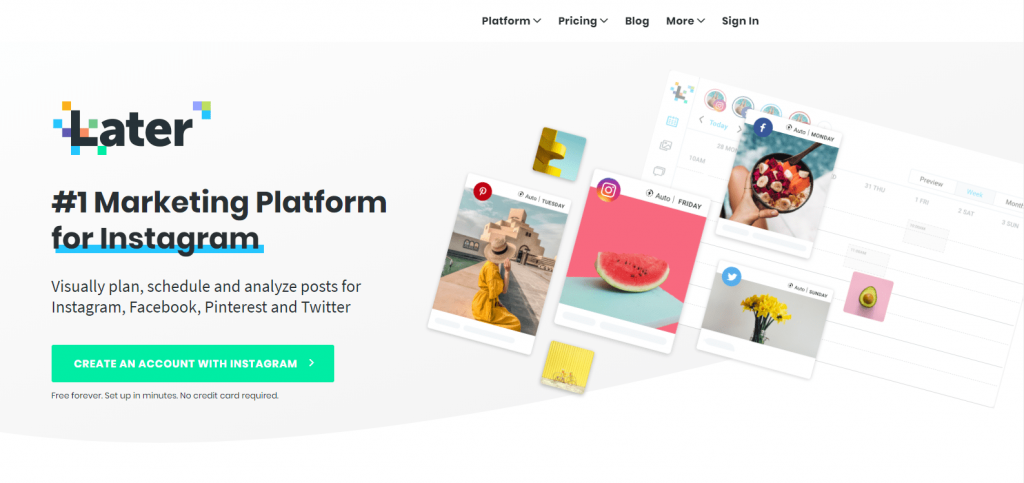
Tastet e shkurtoreve: CTRL + C
Për të ngjitur çdo tekst, skedar dhe dosje që është kopjuar, duhet të shtypni tastet CTRL & V në tastierën Chromebook. Menyja e kontekstit mund të përdoret gjithashtu duke bërë një klikim të djathtë në vendin ku dëshironi të zhvendosni artikujt e kopjuar.
Tastet e shkurtoreve: CTRL + V
Chromebook i lejon përdoruesit e tij të ngjitin tekstin vetëm pa ruajtur formatimin e tij origjinal, një veçori që mungon në një laptop Windows. Ky është një veçori e dobishme që mund të arrihet në një laptop Windows duke kopjuar tekstin origjinal dhe më pas duke e ngjitur në Notepad, ku humbet të gjithë formatimin e tij. Dhe pastaj duke e kopjuar përsëri në vendin ku keni menduar që të kopjohet. Ky proces i gjatë mund të shkurtohet duke shtypur tre taste, njëkohësisht në Chromebook tuaj – CTRL & Shift & V.
Shkurtorja: Ctrl + Shift + V
Metoda e fundit është prerja e skedarëve, dmth., heqja e tyre në vend të kopjimit dhe ngjitjes së tyre diku tjetër. Komanda paste mbetet gjithmonë e njëjtë nëse dëshironi të kopjoni apo prerë. Komanda Cut mund të arrihet duke shtypur tastet CTRL & X në tastierë së bashku me menynë e kontekstit të klikuar me të djathtën.
Shkurtorja: Ctrl + X
Lexoni gjithashtu: Si të kapni pamjen e ekranit në Chromebook?
Si të kopjoni dhe ngjitni në një Chromebook pasi të keni marrë një pamje të ekranit
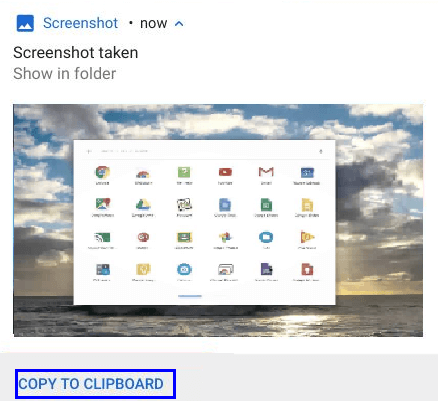
Nëse dëshironi të kopjoni dhe ngjisni një imazh në dokumentin tuaj të tekstit ose të futni një imazh në një redaktues fotografish, atëherë Chromebook ofron një opsion të veçantë për përdoruesit e tij. Kur bëni një pamje ekrani në një Chromebook, do të merrni një opsion për "Kopjo në Clipboard" në kutinë e vogël të njoftimit që shfaqet me një miniaturë të imazhit. Klikoni në atë opsion dhe mund të futni imazhin kudo që dëshironi, duke përfshirë kutinë e kompozimit të Gmail ose ndonjë aplikacion tjetër mbështetës Android. Imazhi kopjohet me klikimin e opsionit dhe për ta ngjitur duhet të shtypni CTRL & V.
Shkurtorja: Ctrl + V
Lexoni gjithashtu: Si të rregulloni gabimin e sistemit operativ Chrome që mungon ose është dëmtuar
Si të kopjoni dhe ngjitni në një Chromebook duke përdorur terminalin Linux.
Një mënyrë tjetër për të kopjuar dhe ngjitur në Chromebook është përdorimi i Terminalit Linux. Nëse keni filluar të përdorni Chromebook, atëherë me siguri e dini se çfarë është një terminal Linux dhe si ta përdorni atë. Nëse shkurtorja e tastierës nuk funksionon në terminalin tuaj, atëherë zgjidhni komandën duke përdorur miun ose tastierën me prekje. Sidoqoftë, këtu janë hapat se si të kopjoni dhe ngjitni në një Chromebook përmes terminalit Linux.
Për të kopjuar, komanda është: CTRL + Shift + C
Për të ngjitur, komanda është: CTRL + Shift + V
Për të prerë, komanda është: CTRL + Shift + X
Shënim: Mos përdorni CTRL + C, pasi është komanda për Anulo dhe jo kopjimin në terminalin Linux.
Lexoni gjithashtu: Rivendosni në fabrikë Chromebook-in tuaj me hapa të shpejtë dhe të thjeshtë
Si të kopjoni dhe ngjitni në një Chromebook duke përdorur Menaxherët e Clipboard.
Siç u diskutua, më parë Chromebook ofron veçori që nuk janë të disponueshme në laptopin Windows dhe kështu po fiton popullaritet. Një shembull tjetër i një veçorie unike është disponueshmëria e shtesave të Chrome OS që mbajnë një regjistrim të gjithçkaje që keni kopjuar dhe i lejon përdoruesit të zgjedhë atë që ai/ajo duhet të ngjitë, kur dhe ku. Kjo veçori mund të përdoret duke instaluar ndonjë nga shtesat e përmendura më poshtë:
Clipboard History Pro është një nga burimet më të mira për të kopjuar dhe ngjitur në një Chromebook, Ai u lejon përdoruesve të kopjojnë dhe ngjitin gjithçka që duan duke zgjedhur nga lista e opsioneve të shfaqura në menunë e kontekstit që shfaqet me një klikim të djathtë. Unë personalisht e kam përdorur atë në Chromebook tim dhe mund të them se nuk ka probleme dhe funksionon mirë në Chrome OS. E vetmja veçori që nuk më pëlqeu është se më duhej të paguaja për versionin premium, i cili ka disa pajisje shtesë.
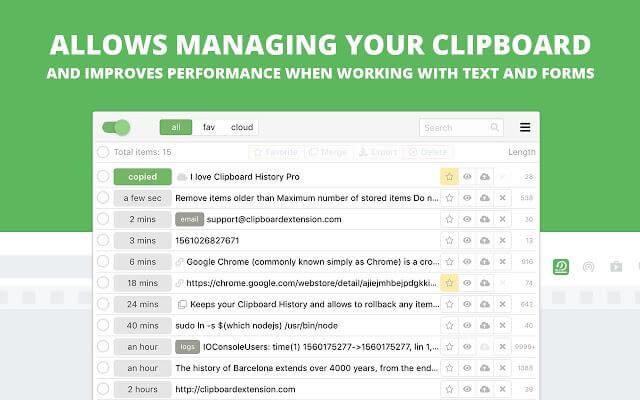
Burimi i imazhit: Google
Menaxheri i Clipboard-it është një tjetër aplikacion që përmend me rëndësi hapat për të kopjuar dhe ngjitur në Chromebook. Ai mbështet vetëm kopjimin dhe ngjitjen e tekstit në vend të skedarëve dhe dosjeve. Menaxheri i Clipboard është një aplikacion i vogël dhe jo më pas një shtesë, dhe kjo është arsyeja që ju mund ta vendosni atë në raftin tuaj dhe të përdorni shkurtoret e tastierës për të kopjuar, theksuar dhe ngjitur çdo tekst.
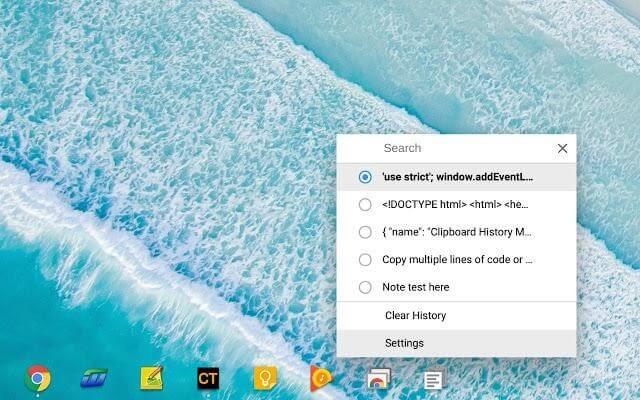
Burimi i imazhit: Google
Lexoni gjithashtu: Si të shpejtoni Chromebook
Hapat e shpejtë dhe të thjeshtë se si të kopjoni dhe ngjitni në një Chromebook: Cili ju pëlqen?
Pra, tani ju e dini se si të kopjoni dhe ngjitni në Chromebook në më shumë se një metodë. Chromebook ofron veçori të veçanta si kopjimi dhe ngjitja kur është marrë fotografia e ekranit, ngjitja e një teksti pa ruajtur formatimin e tij origjinal dhe përdorimi i menaxherëve të kujtesës së fragmenteve për të zgjedhur nga një listë artikujsh të kopjuar. Nëse përdorni metodat tradicionale, menaxherët e terminalit Linux ose të kujtesës së fragmenteve varet nga ju, por unë sugjeroj që përdorimi i menaxherëve të Clipboard është një nga përvojat më të mira që kam pasur.
Nëse përballeni me ndonjë problem ose nuk dini si të kryeni një detyrë në Chromebook-in tuaj të ri, atëherë na dërgoni një mesazh në seksionin e komenteve më poshtë dhe ne do t'ju ndihmojmë me kënaqësi për të njëjtën gjë.
Po përpiqeni të fshini një faqe të zbrazët në Word? Në këtë udhëzues, ne do t
Kjo është një nga pyetjet më të mëdha që bëjnë përdoruesit, nëse mund të shohin kush e ka parë profilin e tyre në Instagram. Mësoni më shumë për mënyrat dhe mjetet që ndihmojnë në monitorimin e vizitorëve të profilit tuaj!
Mësimi për instalimin e një printeri në Windows 10, duke përfshirë printerët Wi-Fi dhe ata lokalë. Udhëzime hap pas hapi dhe zgjidhje për problemet e zakonshme.
Mësoni se si të zhbllokoni dikë në Facebook dhe Messenger lehtësisht me këtë udhëzues të detajuar. Ndiqni hapat e thjeshtë për të rifituar kontaktin me miqtë tuaj të bllokuar.
Dëshironi të fshini lejet e skaduara dhe të rregulloni portofolin e Apple? Ndiqni ndërsa unë shpjegoj në këtë artikull se si të hiqni artikujt nga Apple Wallet.
Pavarësisht nëse jeni i rritur apo i ri, mund t'i provoni këto aplikacione ngjyrosëse për të çliruar kreativitetin tuaj dhe për të qetësuar mendjen tuaj.
Ky udhëzues ju tregon se si të zgjidhni një problem me pajisjen tuaj Apple iPhone ose iPad që shfaq vendndodhjen e gabuar.
Shiko se si mund të aktivizosh dhe menaxhosh "Mos shqetëso" në iPad, në mënyrë që të përqendrohesh në atë që duhet të bësh. Këtu janë hapat që duhen ndjekur.
Shihni mënyra të ndryshme se si mund ta bëni tastierën tuaj iPad më të madhe pa një aplikacion të palës së tretë. Shihni gjithashtu se si ndryshon tastiera me një aplikacion.
A po përballeni me gabimin e iTunes që nuk zbulon iPhone ose iPad në kompjuterin tuaj Windows 11? Provoni këto metoda të provuara për të zgjidhur problemin tani!






