Si të fshini një faqe në Word {Udhëzues}
Po përpiqeni të fshini një faqe të zbrazët në Word? Në këtë udhëzues, ne do t
Altoparlanti më i fundit inteligjent i Amazon, Amazon Echo Dot është e njëjta pajisje e gjeneratës së tretë me një kthesë. Kjo do të thotë se tani vjen me një ekran LED nën brezin që rrethon pajisjen. Kjo do t'ju ndihmojë të shihni temperaturën e jashtme, kohën dhe nëse vendosni një kohëmatës, atëherë numëroni mbrapsht me blic. Ju i merrni të gjitha këto veçori për një kosto shtesë prej 10 dollarë.
Por pyetja është se si të instaloni këtë Amazon Echo të ndryshme që vjen me një orë?
Është e thjeshtë këtu, ne do të shpjegojmë se si të konfiguroni Amazon Echo Dot me Clock.
Hapat për të konfiguruar Amazon Echo me orën
Për të konfiguruar pajisjen Echo me ekran, ndiqni udhëzimet hap pas hapi:
1. Lidheni me prizën elektrike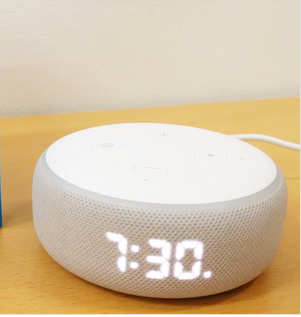
Hapi i parë për të konfiguruar Amazon Echo me Clock është shumë i thjeshtë. Duhet ta lidhni duke përdorur përshtatësin Amazon që keni marrë me pajisjen Echo Dot me një ekran.
2. Merrni aplikacionin Amazon Alexa
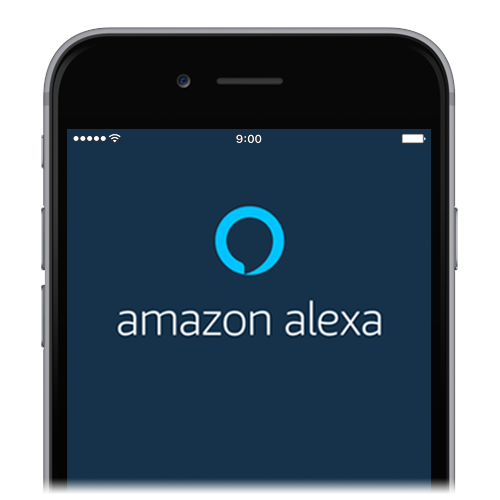
Nëse jeni duke përdorur një pajisje Amazon për herë të parë, do t'ju duhet të shkarkoni dhe instaloni aplikacionin Alexa. Pasi të keni përfunduar, krijoni një llogari dhe identifikohuni në aplikacion. Sidoqoftë, nëse keni aplikacionin Alexa, thjesht mund të identifikoheni duke përdorur të dhënat tuaja.
3. Zgjidhni pajisjen
Pasi të keni aktivizuar dhe ekzekutuar aplikacionin Alexa, koha e tij për të konfiguruar Echo Dot me Clock. Për ta bërë këtë, shkoni te menyja e cilësimeve të aplikacionit të pranishme në këndin e sipërm të majtë.
Prekni Shto pajisje > Amazon Echo > Echo Dot > Gjenerata e 3-të.
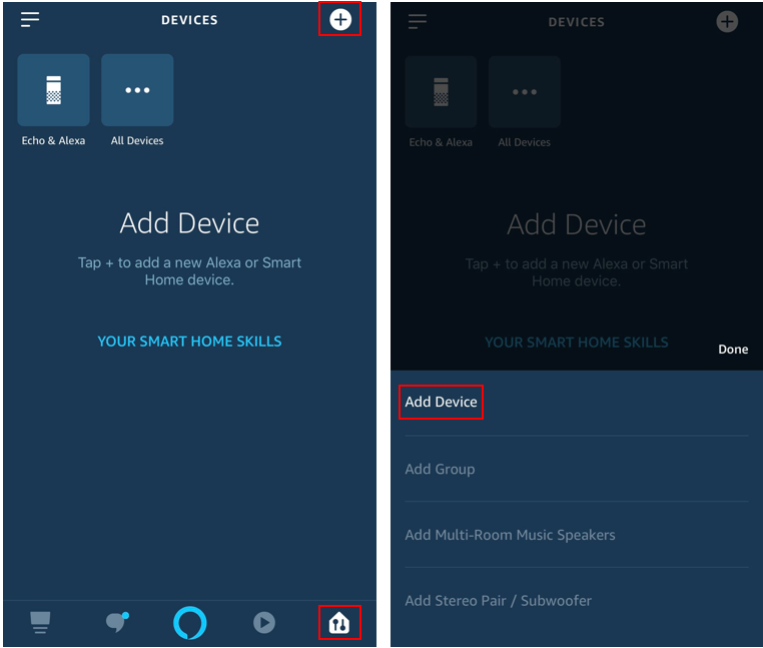
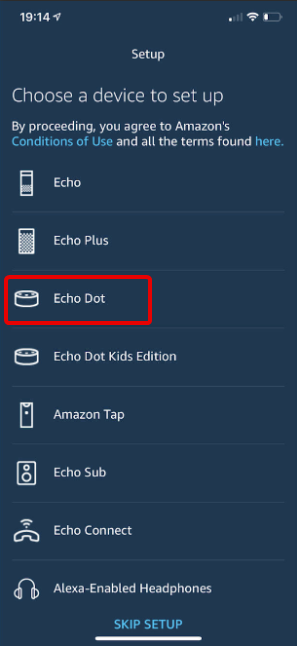
4. Konfiguro Wi-Fi
Tjetra, duhet të konfiguroni Wi-Fi. Për ta konfiguruar, kërkoni unazën LED portokalli që ndez rreth pajisjes Echo me Clock. Nëse e shihni, kjo do të thotë se pajisja është në modalitetin e konfigurimit. Zakonisht, kjo dritë shfaqet pas një minutë të mbylljes së altoparlantit.
Tani zgjidhni pajisjen që dëshironi të konfiguroni kur ju kërkohet nga lista. Kjo do të ndihmojë në konfigurimin e pajisjes tuaj me Wi-Fi në shtëpi.
5. Hapi i fundit
Krijoni listën tuaj të personalizuar të përzgjedhjeve nga lista. Kjo eshte e gjitha. Pajisja juaj Amazon Echo tani është e lidhur me orën. Tani mund të drejtoheni te cilësimet për të personalizuar pajisjen tuaj Echo me ekran.
Nëse në çdo moment dëshironi të përditësoni cilësimet e Wi-Fi, hapni aplikacionin > Pajisjet > Echo & Alexa > Zgjidhni pajisjen tuaj > prekni Ndrysho dhe ndiqni udhëzimet. Nëse nuk e shihni Wi-Fi, prekni Rescan.
Duke përdorur këto hapa të thjeshtë, mund të konfiguroni pajisjen tuaj më të fundit Echo me orën.
Përveç kësaj, më poshtë do të përmendim truke të tjera të thjeshta duke përdorur të cilat mund të përdorni Amazon Echo Dot tuaj si një profesionist.
Si të aktivizoni ose çaktivizoni ekranin në Echo Dot
Për të aktivizuar ose çaktivizuar ekranin me orën të ndezur ose të fikur në Echo Dot, ndiqni hapat e mëposhtëm:
Si të kontrolloni ekranin në Echo Dot me Clock?
Për të kontrolluar ekranin në gjeneratën e tretë Echo Dot, do t'ju duhet të përdorni aplikacionin Alexa ose të jepni komanda zanore.
Nëse planifikoni të jepni komanda zanore, përdorni sa vijon:
Aktivizoni/fikni ekranin
Ndrysho klikimin në formatin 24-orësh
Vendosni ndriçimin në 6
Vendosni kohëmatësin për 10 minuta - kjo do të tregojë numërimin mbrapsht të kohëmatësit. Kur kohëmatësi kalon 1 orë, do të shihni një pikë në këndin e sipërm të djathtë.
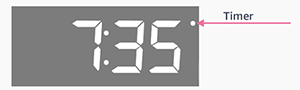
Vendosni alarmin për orën 5:30 të mëngjesit – kur alarmi është vendosur të fiket, pajisja tregon një pikë në këndin e poshtëm djathtas.
Megjithatë, nëse përdorni aplikacionin Alexa, ndiqni hapat për të kryer operacione të ndryshme.
Hapat për të ndryshuar ndriçimin në pajisjen Echo me Clock
Si të ndryshoni formatin e kohës duke përdorur aplikacionin Alexa në Echo Dot me Orën
Si të ndryshoni njësinë e temperaturës
Çiftimi i altoparlantit ose telefonit Bluetooth
Kjo eshte. Herën tjetër kur dëshironi të aktivizoni Bluetooth-in, thoni Çiftoni Bluetooth.
Për më tepër, për të shtyrë një alarm në Echo Dot me trokitje të orës në krye të pajisjes Amazon me të gjithë gishtat. Kjo do ta shtyjë pajisjen për 9 minuta.
Shënim: Nëse Echo Dot është i çaktivizuar, gjesti i shtyrjes nuk do të funksionojë.
Kjo është e gjitha për momentin. Ndani pikëpamjet tuaja rreth artikullit dhe mos harroni ta ndani me miqtë tuaj që sapo morën Amazon Echo Dot me Clock. Përpara se të nënshkruani edhe një gjë tjetër, nëse zbuloni se ora nuk funksionon, kontrolloni gjërat e mëposhtme:
Zgjidhja Echo Dot Clock nuk funksionon
Kjo do ta zgjidhë problemin.
Lejo që njoftimet e përditësimit të qëndrojnë të informuar për postimin tonë të fundit në blog dhe abonohuni në postimet tona në Facebook dhe në kanalin YouTube për artikuj të jashtëzakonshëm dhe të rinj.
Po përpiqeni të fshini një faqe të zbrazët në Word? Në këtë udhëzues, ne do t
Kjo është një nga pyetjet më të mëdha që bëjnë përdoruesit, nëse mund të shohin kush e ka parë profilin e tyre në Instagram. Mësoni më shumë për mënyrat dhe mjetet që ndihmojnë në monitorimin e vizitorëve të profilit tuaj!
Mësimi për instalimin e një printeri në Windows 10, duke përfshirë printerët Wi-Fi dhe ata lokalë. Udhëzime hap pas hapi dhe zgjidhje për problemet e zakonshme.
Mësoni se si të zhbllokoni dikë në Facebook dhe Messenger lehtësisht me këtë udhëzues të detajuar. Ndiqni hapat e thjeshtë për të rifituar kontaktin me miqtë tuaj të bllokuar.
Dëshironi të fshini lejet e skaduara dhe të rregulloni portofolin e Apple? Ndiqni ndërsa unë shpjegoj në këtë artikull se si të hiqni artikujt nga Apple Wallet.
Pavarësisht nëse jeni i rritur apo i ri, mund t'i provoni këto aplikacione ngjyrosëse për të çliruar kreativitetin tuaj dhe për të qetësuar mendjen tuaj.
Ky udhëzues ju tregon se si të zgjidhni një problem me pajisjen tuaj Apple iPhone ose iPad që shfaq vendndodhjen e gabuar.
Shiko se si mund të aktivizosh dhe menaxhosh "Mos shqetëso" në iPad, në mënyrë që të përqendrohesh në atë që duhet të bësh. Këtu janë hapat që duhen ndjekur.
Shihni mënyra të ndryshme se si mund ta bëni tastierën tuaj iPad më të madhe pa një aplikacion të palës së tretë. Shihni gjithashtu se si ndryshon tastiera me një aplikacion.
A po përballeni me gabimin e iTunes që nuk zbulon iPhone ose iPad në kompjuterin tuaj Windows 11? Provoni këto metoda të provuara për të zgjidhur problemin tani!






