Si të fshini një faqe në Word {Udhëzues}
Po përpiqeni të fshini një faqe të zbrazët në Word? Në këtë udhëzues, ne do t
Në gjuhën e dokumentit, ngjeshja e një PDF në madhësi do të thotë ta optimizosh atë. Mund të optimizoni lehtësisht një PDF me ndihmën e një mjeti të mirë dhe të besueshëm të redaktuesit PDF.
Përmbajtja
Si të kompresoni një skedar PDF?
Ka kaq shumë programe të shumta softuerësh PDF në dispozicion këto ditë, por zgjedhja e kockës së voguish është vërtet e vështirë. Madhësia e PDF-së mund të zvogëlohet në mënyra të shumta, por për cilësi më të mirë, të gjitha ato mund të mos jenë më të mirat.
1. Përcaktimi i madhësisë së dokumentit PDF
Është vërtet e lehtë të kontrollosh madhësinë e një dokumenti PDF përmes Adobe Acrobat, duke përdorur këtë mënyrë:
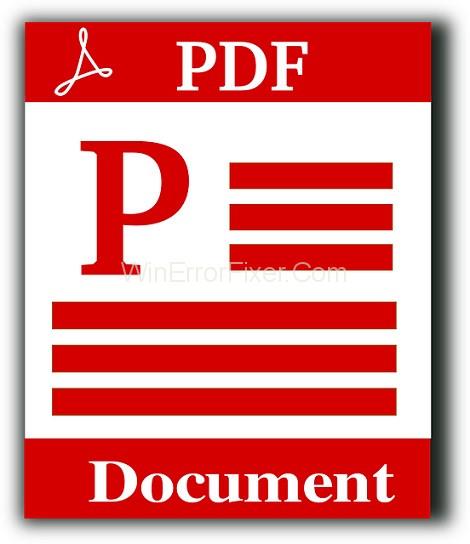
Hapi 1: Shkoni te skedari i dokumentit të synuar dhe klikoni mbi të,
Hapi 2: Tani zgjidhni Properties, do t'ju tregojë shumë informacion në lidhje me dokumentet tuaja duke përfshirë madhësinë e skedarit dhe shumë të tjera.
Nga ana tjetër, ju mund të kontrolloni drejtpërdrejt përmes dokumenteve.
Hapi 1: Shkoni te dosja e dokumentit.
Hapi 2: Klikoni me të djathtën në dokument dhe klikoni "Properties".
Është shumë e vështirë të ngarkosh dokumente me përmasa më të mëdha, pasi kërkon më shumë kohë për t'u ngarkuar. Duke marrë pjesë në mënyrë elektronike (nëpërmjet emailit, për rast), do të marrë më shumë kohë flotës nga themelimi. Kështu, linjat e poshtme të optimizuara janë më të preferueshme për t'u trajtuar dhe për t'u përdorur për qëllimin.
Zvogëlimi i madhësisë së një dokumenti PDF mund të jetë rraskapitës pasi përmban të gjithë informacionin dhe gjithashtu cilësia e përmbajtjes është gjithashtu një shqetësim kryesor ndërsa zvogëloni madhësinë PDF. Më pas janë disa këshilla të shpejta që mund t'ju ndihmojnë të zvogëloni madhësinë e trenit pa e ndikuar atë :
2. Shmangni skanimin e skedarëve PDF
Nuk është e pazakontë të vendosni printime të rreme që, për të prodhuar PDF, ose për të përzier më shumë se një rresht dhe të drejtën e njohur në një PDF të palidhur, dëshironi të publikoni tërësinë dhe ta eksperimentoni së bashku. Dokumentet e konvertuara në mënyrë elektronike janë përgjithësisht shumë më të ulëta në gjatësi sesa rishikimet.
Në mënyrë më efektive dëshironi të humbisni linjat që qëndrojnë në formë letre në mënyrë më efektive – të gjitha linjat e ndryshme mund të konvertohen në mënyrë elektronike nga edukimi unik duke i ruajtur ato si PDF. Po kështu, linja të veçanta mund të përzihen në mënyrë të shpejtë si PDF, funksionimi i programeve softuerike të ngjashme me Adobe Acrobat, duke shmangur çdo dëshirë për të postuar skica për t'i përzier ato.
3. “Reduced Size PDF” Duke përdorur Save As
Në të vërtetë, pas krijimit të një treni në mënyrë elektronike, ju e shihni se madhësia e tij është vërtet e madhe, gjithashtu mund të ambientoheni për opsione të mëtejshme dhe jo duke skanuar. Sistemi që ruan skedarin tuaj është më i thjeshti për të zvogëluar madhësinë e PDF-së.
Duke përdorur interpretimin më të fundit të Adobe Acrobat, mund të zvogëloni madhësinë në mënyrën e mëposhtme:
Hapi 1: Zgjidhni dhe hapni PDF-në që dëshironi të ri-ruani për të bërë një skedar më të vogël.
Hapi 2: Zgjidhni skedarin dhe klikoni në Ruaj si tjetër, dhe më pas kjo do të zvogëlojë madhësinë PDF.
Ju do të këshilloheni të përfundoni marrëveshjen e rideklarimit që dëshironi dhe gjithashtu mund të klikoni në OK për ta ruajtur. Ne propozojmë të vendosni harmoninë tuaj me të paktën Acrobat X, pasi ky interpretim vazhdon të përdoret ndjeshëm. Kjo shpikje është e shkurtër dhe e lehtë, por gjithsesi këshillohuni që do të zvogëlojë pastërtinë e fotografive dhe mund të lehtësojë nënshkrimet virtuale. Megjithatë, përdorni mjetet e optimizimit të përcaktuara më tepër në, Nëse keni nevojë të menaxhoni gjithashtu se si PDF juaj është i ngjeshur në Acrobat.
4. Përdorimi i Parapamjes në Mac
Hapi 1. Hapni Parapamjen: Parashikimi është një operacion i vëzhguesit të imazhit të Apple. Shumica e performancave të Mac OS përfshihen automatikisht në të. Thjesht duke klikuar dy herë në ikonën blu "Paraafishimi", mund të hapë atë që duket si rrahje e shkrepjes në dosjen tuaj Operacionet në Finder.
Hapi 2. Hapni një PDF në Parapamje: Shkoni te skedari PDF, më pas zgjidhni dhe klikoni dy herë në të për ta hapur në Parapamje si parazgjedhje. Ose hapat e mëposhtëm mund të përdoren për të hapur një PDF në Parapamje.
Hapi 3. Kliko File: Në krye të ekranit, në shiritin e menusë, klikoni File. Do të shfaqë menunë rënëse.
Hapi 4. Klikoni Export: Klikoni Export në mes të menusë rënëse, kjo do të hapë një kuti dialogu.
Hapi 5. Shkruani një emër për skedarin: Riemërtoni emrin e dhënë sipas zgjedhjes suaj në "Eksport si" në mënyrë që të krijoni një emër të ri për PDF-në e kompresuar.
Hapi 6. Zgjidhni "PDF" si formatin e skedarit: Përdorni menunë rënëse pranë "Format" për të zgjedhur "PDF".
Hapi 7. Zgjidhni “Reduce File Size” pranë “Quartz Filter”: Në menunë rënëse zgjidhni “Reduce File Size” pranë “Quartz Filter” për të zvogëluar madhësinë.
Hapi 8. Zgjidhni një vendndodhje në të cilën do të ruani PDF-në: Për të zgjedhur një vendndodhje për të ruajtur skedarin, klikoni pranë "Ku:" në menynë rënëse. Si parazgjedhje, do të ruhet në desktopin tuaj
Hapi 9. Klikoni në Ruaj: Duke klikuar mbi Ruaj, PDF-ja e ngjeshur do të ruhet në Mac-in tuaj
5. Përdorimi i Adobe Acrobat Pro DC
Hapni Adobe Acrobat Pro DC Një abonim në të është një kërkesë për të kompresuar linjat. Megjithatë, duke u abonuar për një provë falas 7-ditore, mund të përdorni Adobe Acrobat Reader DC. Adobe Acrobat Reader DC mund të shkarkohet falas nga https://get.adobe.com/reader/
Hapni një PDF: Për të hapur një PDF nga brenda tij, përdorni hapat e mëposhtëm:
Hapi 1: Klikoni File dhe më pas klikoni në Open.
Hapi 2: Shkoni te një skedar PDF dhe klikoni mbi të për të hapur.
Klikoni File: Klikoni File në shiritin e menusë në krye e cila do të shfaqë një menu drop-down.Kliko Compress PDF: Në menunë File drejt mesit, Kliko Compress PDF.Kliko Zgjidh një dosje tjetër: Kliko në Zgjidh një dosje tjetër, do t'ju lejojë të zgjidhni një dosje për të ruajtur skedarin e ngjeshur.
Zgjidhni një dosje për të ruajtur PDF-në: Shkoni në një vend duke përdorur shfletuesin e skedarëve për të ruajtur PDF-në e ngjeshur, më pas klikoni dhe zgjidhni atë. Klikoni Save: Klikoni ruaj i cili do të kompresojë dhe ruajë PDF-në.
6. Ndërsa kurseni në Word
Është më mirë të përdorni opsionin "Ruaj si" gjatë konvertimit të një dokumenti në PDF, pasi kjo në përgjithësi do të prodhojë linja të vogla, në varësi të numrit të imazheve të pranishme në dokument. Megjithatë, nëse një madhësi e madhe prodhohet duke përdorur PDF të konvertuar nga Word, gjithashtu mund të kaloni në opsione të tjera në Word që do të prodhojnë ndjeshëm një tren më të ulët.
Hapat e mëposhtëm janë të dobishëm në prodhimin e skedarëve më të vegjël:
Hapi 1: Zgjidhni dokumentin Word dhe hapeni për ta kthyer në PDF.
Hapi 2: Shkoni te butoni File dhe më pas zgjidhni Save As.
Hapi 3: Shkruani menunë në Ruaj dhe më pas zgjidhni PDF dhe vendosni emrin e skedarit tuaj të preferuar.
Hapi 4: Zgjidhni madhësinë minimale, ku mund të shihni Optimize në fund të kutisë së dialogut.
konkluzioni
Problemi me të cilin përballen njerëzit me ngjeshjen e madhësisë është humbja e cilësisë së dokumentit kur madhësia e tij zvogëlohet. Megjithatë, disa mjete PDF të ngjeshur në internet mund t'ju shpëtojnë jetën pasi zvogëlojnë madhësinë e PDF-së pa ndikuar në cilësinë e tyre. Meqenëse qindra mjete për kompresimin e trenit PDF janë të disponueshme në ueb, ju duhet të kërkoni atë për të marrë një tkurrje cilësore.
Po përpiqeni të fshini një faqe të zbrazët në Word? Në këtë udhëzues, ne do t
Kjo është një nga pyetjet më të mëdha që bëjnë përdoruesit, nëse mund të shohin kush e ka parë profilin e tyre në Instagram. Mësoni më shumë për mënyrat dhe mjetet që ndihmojnë në monitorimin e vizitorëve të profilit tuaj!
Mësimi për instalimin e një printeri në Windows 10, duke përfshirë printerët Wi-Fi dhe ata lokalë. Udhëzime hap pas hapi dhe zgjidhje për problemet e zakonshme.
Mësoni se si të zhbllokoni dikë në Facebook dhe Messenger lehtësisht me këtë udhëzues të detajuar. Ndiqni hapat e thjeshtë për të rifituar kontaktin me miqtë tuaj të bllokuar.
Dëshironi të fshini lejet e skaduara dhe të rregulloni portofolin e Apple? Ndiqni ndërsa unë shpjegoj në këtë artikull se si të hiqni artikujt nga Apple Wallet.
Pavarësisht nëse jeni i rritur apo i ri, mund t'i provoni këto aplikacione ngjyrosëse për të çliruar kreativitetin tuaj dhe për të qetësuar mendjen tuaj.
Ky udhëzues ju tregon se si të zgjidhni një problem me pajisjen tuaj Apple iPhone ose iPad që shfaq vendndodhjen e gabuar.
Shiko se si mund të aktivizosh dhe menaxhosh "Mos shqetëso" në iPad, në mënyrë që të përqendrohesh në atë që duhet të bësh. Këtu janë hapat që duhen ndjekur.
Shihni mënyra të ndryshme se si mund ta bëni tastierën tuaj iPad më të madhe pa një aplikacion të palës së tretë. Shihni gjithashtu se si ndryshon tastiera me një aplikacion.
A po përballeni me gabimin e iTunes që nuk zbulon iPhone ose iPad në kompjuterin tuaj Windows 11? Provoni këto metoda të provuara për të zgjidhur problemin tani!






