Si të fshini një faqe në Word {Udhëzues}
Po përpiqeni të fshini një faqe të zbrazët në Word? Në këtë udhëzues, ne do t
Windows 11 pritet të dalë nga fundi i këtij viti dhe ne nuk mund të mbajmë qetësi për këtë! Përditësimi madhor i ardhshëm mbështjell Windows me një avatar krejtësisht të ri, duke ju afruar me gjërat që doni. Ju ofron një perspektivë të freskët dhe një hapësirë pune që do t'ju lejojë të përmbushni detyrat tuaja në mënyrë krijuese.
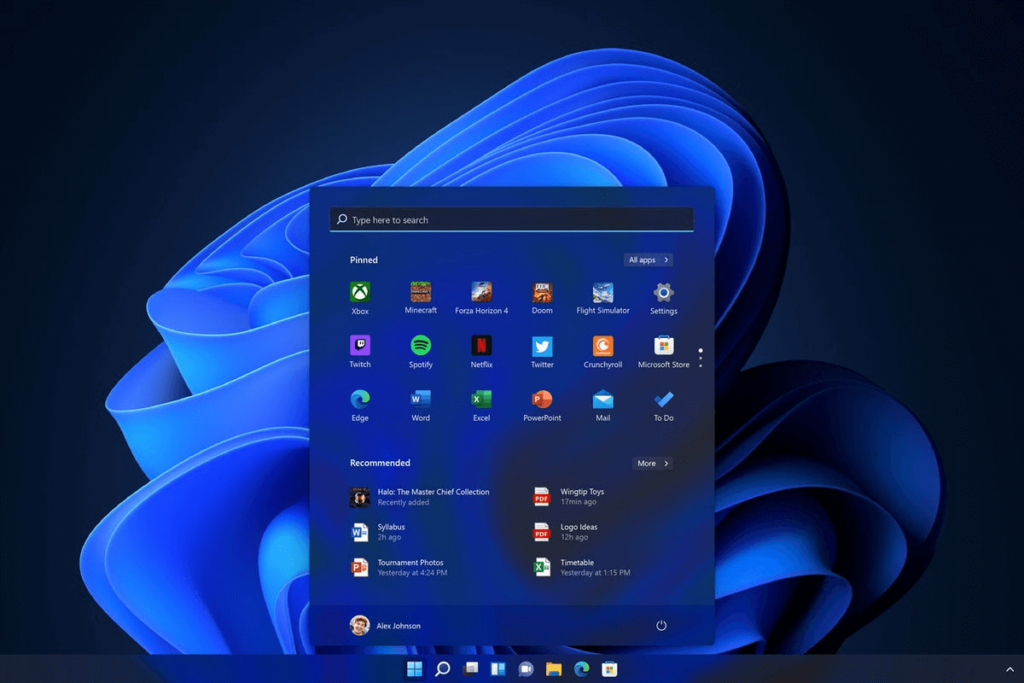
Pyes veten se si të hyni në dosjen e fillimit në Windows 11? Epo, ju keni ardhur në vendin e duhur! Për ata prej jush që nuk janë në dijeni, dosja e fillimit të Windows përmban një listë të shkurtoreve të aplikacioneve që duhet të hapen sa herë që identifikoheni në kompjuterin tuaj. Versionet e mëparshme të Windows, duke përfshirë Windows 7, ofruan qasje të drejtpërdrejtë në dosjen Startup nëpërmjet Menu> Startup. Sidoqoftë, dosja Startup në Windows 10 është e fshehur thellë brenda dosjeve të shoferit. Prandaj, qasja në dosjen Startup në Windows 10 ose më vonë nuk është aq e lehtë sa mendoni.
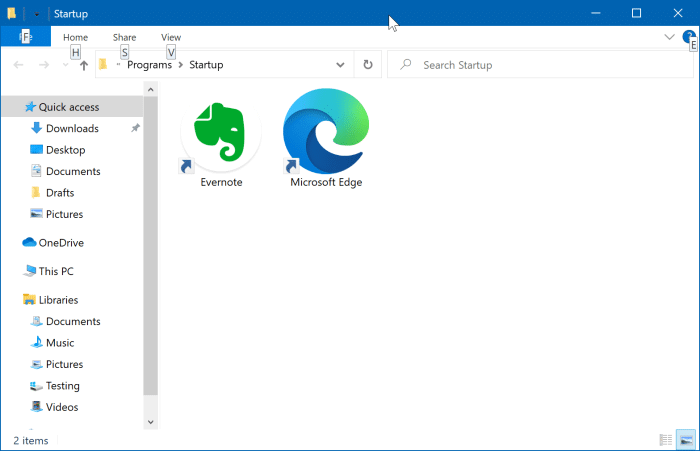
Mos u shqetësoni, ne ju kemi mbuluar. Në këtë postim, ne kemi renditur një sërë mënyrash që do t'ju lejojnë të përdorni dosjen e fillimit në Windows 11.
Lexoni gjithashtu: Si të menaxhoni programet e fillimit në Windows 10 në kompjuterë të shumtë me qasje në distancë?
Si të hyni në dosjen e fillimit në Windows 11
Lista e Përmbajtjeve
Nëpërmjet komandës së Shell
Ndiqni këto hapa të shpejtë për të hyrë në dosjen e nisjes në Windows 11.
Shtypni kombinimin e tasteve Windows + R për të hapur kutinë e dialogut Run. Shkruani "Shell: startup" në kutinë e tekstit dhe shtypni Enter.
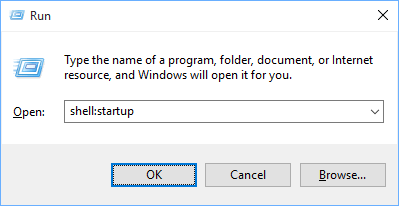
Tani do të ridrejtoheni automatikisht në dosjen e fillimit të Windows. Klikoni me të djathtën kudo në hapësirën boshe, zgjidhni "New" dhe më pas trokitni lehtë mbi "Shortcut" për të krijuar një hyrje të re të shkurtoreve.
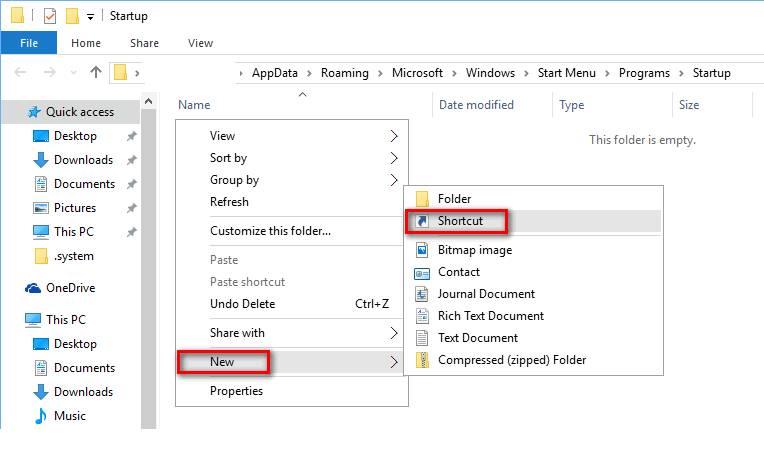
Kopjoni vendndodhjen e saktë të dosjes dhe më pas ngjisni në dritaren "Krijo shkurtore". Prekni Next për të vazhduar.
Futni një emër të shkurtores. Shtypni butonin "Finish" kur të keni mbaruar.
Tani do të keni mundësi të shihni një shkurtore të re në dosjen e fillimit të Windows.
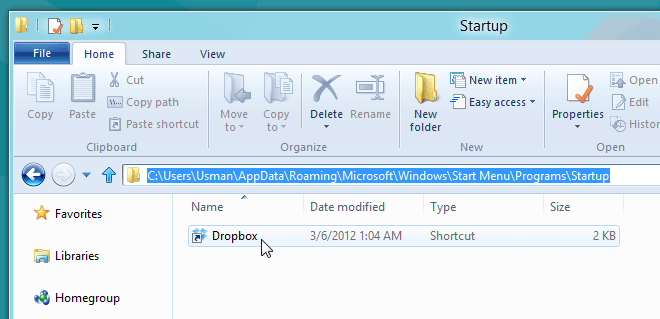
Prandaj, tani aplikacioni që keni shtuar në dosjen e fillimit nuk do të hapet automatikisht në momentin e nisjes sa herë që rinisni pajisjen tuaj.
Përmes File Explorer
Një mënyrë tjetër për të hyrë në dosjen e fillimit në Windows 11 është duke lundruar përmes File Explorer. Për të hapur dosjen Startup duke përdorur File Explorer, ja çfarë duhet të bëni.
Hapni kutinë e kërkimit të menusë Start, shkruani "File Explorer" dhe shtypni Enter.
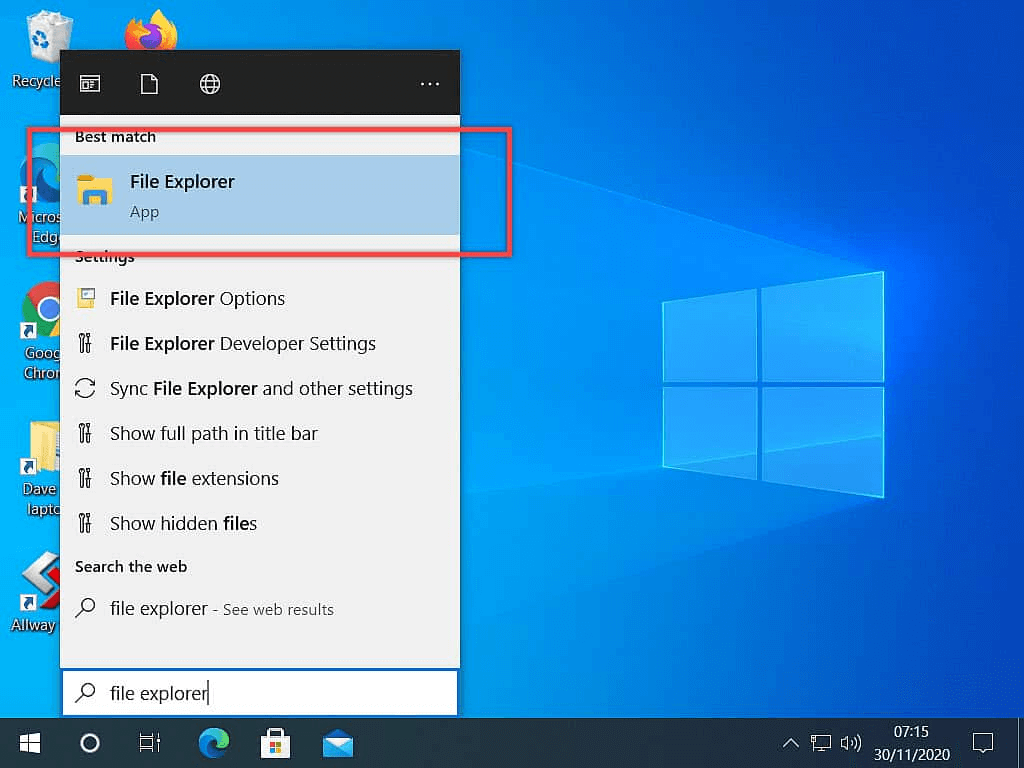
Prekni opsionin "Ky PC" i vendosur në panelin e majtë të menysë në dritaren e File Explorer.
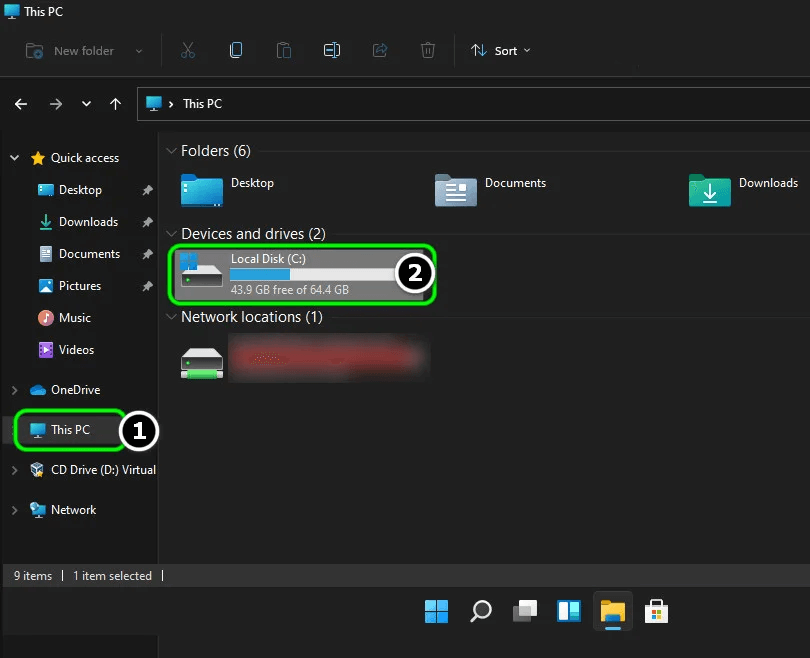
Zgjidhni diskun C: ose diskun kryesor të sistemit ku ruhet Windows OS në pajisjen tuaj.
Klikoni në "Përdoruesit". Këtu do të shihni dy llogari kryesore, njëra është "Public" dhe një dosje tjetër me emrin tuaj të përdoruesit. Prekni dosjen me emrin tuaj të përdoruesit.
Tërhiqni menunë "Shiko" dhe trokitni lehtë mbi opsionin "Trego artikujt e fshehur".
Zgjidhni dosjen "App Data" në dritaren File Explorer.
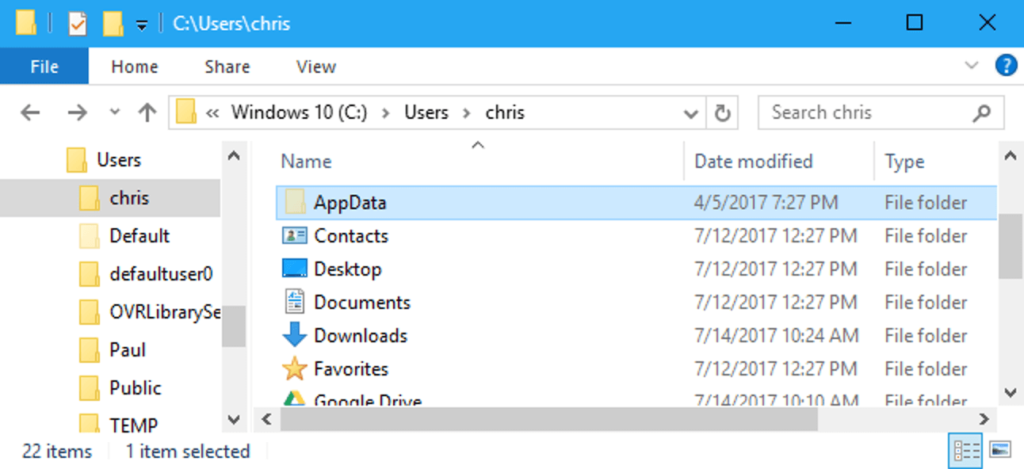
Klikoni në "Roaming".
Zgjidhni "Microsoft" dhe më pas prekni dy herë në dosjen "Windows".
Klikoni në "Start Menu" dhe më pas zgjidhni "Programs".
Dhe po, më në fund do të shihni dosjen Startup në ekran. Prekni dy herë mbi të për të hyrë në dosjen Startup në Windows 11.
Lexoni gjithashtu: Si të hiqni programet fillestare në macOS Catalina
Nëpërmjet komandës Run
Mund të përdorni gjithashtu kutinë e dialogut "Run" për të hapur dosjen "Startup" në Windows 11. Ndiqni këto hapa të shpejtë:
Shtypni kombinimin e tasteve Windows + R për të hapur kutinë e dialogut Run.
Shkruani vendndodhjen e mëposhtme në kutinë e tekstit dhe shtypni Enter.
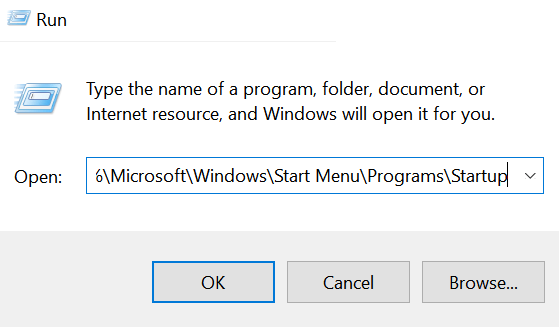
%appdata%\Microsoft\Windows\Start Menu\Programs\Startup
Sapo të shtypni Enter, do të ridrejtoheni në dosjen e fillimit të Windows.
Lexoni gjithashtu: Si të identifikoni se cili artikull fillestar është i sigurt për t'u çaktivizuar në Windows 10?
Si të shtoni / hiqni shkurtoren në dosjen fillestare
Pasi të keni mbërritur në vendndodhjen e dosjes Startup, këtu është një mënyrë e shpejtë për të shtuar/hequr shkurtoret e aplikacioneve tuaja të preferuara.
Klikoni me të djathtën kudo në hapësirën boshe të dosjes së fillimit të Windows dhe më pas zgjidhni New> Shortcut.
Shtypni butonin "Browse" dhe më pas specifikoni vendndodhjen e aplikacionit, shkurtoren e të cilit duhet të krijoni në dosjen "Startup". Prekni "Next" për të vazhduar.
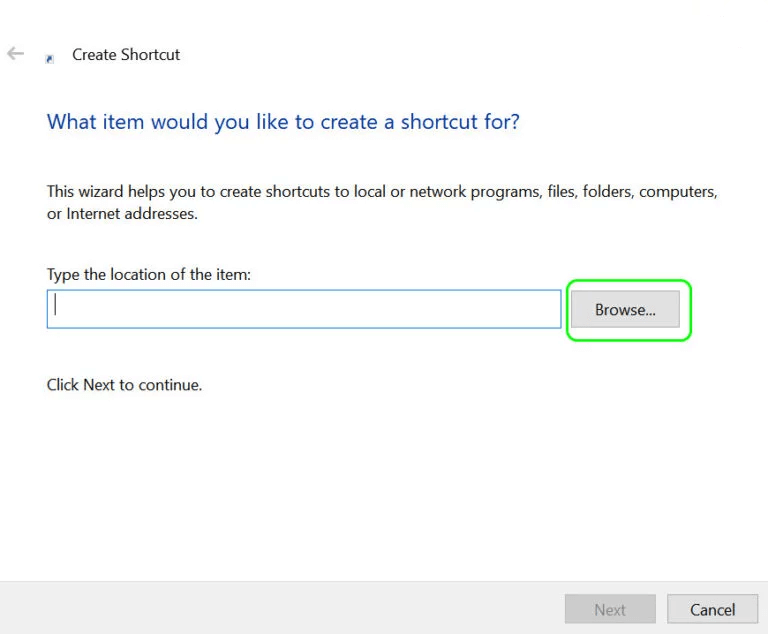
Futni emrin e shkurtores dhe më pas trokitni lehtë mbi Finish.
Dhe kjo eshte!
Për të fshirë një aplikacion nga dosja e fillimit, kliko me të djathtën në ikonën e aplikacionit dhe më pas zgjidh "Fshi" për të hequr shkurtoren.
konkluzioni
Këtu janë disa mënyra që mund t'i përdorni për të hyrë në dosjen e nisjes në Windows 11. Shpresojmë që metodat e listuara më sipër t'ju ndihmojnë për të hyrë në dosjen e fillimit pasi të përmirësoni pajisjen tuaj në Windows 11. Për çdo pyetje ose ndihmë tjetër, mos ngurroni për të hedhur mendimet tuaja në hapësirën e komenteve!
Po përpiqeni të fshini një faqe të zbrazët në Word? Në këtë udhëzues, ne do t
Kjo është një nga pyetjet më të mëdha që bëjnë përdoruesit, nëse mund të shohin kush e ka parë profilin e tyre në Instagram. Mësoni më shumë për mënyrat dhe mjetet që ndihmojnë në monitorimin e vizitorëve të profilit tuaj!
Mësimi për instalimin e një printeri në Windows 10, duke përfshirë printerët Wi-Fi dhe ata lokalë. Udhëzime hap pas hapi dhe zgjidhje për problemet e zakonshme.
Mësoni se si të zhbllokoni dikë në Facebook dhe Messenger lehtësisht me këtë udhëzues të detajuar. Ndiqni hapat e thjeshtë për të rifituar kontaktin me miqtë tuaj të bllokuar.
Dëshironi të fshini lejet e skaduara dhe të rregulloni portofolin e Apple? Ndiqni ndërsa unë shpjegoj në këtë artikull se si të hiqni artikujt nga Apple Wallet.
Pavarësisht nëse jeni i rritur apo i ri, mund t'i provoni këto aplikacione ngjyrosëse për të çliruar kreativitetin tuaj dhe për të qetësuar mendjen tuaj.
Ky udhëzues ju tregon se si të zgjidhni një problem me pajisjen tuaj Apple iPhone ose iPad që shfaq vendndodhjen e gabuar.
Shiko se si mund të aktivizosh dhe menaxhosh "Mos shqetëso" në iPad, në mënyrë që të përqendrohesh në atë që duhet të bësh. Këtu janë hapat që duhen ndjekur.
Shihni mënyra të ndryshme se si mund ta bëni tastierën tuaj iPad më të madhe pa një aplikacion të palës së tretë. Shihni gjithashtu se si ndryshon tastiera me një aplikacion.
A po përballeni me gabimin e iTunes që nuk zbulon iPhone ose iPad në kompjuterin tuaj Windows 11? Provoni këto metoda të provuara për të zgjidhur problemin tani!






