Si të fshini një faqe në Word {Udhëzues}
Po përpiqeni të fshini një faqe të zbrazët në Word? Në këtë udhëzues, ne do t
Gjatë kësaj pandemie, i gjithë komunikimi ynë është kthyer në Slack dhe Zoom . Tani, ndjekja e telefonatave video Zoom nga shtëpia është e lehtë. Megjithatë, zhurma e sfondit brenda dhe rreth shtëpisë është vërtet e bezdisshme. Pra, për ta hequr qafe atë, këtu është një mjet i bazuar në AI që mund ta përdorni për të marrë më mirë thirrjet zanore dhe video të Zoom .
Si të hiqni zhurmën e sfondit për të marrë telefonata me zmadhim më të mirë
Krisp është një aplikacion i bazuar në AI që heq zhurmat statike të sfondit dhe tingujt e tjerë dinamikë nga telefonatat tuaja. Punon si me mikrofon ashtu edhe me altoparlant. Në thelb, Krisp krijon një mikrofon virtual që ndodhet midis mikrofonit të kompjuterit tuaj dhe aplikacionit Zoom. Pra, ai shtyp zhurmën që vjen nga sinjali juaj i mikrofonit dhe e kalon atë te Zmadhimi. Në mënyrë të ngjashme, ai gjithashtu krijon një altoparlant virtual, i cili ndodhet midis altoparlantit fizik dhe aplikacioneve të tjera. Kjo do të frenojë zhurmën që vjen nga pjesëmarrësit e tjerë të thirrjeve drejt jush.
Gjithçka që duhet të bëni është të instaloni aplikacionin (Windows, macOS dhe madje edhe një shtesë të Chrome) , të identifikoheni ose të krijoni një llogari të re. Më pas, shkoni te aplikacioni i thirrjeve video me të cilin dëshironi të përdorni Krisp. Në rastin tonë, është aplikacioni Zoom. Më pas, ndryshoni mikrofonin dhe burimin e altoparlantit në Krisp në vend të mikrofonit dhe altoparlantit të paracaktuar të kompjuterit.
Krisp punon në një model freemium.
Konfigurimi
Krisp ka aplikacione të dedikuara për Windows, macOS dhe madje edhe një shtesë të Chrome. Ai mbështet mbi 600 aplikacione për video konferenca si Slack, Hangouts, Messenger, Join.me, WhatsApp, etj.
Windows/Mac
Unë do të demonstroj konfigurimin në Windows, por është i ngjashëm edhe në Mac. Kryesisht, shkarkoni dhe instaloni aplikacionin Krisp . Pasi të keni instaluar aplikacionin, do ta shihni atë në fund të djathtë në shiritin e detyrave.
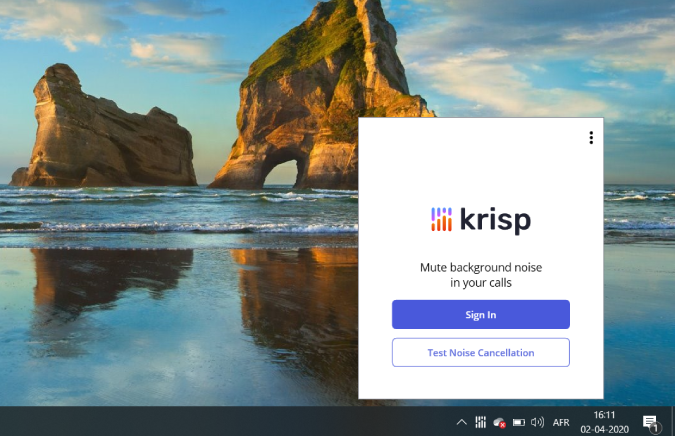
Më pas, regjistrohuni në aplikacionin Krisp ose krijoni një llogari të re. Pasi të keni përfunduar, lëreni.
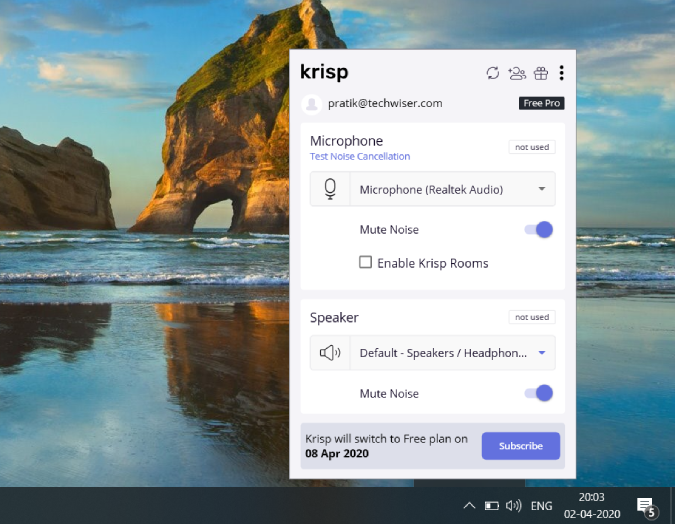
Më pas, hapni aplikacionin Zoom.
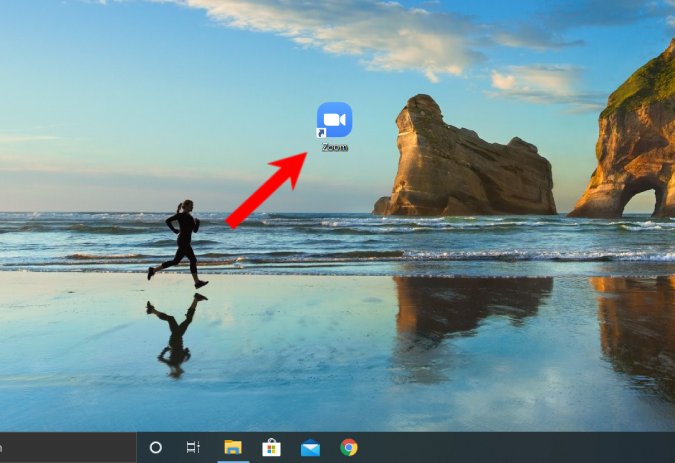
Në dritaret e Zmadhimit, klikoni në foton e profilit tuaj në këndin e sipërm djathtas dhe më pas, klikoni në " Cilësimet "
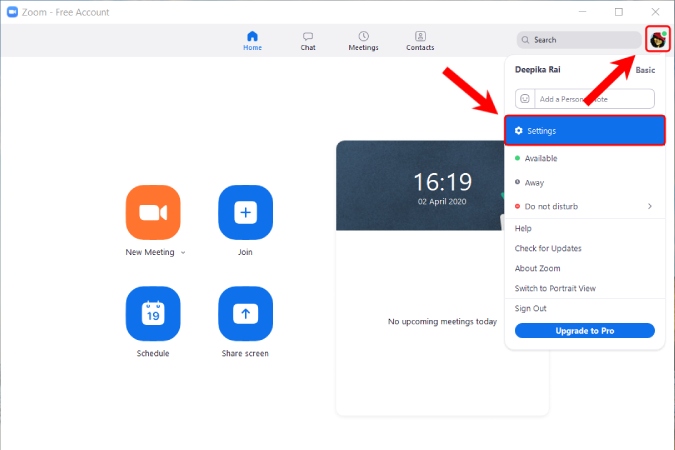
Në faqen e cilësimeve, shkoni te skedari Audio. Këtu, ndryshoni daljen e altoparlantit në Krisp Speaker dhe hyrjen e mikrofonit në mikrofonin Krisp. Në rast se dëshironi të çaktivizoni Krisp, mund të dilni nga aplikacioni nga shiriti i detyrave ose të ndryshoni daljen e altoparlantit dhe hyrjen e mikrofonit në parazgjedhje.
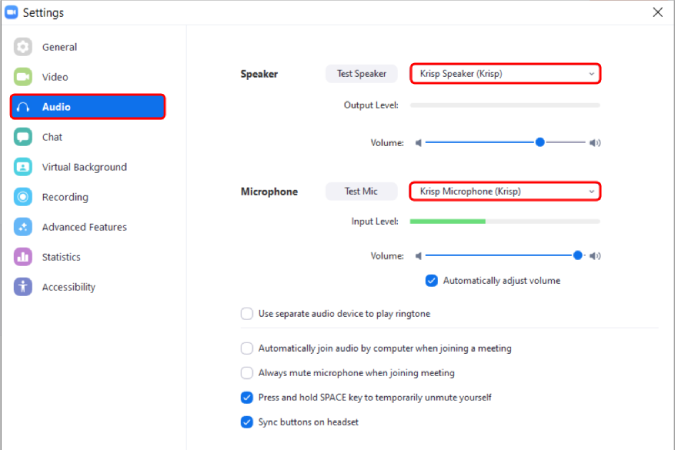
Shtesa e Chrome
Në rast se jeni në Linux ose përdorni aplikacionin në internet Zoom, duhet të përdorni shtesën Krisp Chrome. Konfigurimi i shtesës së kromit është mjaft i thjeshtë dhe gjithçka që duhet të bëni është të shkarkoni, instaloni dhe regjistroheni në shtesën Krisp për Chrome .
Postojeni atë, klikoni në shtesën kur jeni në një telefonatë video dhe do të keni një çelës të quajtur "Mute Noise". Sapo e ndizni, zgjerimi fillon të filtrojë zhurmën që del nga mikrofoni juaj. Krisp punon në AI, kështu që kërkon pak kohë për të mbajtur zërin tuaj midis zhurmave të tjera të ambientit dhe zërave njerëzorë. Pra, sigurohuni që t'i jepni 10-20 sekonda shtesë dhe disa rreshta mostrash për t'u përshtatur me zhurmën e ambientit dhe zërin tuaj.
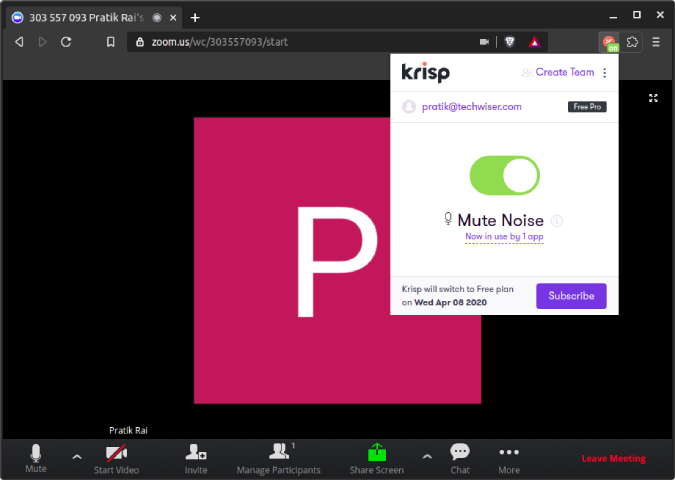
Test mostër
Më poshtë është një thirrje testimi për Zoom që bëmë në zyrën tonë mes muzikës dhe zhurmave të tjera të ambientit. Mund të shihni mostrën audio para dhe pas dhe ndryshimin në zhurmën e ambientit.
Për më tepër, Kaushal ka një artikull të dedikuar rishikimi të Krisp , i cili mbulon të gjitha bazat nga macOS, Windows në zgjerimin Chrome. Ai ka bërë edhe disa teste të tjera dhe ju mund ta gjeni mostrën në artikullin e tij.
Lexoni gjithashtu: Aplikacionet për të përdorur kamerën e telefonit si kamera në internet për PC dhe Mac
Po përpiqeni të fshini një faqe të zbrazët në Word? Në këtë udhëzues, ne do t
Kjo është një nga pyetjet më të mëdha që bëjnë përdoruesit, nëse mund të shohin kush e ka parë profilin e tyre në Instagram. Mësoni më shumë për mënyrat dhe mjetet që ndihmojnë në monitorimin e vizitorëve të profilit tuaj!
Mësimi për instalimin e një printeri në Windows 10, duke përfshirë printerët Wi-Fi dhe ata lokalë. Udhëzime hap pas hapi dhe zgjidhje për problemet e zakonshme.
Mësoni se si të zhbllokoni dikë në Facebook dhe Messenger lehtësisht me këtë udhëzues të detajuar. Ndiqni hapat e thjeshtë për të rifituar kontaktin me miqtë tuaj të bllokuar.
Dëshironi të fshini lejet e skaduara dhe të rregulloni portofolin e Apple? Ndiqni ndërsa unë shpjegoj në këtë artikull se si të hiqni artikujt nga Apple Wallet.
Pavarësisht nëse jeni i rritur apo i ri, mund t'i provoni këto aplikacione ngjyrosëse për të çliruar kreativitetin tuaj dhe për të qetësuar mendjen tuaj.
Ky udhëzues ju tregon se si të zgjidhni një problem me pajisjen tuaj Apple iPhone ose iPad që shfaq vendndodhjen e gabuar.
Shiko se si mund të aktivizosh dhe menaxhosh "Mos shqetëso" në iPad, në mënyrë që të përqendrohesh në atë që duhet të bësh. Këtu janë hapat që duhen ndjekur.
Shihni mënyra të ndryshme se si mund ta bëni tastierën tuaj iPad më të madhe pa një aplikacion të palës së tretë. Shihni gjithashtu se si ndryshon tastiera me një aplikacion.
A po përballeni me gabimin e iTunes që nuk zbulon iPhone ose iPad në kompjuterin tuaj Windows 11? Provoni këto metoda të provuara për të zgjidhur problemin tani!






