Si të fshini një faqe në Word {Udhëzues}
Po përpiqeni të fshini një faqe të zbrazët në Word? Në këtë udhëzues, ne do t
YouTube është një nga faqet e internetit më të mira për të parë video në të gjitha zhanret. Meqenëse shumëllojshmëria e përmbajtjes është e madhe, mund të humbni lehtësisht gjurmët e kohës. Google ka nisur Iniciativën e Mirëqenies Dixhitale, në kuadër të kësaj, kompania po punon me mjete për të kufizuar kohën e kaluar para ekranit në pajisje.
Google ka njoftuar një veçori të quajtur "Times Watched" në YouTube. Veçoria Digital Wellbeing e Android Pie kap kohën para ekranit të të gjithë pajisjes; megjithatë, kjo veçori e YouTube do të gjurmojë kohën e konsumuar gjatë shikimit të videove. Përveç kësaj, ju mund të kontrolloni kohën e kaluar duke përdorur "Kujtojini vetes të bëni një pushim". Mund të caktoni që njoftimet të dalin një herë në ditë ose t'i çaktivizoni plotësisht njoftimet së bashku me dridhjet.
Shënim: Cilësimet e Mirëqenies Dixhitale në YouTube disponohen vetëm në iOS dhe Android.
Në këtë postim, ne kemi diskutuar cilësimet e Mirëqenies Dixhitale dhe se si mund të gjurmohet koha e kaluar gjatë shikimit të videove në YouTube.
Si të mbani skedat në kohën e kaluar duke parë videot në YouTube?
Kohët e shikuar:
Mund të shihni numrin e saktë të orëve/minutave të shpenzuara në videot e YouTube nën funksionin Koha e shikuar
Hapi 1: Për të gjetur këto cilësime, hapni aplikacionin tuaj YouTube.
Hapi 2: Prekni ikonën e Profilit që ndodhet në këndin e sipërm të djathtë të aplikacionit.
Hapi 3: Nga opsionet e disponueshme, trokitni lehtë mbi "Times Watched"
Hapi 4: Mund të kontrolloni kohën para ekranit që keni shpenzuar sot, dje, javën e kaluar ose mesataren ditore.
Statistikat e Times Watched varen nga historia e shikimeve. Nëse e hapni YouTube në modalitetin e fshehtë ose e ndaloni Historinë e shikimit, atëherë aplikacioni YouTube nuk do të shfaqë rezultatet e sakta.
Lexoni gjithashtu: -
7 këshilla dhe truket e YouTube TV për çdo përdorues... YouTube TV na ka dhënë kaq shumë arsye për të qëndruar pranë pasi është një përzierje e TV LIVE, sipas kërkesës...
Bëni një pushim
Veglat e YouTube ju mundësojnë gjithashtu të bëni një pushim, ndërsa shikoni video në aplikacionin YouTube.
Për ta bërë këtë ndiqni këto hapa:
Hapi 1: Shkoni te aplikacioni YouTube.
Hapi 2: Prekni ikonën e Profilit që ndodhet në këndin e sipërm të djathtë të aplikacionit.
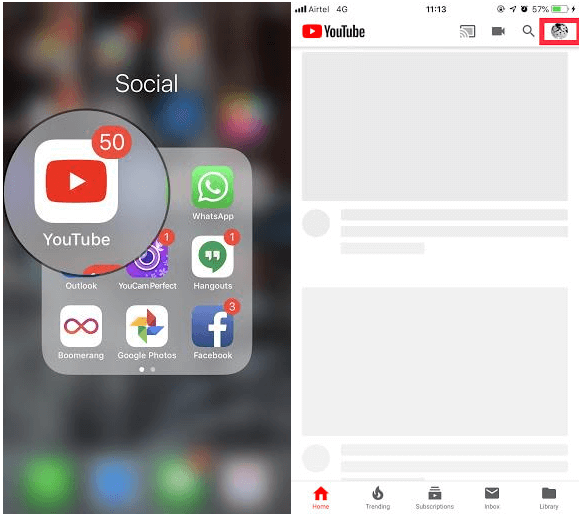
Hapi 3: Shkoni te "Times Watched".
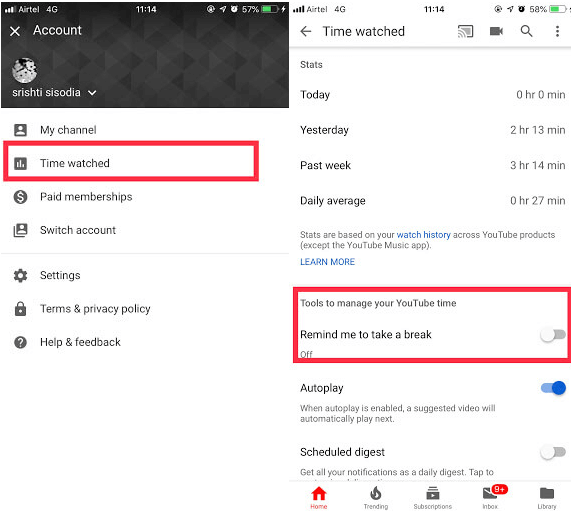
Hapi 4: Navigoni "Më kujto të bëj një pushim". Ndryshoni çelësin në anën e djathtë për ta aktivizuar.
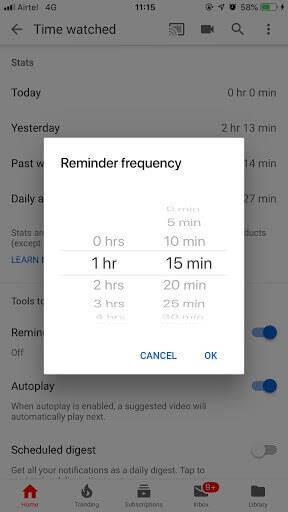
Hapi 5: Ju gjithashtu duhet të vendosni Frekuencën e Kujtesës. Do të merrni një kujtesë kur të kaloni një kufi specifik.
Lexoni gjithashtu: -
Si të transferoni listat e luajtjes nga Spotify në YouTube... Nëse po mendoni të kaloni nga Spotify në YouTube për transmetimin e muzikës dhe dëshironi të transferoni listën tuaj të luajtjes Spotify...
Ndalo luajtjen automatike
Tani "Luajtja automatike" hyn te "Mjetet" për të menaxhuar seksionin tuaj të orës në YouTube të cilësimeve "Koha e shikimit". Për të çaktivizuar luajtjen automatike në YouTube, ndiqni këto hapa:
Hapi 1: Hapni aplikacionin YouTube.
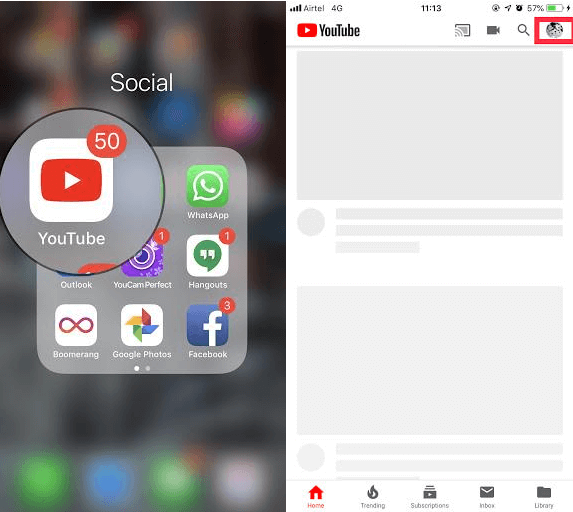
Hapi 2: Prekni ikonën e Profilit që ndodhet në këndin e sipërm të djathtë të aplikacionit.
Hapi 3: Tani trokitni lehtë mbi "Times Watched".
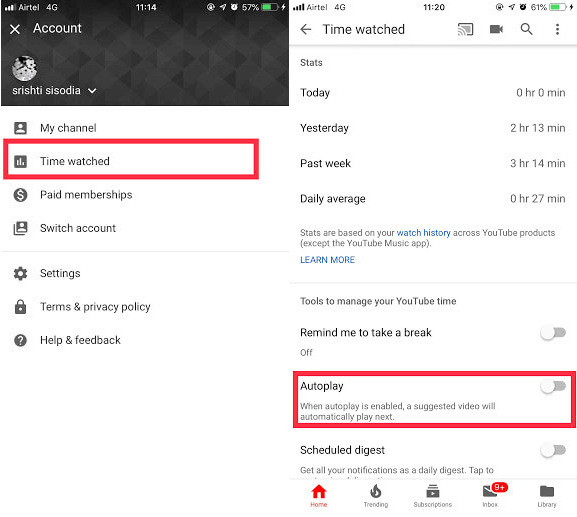
Hapi 4: Shkoni te "Mjetet" për të menaxhuar seksionin tuaj të kohës në YouTube dhe klikoni "Luaj automatik". Ndryshoni çelësin në anën e majtë për të çaktivizuar luajtjen automatike
Lexoni gjithashtu: -
Rritni shpejtësinë tuaj në YouTube në çdo shfletues Ka shumë raste kur nuk e merrni shpejtësinë e dëshiruar në YouTube për të parë serialin ose filmin tuaj të preferuar televiziv....
Gruponi njoftimet tuaja
A irritoheni nga njoftimet çdo minutë? Mos u shqetësoni tani Google ka një zgjidhje për të! Good ka shtuar një veçori që grumbullon të gjitha njoftimet në një rast çdo ditë. Për të aktivizuar funksionin, ndiqni këto hapa:
Hapi 1: Hapni aplikacionin YouTube.
Hapi 2: Prekni ikonën e Profilit që ndodhet në këndin e sipërm të djathtë të aplikacionit.
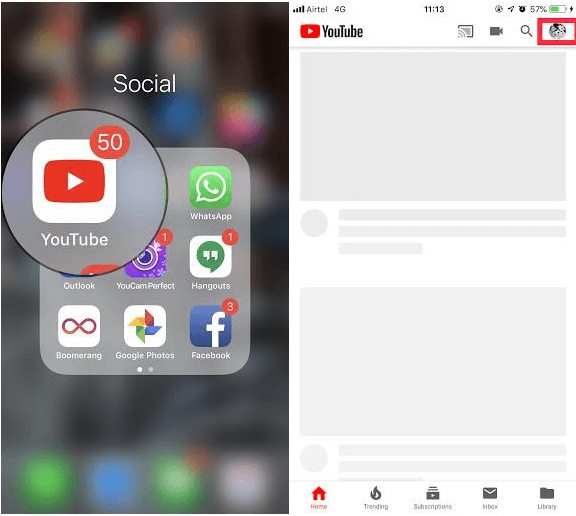
Hapi 3: Tani trokitni lehtë mbi "Times Watched".
Hapi 4: Gjeni Programin Digest dhe klikoni mbi të.
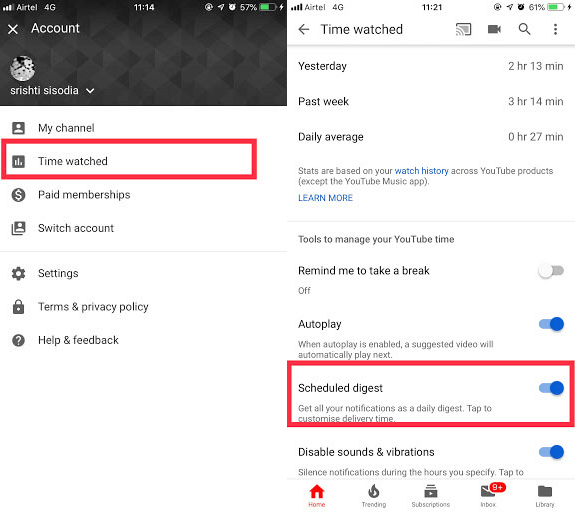
Hapi 5: Tani vendosni kohën e dorëzimit.
Lexoni gjithashtu: -
Si të futni videot e YouTube në PowerPoint 2010 Si të futni një video në YouTube në PowerPoint 2010. Nëse dëshironi ta bëni prezantimin tuaj më interesant dhe tërheqës...
Çaktivizo njoftimet për një kohë të caktuar:
Askush nuk dëshiron të zgjohet nga njoftimet. Ju mund të kontrolloni njoftimet dhe frekuencën e tyre. Mund të caktoni një kohë për njoftimet e YouTube.
Hapi 1: Hapni aplikacionin YouTube.
Hapi 2: Prekni ikonën e Profilit që ndodhet në këndin e sipërm të djathtë të aplikacionit.
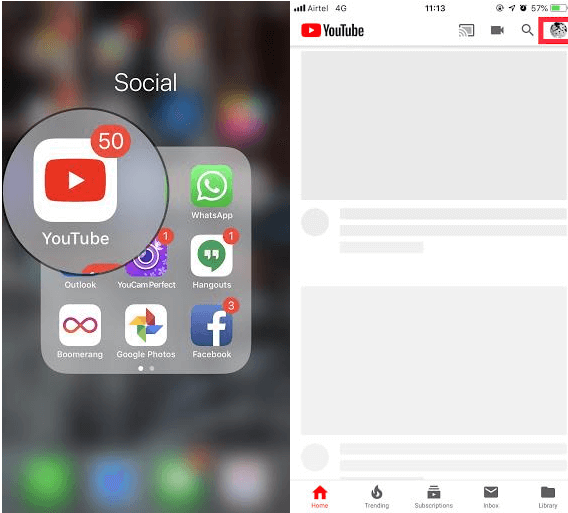
Hapi 3: Tani trokitni lehtë mbi "Times Watched".
Hapi 4: Gjeni Çaktivizimin e tingullit dhe dridhjeve.
Hapi 5: Tani vendosni kohën kur nuk dëshironi që njoftimet të bien në qendrën e njoftimeve.
Pra, këto janë disa nga veçoritë që Google shtoi në YouTube nën Iniciativën e Mirëqenies Dixhitale. Tani, gjurmoni kohën e kaluar duke parë videot në YouTube dhe mbani nën kontroll kohën para ekranit.
Po përpiqeni të fshini një faqe të zbrazët në Word? Në këtë udhëzues, ne do t
Kjo është një nga pyetjet më të mëdha që bëjnë përdoruesit, nëse mund të shohin kush e ka parë profilin e tyre në Instagram. Mësoni më shumë për mënyrat dhe mjetet që ndihmojnë në monitorimin e vizitorëve të profilit tuaj!
Mësimi për instalimin e një printeri në Windows 10, duke përfshirë printerët Wi-Fi dhe ata lokalë. Udhëzime hap pas hapi dhe zgjidhje për problemet e zakonshme.
Mësoni se si të zhbllokoni dikë në Facebook dhe Messenger lehtësisht me këtë udhëzues të detajuar. Ndiqni hapat e thjeshtë për të rifituar kontaktin me miqtë tuaj të bllokuar.
Dëshironi të fshini lejet e skaduara dhe të rregulloni portofolin e Apple? Ndiqni ndërsa unë shpjegoj në këtë artikull se si të hiqni artikujt nga Apple Wallet.
Pavarësisht nëse jeni i rritur apo i ri, mund t'i provoni këto aplikacione ngjyrosëse për të çliruar kreativitetin tuaj dhe për të qetësuar mendjen tuaj.
Ky udhëzues ju tregon se si të zgjidhni një problem me pajisjen tuaj Apple iPhone ose iPad që shfaq vendndodhjen e gabuar.
Shiko se si mund të aktivizosh dhe menaxhosh "Mos shqetëso" në iPad, në mënyrë që të përqendrohesh në atë që duhet të bësh. Këtu janë hapat që duhen ndjekur.
Shihni mënyra të ndryshme se si mund ta bëni tastierën tuaj iPad më të madhe pa një aplikacion të palës së tretë. Shihni gjithashtu se si ndryshon tastiera me një aplikacion.
A po përballeni me gabimin e iTunes që nuk zbulon iPhone ose iPad në kompjuterin tuaj Windows 11? Provoni këto metoda të provuara për të zgjidhur problemin tani!






