Si të fshini një faqe në Word {Udhëzues}
Po përpiqeni të fshini një faqe të zbrazët në Word? Në këtë udhëzues, ne do t
Gjeni dhe pastroni historinë e shfletimit: Kur bëhet fjalë për shfletimin në internet, ne nuk mund të llogarisim në numrin e faqeve të internetit që vizitojmë. Nga transmetimi i filmave te luajtja e lojërave në internet dhe kërkimi deri te shoqërimi, të gjithë jemi të varur nga interneti. Për të kryer të gjitha aktivitetet, ju duhet të keni një internet me shpejtësi të lartë që ju lejon të shfletoni, shfletoni dhe transmetoni pa ndërprerje.
Për shembull, Spectrum Internet , një kompani që po përmirëson vazhdimisht shërbimet e saj, ju lejon të kryeni të gjitha aktivitetet tuaja në internet pa asnjë ndërprerje. Qoftë kërkimi i historisë suaj të internetit ose shkarkimi i skedarëve të rëndë. Kur jemi duke lundruar në internet, ne jemi ose duke u mbështetur në rezultatet e kërkimit të Google ose thjesht duke klikuar në lidhjen e hiperlinkut brenda faqes së internetit.
Nëse nuk e keni ruajtur faqeshënuesin, nuk mund të gjeni një faqe të caktuar që po kërkoni. Për këtë arsye, shumica e shfletuesve mbajnë një histori të të gjitha aktiviteteve tuaja. Përveç nëse nuk keni përdorur shfletim të fshehtë ose privat, faqet tuaja të internetit mund të gjurmohen lehtësisht, pavarësisht nga shfletuesi që përdorni.
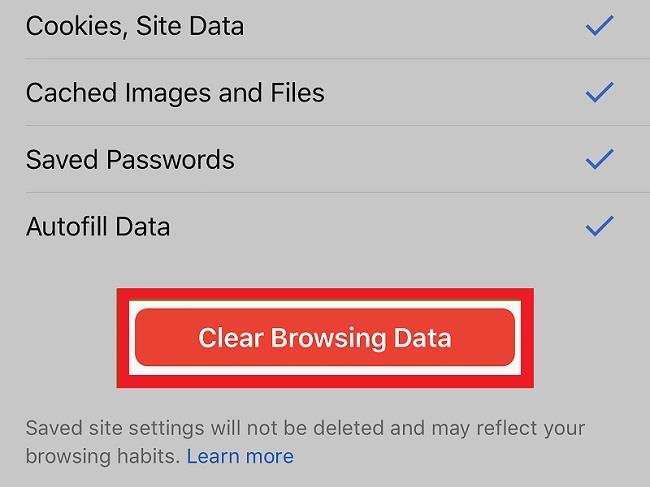
Në këtë postim, ne do të zbulojmë disa nga mënyrat se si mund të gjeni historinë e internetit në shfletues të ndryshëm. Pa vonesë, le të fillojmë dhe mos u shqetësoni, nuk do të duhet shumë nga ana juaj për të parë historinë tuaj të internetit.
Përmbajtja
Si të gjeni historinë e internetit në Microsoft Edge dhe ta pastroni atë?
Të gjithë e dinë se Microsoft Edge është shfletuesi i paracaktuar kur instalojmë Windows 10. Duke zëvendësuar " Internet Explorer " të përdorur në të kaluarën, Microsoft Edge vjen me funksionalitete dhe shtesa më të mëdha për t'ju ndihmuar të shfletoni pa probleme. Nëse po përdorni Microsoft Edge si shfletues të paracaktuar, ja se si të shikoni historinë.
Nëse dëshironi të keni akses të shpejtë në histori, përdorni shkurtoren e tastierës " Ctrl + H ". Për më tepër, ju gjithashtu mund të hyni në histori duke klikuar butonin Hub në këndin e djathtë të Microsoft Edge. Klikoni ikonën e historisë për të parë menunë e historisë. Do t'ju japë akses në faqet që keni vizituar sipas rendit kronologjik.
Nëse dëshironi të pastroni historinë e shfletimit në Microsoft Edge, thjesht hapni historinë siç përshkruhet më parë. Klikoni " Pastro historinë " dhe kontrolloni të gjitha kutitë që dëshironi të pastroni. Historia e shfletimit është opsioni i parë që duhet të kontrolloni. Për opsione të avancuara, klikoni në Show More dhe zgjidhni kutitë që dëshironi të pastroni.
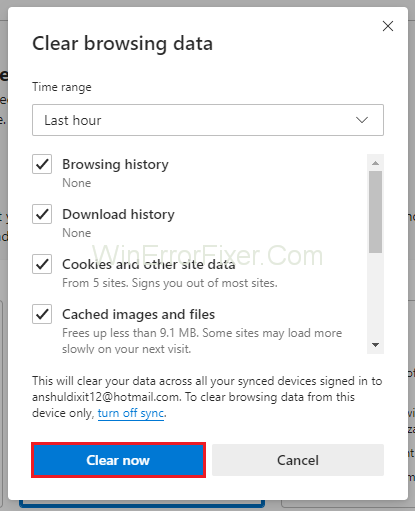
Nëse dëshironi të pastroni historinë sa herë që dilni nga Microsoft Edge, caktoni " Gjithmonë Pastro " për të hequr gjithçka përpara se të mbyllni kompjuterin tuaj.
Si të gjeni historinë e internetit në Google Chrome dhe ta pastroni atë?
Google Chrome është një nga shfletuesit më të njohur të përdorur globalisht për shkak të komoditetit dhe aftësisë për të sinkronizuar në të gjitha pajisjet. Ashtu si Microsoft Edge, ju mund të kontrolloni historinë tuaj të internetit dhe ta pastroni atë.
Së pari, hapni historinë duke përdorur shkurtoren e tastierës " Ctrl + H " ose klikoni butonin e menusë në këndin e sipërm të djathtë dhe zgjidhni historinë. Ju jo vetëm që do ta shikoni historinë tuaj në mënyrë kronologjike, por gjithashtu mund të kontrolloni kohën e hyrjes.
Për të hequr historinë tuaj nga Google Chrome, klikoni butonin e menysë, zgjidhni “ Mjete të tjera” dhe më pas pastroni të dhënat e shfletimit. Nëse dëshironi të keni akses të shpejtë, thjesht mund të përdorni shkurtoren e tastierës duke shtypur " Ctrl + Shift + Del ". Zgjidhni të gjitha opsionet që dëshironi të pastroni, duke përfshirë cache, cookies, historikun dhe shumë më tepër.
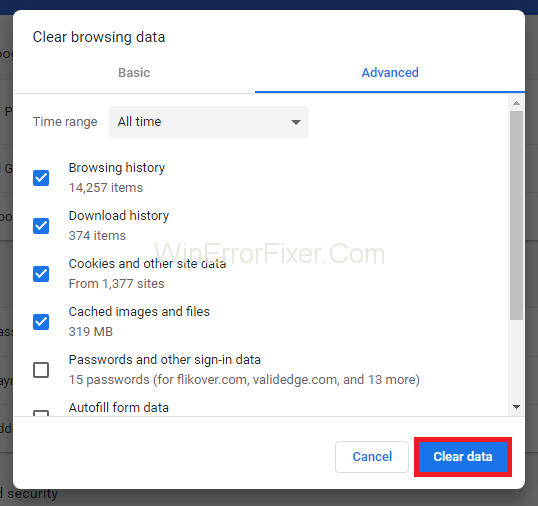
Google Chrome gjithashtu ju lejon të zgjidhni Gama e Kohës në mënyrë që të fshini vetëm artikuj të veçantë në vend që të fshini të gjithë artikujt.
Si të shikoni dhe pastroni historinë në Google Chrome duke përdorur pajisjen Android?
Nëse jeni duke përdorur Google Chrome në smartphone ose tablet, mund të shikoni dhe fshini historikun e internetit pa asnjë dhimbje. Thjesht hapni Google Chrome në tabletin ose smartfonin tuaj. Klikoni në menunë e vendosur në këndin e sipërm djathtas të ekranit. Klikoni historinë në menunë rënëse dhe klikoni " Pastro të dhënat e shfletimit " të dhëna në fund të ekranit.
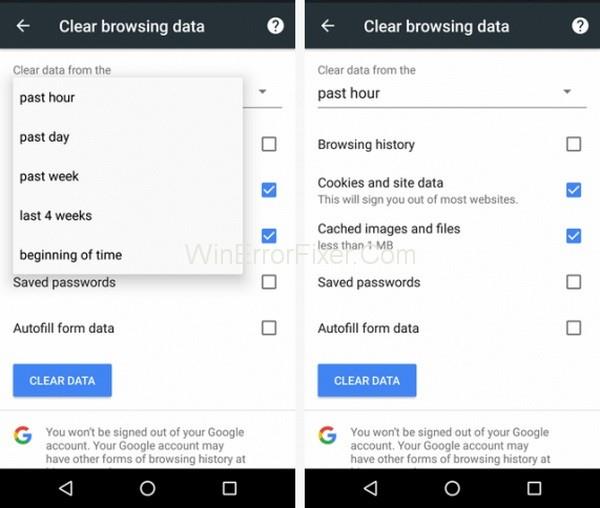
Tani kontrolloni kutitë që dëshironi të fshini nga historia dhe klikoni butonin "pastro". Nëse dëshironi të shpëtoni nga telashet e pastrimit të historisë dhe të dhënave të tjera, thjesht mund të hyni në faqet e internetit duke përdorur " Modaliteti i fshehtë ".
Mund të hyni në modalitetin e fshehtë në Google Chrome duke klikuar butonin e menysë në këndin e sipërm djathtas të ekranit dhe klikoni " Dritarja e re e fshehtë ". Për më tepër, mund të hapni gjithashtu modalitetin e fshehtë duke përdorur shkurtoren e tastierës " Ctrl + Shift + N ".
Lexo më tej:
konkluzioni
Shpresoj se keni arritur të fshini historinë tuaj të shfletimit. Faleminderit per leximin!
Po përpiqeni të fshini një faqe të zbrazët në Word? Në këtë udhëzues, ne do t
Kjo është një nga pyetjet më të mëdha që bëjnë përdoruesit, nëse mund të shohin kush e ka parë profilin e tyre në Instagram. Mësoni më shumë për mënyrat dhe mjetet që ndihmojnë në monitorimin e vizitorëve të profilit tuaj!
Mësimi për instalimin e një printeri në Windows 10, duke përfshirë printerët Wi-Fi dhe ata lokalë. Udhëzime hap pas hapi dhe zgjidhje për problemet e zakonshme.
Mësoni se si të zhbllokoni dikë në Facebook dhe Messenger lehtësisht me këtë udhëzues të detajuar. Ndiqni hapat e thjeshtë për të rifituar kontaktin me miqtë tuaj të bllokuar.
Dëshironi të fshini lejet e skaduara dhe të rregulloni portofolin e Apple? Ndiqni ndërsa unë shpjegoj në këtë artikull se si të hiqni artikujt nga Apple Wallet.
Pavarësisht nëse jeni i rritur apo i ri, mund t'i provoni këto aplikacione ngjyrosëse për të çliruar kreativitetin tuaj dhe për të qetësuar mendjen tuaj.
Ky udhëzues ju tregon se si të zgjidhni një problem me pajisjen tuaj Apple iPhone ose iPad që shfaq vendndodhjen e gabuar.
Shiko se si mund të aktivizosh dhe menaxhosh "Mos shqetëso" në iPad, në mënyrë që të përqendrohesh në atë që duhet të bësh. Këtu janë hapat që duhen ndjekur.
Shihni mënyra të ndryshme se si mund ta bëni tastierën tuaj iPad më të madhe pa një aplikacion të palës së tretë. Shihni gjithashtu se si ndryshon tastiera me një aplikacion.
A po përballeni me gabimin e iTunes që nuk zbulon iPhone ose iPad në kompjuterin tuaj Windows 11? Provoni këto metoda të provuara për të zgjidhur problemin tani!






