Si të fshini një faqe në Word {Udhëzues}
Po përpiqeni të fshini një faqe të zbrazët në Word? Në këtë udhëzues, ne do t
Formati i Dokumentit Portativ i njohur gjerësisht si PDF është lloji standard i dokumentit për arkivim dhe shkëmbim. Për shkak të lehtësisë së përdorimit, sigurisë, formatimit, skedarët PDF janë bërë të njohur dhe përdoren si dokumente në internet , me skedarë word, dokumente Google etj. Për më tepër, ju mund t'i shikoni, printoni dhe përdorni ato në pothuajse çdo platformë.
Megjithatë, disa njerëz përballen me probleme në futjen e PDF-së në Word, Google Docs, Excel dhe futjen e PDF-së në HTML. Sot në këtë artikull, ne do të diskutojmë mënyra të thjeshta dhe të thjeshta për të futur PDF në një dokument Word, për të futur PDF në Excel dhe të tjera.
Embed m nënkupton bashkëngjitjen e dokumenteve PDF. Në lidhje me HTML, kjo do të thotë duke përdorur një kod HTML, ju mund të bashkëngjitni një skedar PDF në faqen e internetit.
Si të futni PDF në dokumentin Word
Shënim: Udhëzimet e mëposhtme do të funksionojnë në Word 2010,2013,2016,2019 dhe Office 365 . Sidoqoftë, nëse përdorni Word Online, nuk mund të futni skedarë PDF në dokumente.
Për më tepër, pasi një skedar PDF futet në Word, faqja e parë e PDF-së shfaqet në dokument.
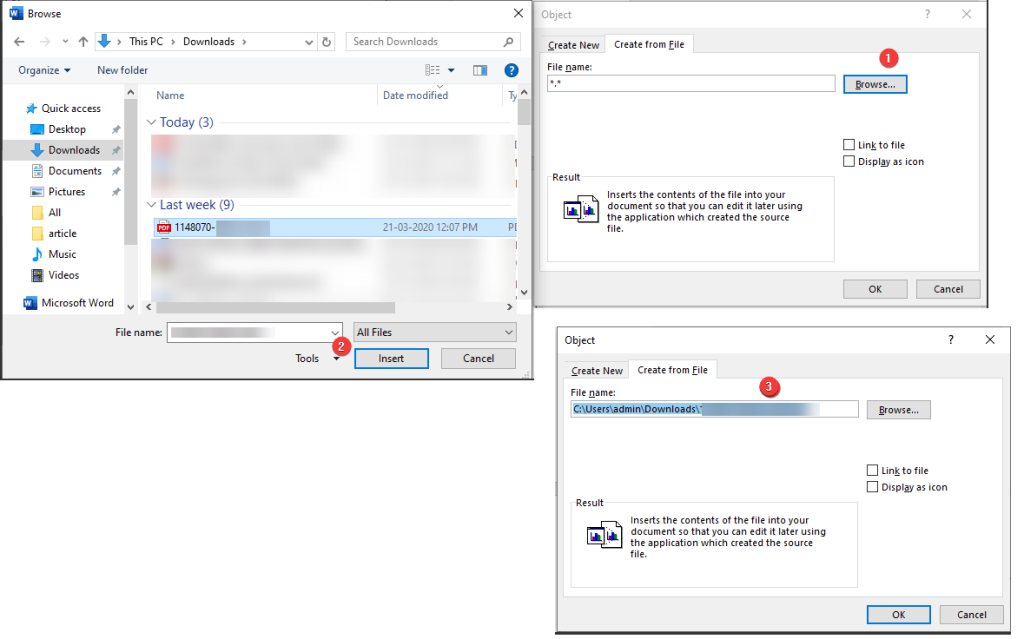
Si të futni PDF në Word si objekt i lidhur
Futja e PDF-së në Word si një objekt i lidhur do të thotë se çfarëdo ndryshimi që do të bëni në PDF-në e bashkangjitur do të reflektohet në skedarin PDF të lidhur origjinal. Në vend të pamjes paraprake, mund të zgjidhni të shfaqni një ikonë. Për ta bërë këtë, ndiqni hapat e mëposhtëm:
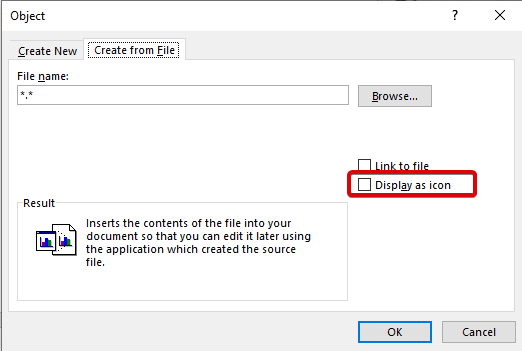
Përveç kësaj, nëse dëshironi të futni tekstin nga një PDF direkt në dokumentet e Word-it, mund të zgjidhni opsionin Insert from File, ndiqni hapat e mëposhtëm:
Si të futni PDF në Google Docs
6. Zgjidhni skedarin dhe ai do të futet në dokumentin tuaj të Google.
Për të futur PDF-në në Google Doc, ndiqni këto hapa nga disku -
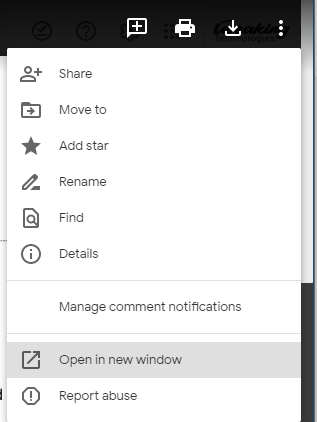
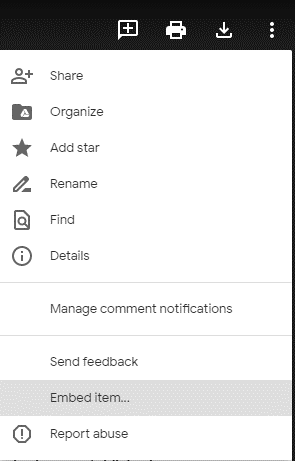
Si të futni skedarin PDF në një Excel
Për të futur skedarin PDF në Excel, ndiqni hapat e mëposhtëm:
Këta hapa do të ndihmojnë në futjen/futjen e skedarëve PDF në Excel.
Përndryshe, ju mund të përdorni opsionin Krijoni nga skedari siç kemi përdorur për të futur PDF në dokumentet Word.
3 Mënyrat më të mira për të futur PDF në HTML
Metoda 1 Metoda e etiketimit për të futur një kod HTML PDF
Kjo metodë fokusohet në atë që do të përdoret për të futur një kod PDF HTML në një faqe interneti. Objekti është dokumenti i integruar PDF që dëshironi të shfaqni në faqen e internetit. E njëjta gjë mund të përdoret për të futur aplikacionet ActiveX, audio, Flash, video dhe Java. Kur një shfletues refuzon të mbështesë bashkëngjitjen e kodit HTML të integruar PDF, kjo metodë përdoret. Vendosja e një etikete HTML PDF mund të përdoret për të bashkangjitur dokumente interaktive.
Ndërsa futni skedarin PDF në HTML sigurohuni që vendndodhja e skedarit PDF të jetë midis hapjes dhe mbylljes së skedarit
Për shembull:-
Metoda 2 etiketa iframe për të futur PDF në kodin HTML
etiketa përdoret gjerësisht nga shumë projektues uebsajtesh për të futur një PDF në HTML në një faqe interneti. Është i pajtueshëm me Chrome, Firefox, IE8 dhe shfletues të tjerë dhe është një mënyrë e thjeshtë për të futur një PDF në kodin HTML. Nëse një shfletues nuk mbështet dokumente PDF, atëherë etiketa mund të përdoret për të futur PDF në HTML.
Metoda 3 për të futur etiketën për të futur një kod PDF në HTML
Ky etiketë nuk përdoret shpesh sepse nëse shfletuesi nuk mbështet skedarët PDF, përdoruesi do të shohë një bosh. përdoret për të futur një kod HTML PDF kur nuk ka nevojë të sigurohet përmbajtje rezervë në futjen e një kodi PDF HTML.
Shembull i futur kodin HTML
Shfaqja e një kodi HTML PDF varet nga etiketa e kodit HTML. Për t'u siguruar që PDF-ja e integruar të shfaqet siç duhet, mund të kombinoni etiketat. Këto metoda për të futur PDF në HTML mund të përdoren nga ata që mund të lexojnë dhe shkruajnë kodin e faqes në internet.
Duke përfunduar
Duke përdorur të gjitha këto metoda të mësipërme, ju mund të futni lehtësisht PDF në word, excel dhe mund të futni PDF në HTML. Meqë koha po ndryshon, kjo metodë do të përdoret më shpesh, prandaj duhet të jemi të përgatitur. Nëse dini ndonjë mënyrë tjetër për të futur PDF në Word ose për të futur në PDF në HTML për faqet e internetit, ndani me ne në seksionet e komenteve.
Po përpiqeni të fshini një faqe të zbrazët në Word? Në këtë udhëzues, ne do t
Kjo është një nga pyetjet më të mëdha që bëjnë përdoruesit, nëse mund të shohin kush e ka parë profilin e tyre në Instagram. Mësoni më shumë për mënyrat dhe mjetet që ndihmojnë në monitorimin e vizitorëve të profilit tuaj!
Mësimi për instalimin e një printeri në Windows 10, duke përfshirë printerët Wi-Fi dhe ata lokalë. Udhëzime hap pas hapi dhe zgjidhje për problemet e zakonshme.
Mësoni se si të zhbllokoni dikë në Facebook dhe Messenger lehtësisht me këtë udhëzues të detajuar. Ndiqni hapat e thjeshtë për të rifituar kontaktin me miqtë tuaj të bllokuar.
Dëshironi të fshini lejet e skaduara dhe të rregulloni portofolin e Apple? Ndiqni ndërsa unë shpjegoj në këtë artikull se si të hiqni artikujt nga Apple Wallet.
Pavarësisht nëse jeni i rritur apo i ri, mund t'i provoni këto aplikacione ngjyrosëse për të çliruar kreativitetin tuaj dhe për të qetësuar mendjen tuaj.
Ky udhëzues ju tregon se si të zgjidhni një problem me pajisjen tuaj Apple iPhone ose iPad që shfaq vendndodhjen e gabuar.
Shiko se si mund të aktivizosh dhe menaxhosh "Mos shqetëso" në iPad, në mënyrë që të përqendrohesh në atë që duhet të bësh. Këtu janë hapat që duhen ndjekur.
Shihni mënyra të ndryshme se si mund ta bëni tastierën tuaj iPad më të madhe pa një aplikacion të palës së tretë. Shihni gjithashtu se si ndryshon tastiera me një aplikacion.
A po përballeni me gabimin e iTunes që nuk zbulon iPhone ose iPad në kompjuterin tuaj Windows 11? Provoni këto metoda të provuara për të zgjidhur problemin tani!






