Si të fshini një faqe në Word {Udhëzues}
Po përpiqeni të fshini një faqe të zbrazët në Word? Në këtë udhëzues, ne do t
Pavarësisht ndryshimeve në politikat e tij të privatësisë dhe pavarësisht zbatimit të masave strikte për të garantuar sigurinë e identitetit të përdoruesve, Google ka qenë mjaft i pasuksesshëm në zhdukjen e shqetësimeve problematike në lidhje me shfletuesin e tij të përdorur gjerësisht Chrome . Shqetësimet e përdoruesve në lidhje me sigurinë e të dhënave dhe keqpërdorimin e të dhënave të nxjerra nga kukit kanë qenë një arsye kryesore që Chrome është në qendër të vëmendjes negative.
Në një skenar të tillë, gjetja e një alternative për Chrome është alternativa më e mirë; megjithatë, përdoruesit janë përmbajtur nga kalimi në një shfletues të ri sepse janë të shqetësuar për humbjen e preferencave të shfletuesit dhe faqeshënuesve të ruajtur prej kohësh në Chrome. Por, ka mundësi për ta bërë këtë të mundur dhe për të eksportuar të gjitha të dhënat tuaja nga Chrome në preferencën tuaj të re. Lexoni përpara dhe mësoni se si mund t'i bartni të dhënat tuaja të ruajtura nga Chrome në zgjedhjen e shfletuesit tuaj të ri.
Kalimi në Firefox
Firefox është zëvendësimi i menjëhershëm për Chrome. Zhvilluar nga Mozilla, Firefox-i është raportuar gjerësisht se është më i shpejtë dhe më efikas se Chrome, dhe se nuk mbetet si Chrome në rast se e ngarkoni me shumë skeda. Ja se si mund të bëni rrugën drejt Firefox-it nga Chrome në një tranzicion të qetë:
Hapi 1: Klikoni nëbutonin Meny në këndin e sipërm djathtas në Firefox. Nga menyja rënëse, zgjidhni Biblioteka .
Hapi 2: Nga Biblioteka, klikoni në Faqerojtësit. Nëmenynë e Faqerojtësve , do të gjeni një opsion që thotë Shfaq të gjithë faqeshënuesit në këndin e poshtëm majtas të menysë. Klikoni mbi atë.
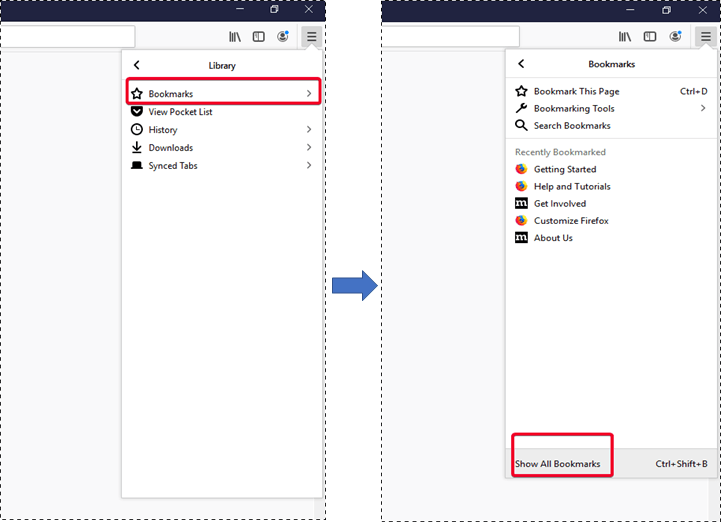
Hapi 3: Do të shfaqet një dritare e ngjashme me atë të figurës më poshtë. Këtu do të gjeni një opsion. Këtu, zgjidhni Import dhe Backup nga shiriti i detyrave dhe më pas klikoni në Import nga një shfletues tjetër në menunë rënëse.
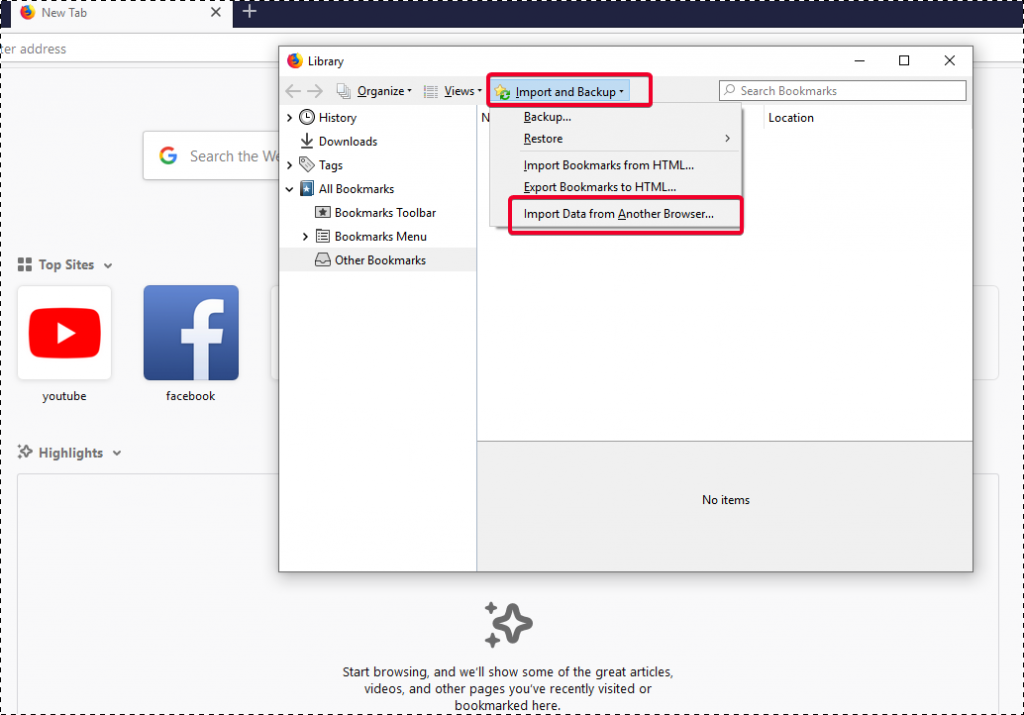
Hapi 4: Në dritaren që shfaqet më poshtë Cilësimet dhe të dhënat e importit, zgjidhni Chrome si shfletuesin nga i cili po importoni të dhëna.
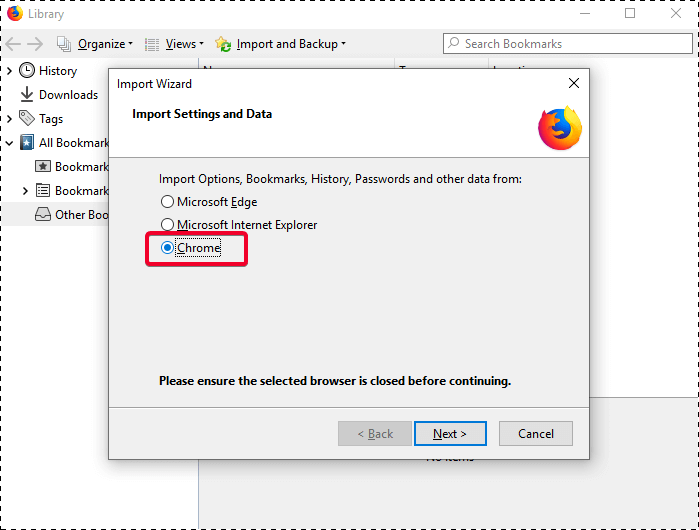
Hapi 5: Pasi të vazhdoni, do të njoftoheni për të gjitha të dhënat që do të importohen. Ju mund të zgjidhni se cilat të dhëna dëshironi të importoni nga Chrome. Kjo përfshin gjithashtu faqeshënuesit dhe skedarët e tua. Thjesht klikoni në Next dhe importi do të përfundonte brenda një kohe të shkurtër.
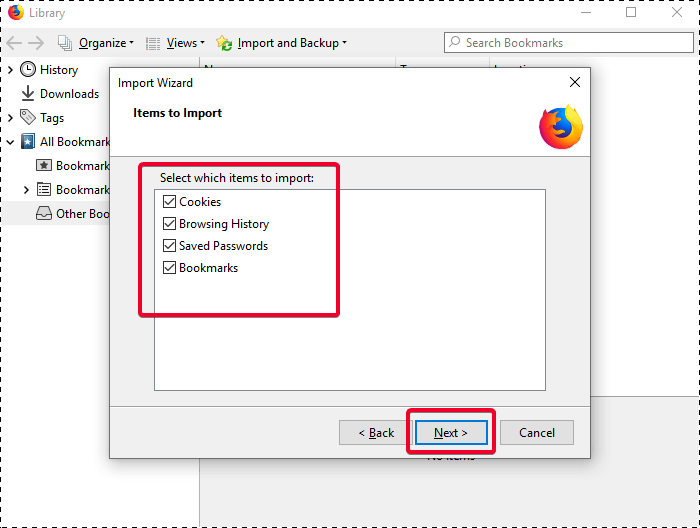
Duhet Lexuar: -
Shfletuesit më të sigurt të uebit për shfletim privat - më i sigurti...
Lëvizja në Safari
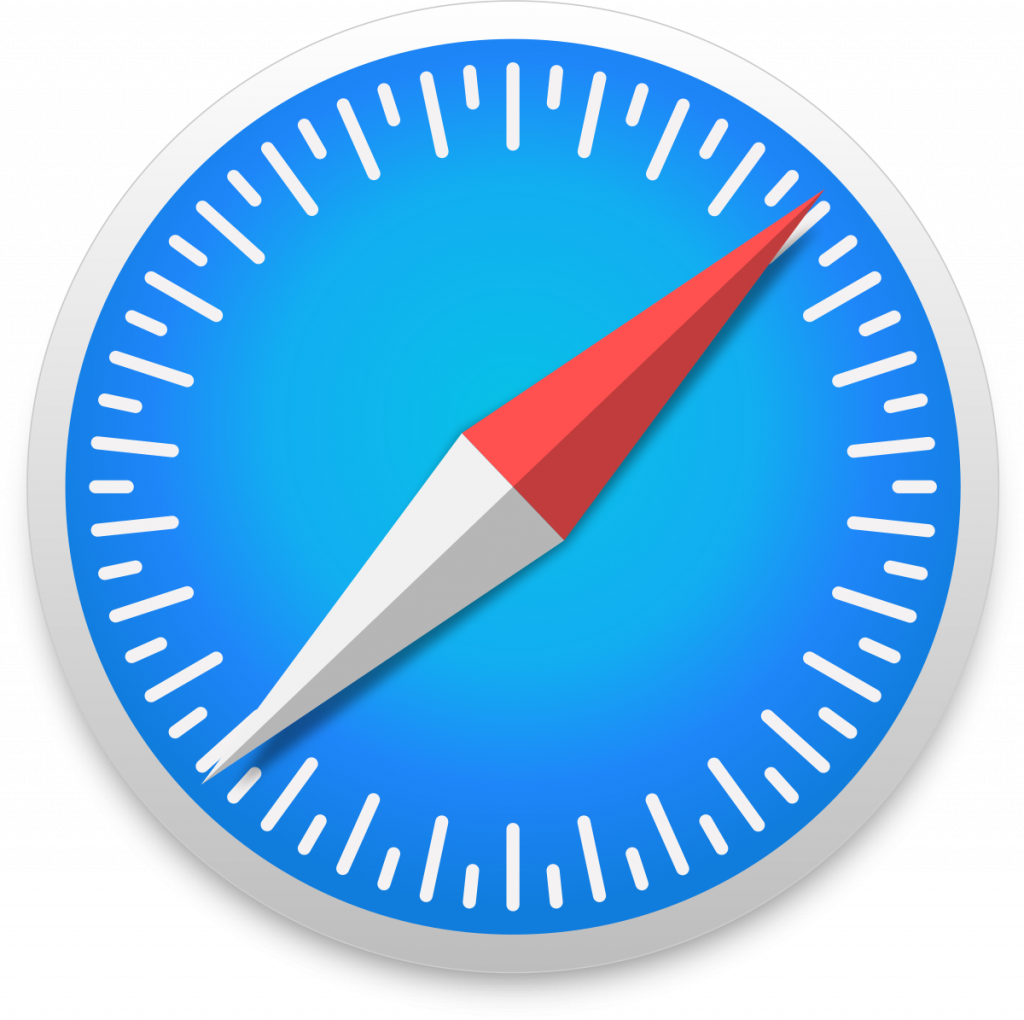
Përdorues të Apple, nuk jeni lënë fare pas dore. Edhe shfletuesi Safari ka një veçori të importimit të të dhënave nga Chrome. Safari ka një mënyrë tranziti shumë më të mirë, më të lehtë dhe më të shpejtë midis kromit dhe vetvetes. Bëhet fjalë vetëm për dy-tre klikime dhe të dhënat tuaja nga Chrome importohen lehtësisht në preferencën tuaj të re, p.sh. Safari. Ja se si mund të zhvendosni skedarët e shfletuesit tuaj dhe të dhënat e tjera të ruajtura nga Chrome në Safari në disa hapa të thjeshtë:
Hapi 1: Gjeni butonin Import From në shiritin e menusë dhe zgjidhni Google Chrome.
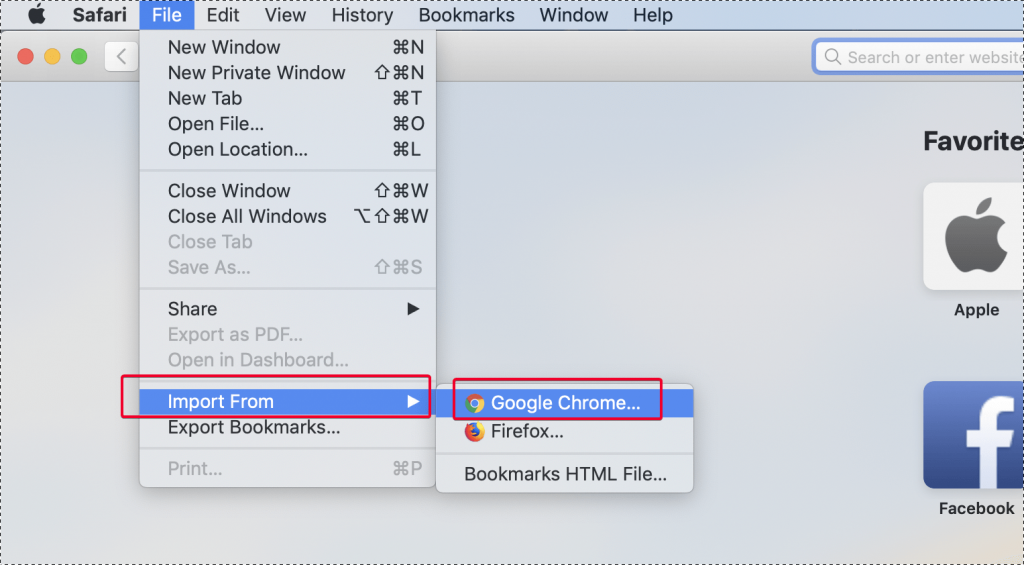
Hapi 2 : Safari do t'ju kërkojë të zgjidhni nëse dëshironi të importoni Historinë ose Faqerojtësit ose të dyja. Thjesht klikoni në Import . Dhe kaq, vetëm me tre klikime, do të kishit importuar me sukses të gjithë faqerojtësit dhe historikun nga Chrome në Safari.
Në këtë mënyrë, mund të kaloni lehtësisht në Safari ose Firefox, duke i bërë ato një zëvendësim të përsosur për Chrome.
Por, si i menaxhoni fjalëkalimet?
Për të siguruar që të gjitha fjalëkalimet dhe gjurmët e tjera të identitetit të hiqen nga aktivitetet e shfletuesit tuaj në Chrome, është gjithmonë e mençur të përdorni një mjet efektiv softuerësh. Në këtë mënyrë mund të siguroheni që i keni hequr plotësisht të gjitha të dhënat, informacionet ose fjalëkalimet që mund të keni ruajtur në Chrome në një moment të caktuar kohe.
Mbrojtësi i avancuar i identitetit është një opsion i mirë këtu, nëpërmjet të cilit mund të hiqni të gjitha gjurmët e identitetit dhe fjalëkalimet e ruajtura nga shfletuesi juaj. Është mjeti më i mirë i mbrojtjes nga vjedhjet e ID-së dhe siguron që të gjitha informacionet tuaja konfidenciale, të cilat nuk duhet t'i zbulohen askujt, të ruhen ose hiqen nga skedarët e personalizimit. Këtu janë disa nga veçoritë më të mira që e bëjnë Advanced Identity Protector një zgjedhje të shkëlqyeshme për të kryer një tranzit të konfirmuar dhe të sigurt nga Chrome në Firefox dhe Safari:
Përveç kësaj, Advanced Identity Protector vjen me një kasafortë të integruar, ku mund të zgjidhni të ruani të gjitha fjalëkalimet tuaja që u zbuluan gjatë skanimit. Ka disa fjalëkalime që dëshironi t'i ruani, por duke qenë se ju duhet të fshini gjurmë të tjera, mund t'i ruani ato të rëndësishmet në kasafortë dhe më pas t'i hiqni ato që mbeten.
Me Mbrojtësin e avancuar të identitetit, mund të lëvizni lehtësisht nga Chrome në një shfletues tjetër pa u shqetësuar për ndonjë informacion të mbetur të ruajtur në krom. Përdorni Mbrojtësin e avancuar të identitetit, pastroni të gjitha informacionet dhe gjurmët e identitetit nga Chrome dhe ruani detajet e kërkuara në kasafortën e integruar. Meqenëse nuk keni nevojë të keni një menaxher fjalëkalimi me Mbrojtësin e Përparuar të Identitetit, kjo ju shton edhe komoditetin tuaj si përdorues.
Për të kuptuar se si të merrni Mbrojtësin e avancuar të identitetit dhe ta instaloni atë, ju lutemi vizitoni këtu .
Problemet me Chrome nuk janë të reja dhe shqetësimet në lidhje me privatësinë në Google Chrome duket se nuk marrin fund. Pra, më mirë bëni një tranzicion dhe hiqni qafe gjithçka që keni ruajtur në Chrome nëpërmjet AIP.
Nëse mendoni se kalimi nga Chrome është zgjidhja e duhur, komentoni këtë artikull dhe ndani pikëpamjet tuaja për të.
Po përpiqeni të fshini një faqe të zbrazët në Word? Në këtë udhëzues, ne do t
Kjo është një nga pyetjet më të mëdha që bëjnë përdoruesit, nëse mund të shohin kush e ka parë profilin e tyre në Instagram. Mësoni më shumë për mënyrat dhe mjetet që ndihmojnë në monitorimin e vizitorëve të profilit tuaj!
Mësimi për instalimin e një printeri në Windows 10, duke përfshirë printerët Wi-Fi dhe ata lokalë. Udhëzime hap pas hapi dhe zgjidhje për problemet e zakonshme.
Mësoni se si të zhbllokoni dikë në Facebook dhe Messenger lehtësisht me këtë udhëzues të detajuar. Ndiqni hapat e thjeshtë për të rifituar kontaktin me miqtë tuaj të bllokuar.
Dëshironi të fshini lejet e skaduara dhe të rregulloni portofolin e Apple? Ndiqni ndërsa unë shpjegoj në këtë artikull se si të hiqni artikujt nga Apple Wallet.
Pavarësisht nëse jeni i rritur apo i ri, mund t'i provoni këto aplikacione ngjyrosëse për të çliruar kreativitetin tuaj dhe për të qetësuar mendjen tuaj.
Ky udhëzues ju tregon se si të zgjidhni një problem me pajisjen tuaj Apple iPhone ose iPad që shfaq vendndodhjen e gabuar.
Shiko se si mund të aktivizosh dhe menaxhosh "Mos shqetëso" në iPad, në mënyrë që të përqendrohesh në atë që duhet të bësh. Këtu janë hapat që duhen ndjekur.
Shihni mënyra të ndryshme se si mund ta bëni tastierën tuaj iPad më të madhe pa një aplikacion të palës së tretë. Shihni gjithashtu se si ndryshon tastiera me një aplikacion.
A po përballeni me gabimin e iTunes që nuk zbulon iPhone ose iPad në kompjuterin tuaj Windows 11? Provoni këto metoda të provuara për të zgjidhur problemin tani!






