Si të fshini një faqe në Word {Udhëzues}
Po përpiqeni të fshini një faqe të zbrazët në Word? Në këtë udhëzues, ne do t
Zoom pushtoi botën dhe aq i mirë sa është aplikacioni i video-telefonatave, ai gjithashtu ngriti shumë vetulla. Kishte raste të bombardimeve të Zoom , lodhjes së Zoom, ndalimit të aplikacionit Zoom nga kompanitë dhe qeveria, dhe shumë më tepër. Për një arsye ose një tjetër, Zoom ishte vazhdimisht në qendër të vëmendjes. Por, gjithashtu, ai bëri shumë gjëra të drejtë dhe një prej tyre ishte qasja e CEO për të trajtuar të gjitha sfidat e sigurisë dhe privatësisë . Mësoni se si të çinstaloni Zoom në Windows, macOS, Android, iOS, Outlook dhe kudo tjetër nëse nuk ju lejohet ta përdorni këtë aplikacion ose thjesht nuk dëshironi ta bëni më. Në fund të fundit, Zoom nuk është i vetmi aplikacion i konferencave me video atje.
Po çinstalon Zoom
Vini re se procesi i çinstalimit për të gjitha aplikacionet në të njëjtën platformë do të ishte i njëjtë. Ju do të çinstaloni Zoom në Windows në të njëjtën mënyrë si çdo aplikacion tjetër. Megjithatë, unë do të rekomandoja disa truke dhe softuer të mrekullueshëm për të ndihmuar në një çinstalim të pastër pasi këto aplikacione lënë shumë skedarë të padëshiruar dhe regjistrime në regjistër duke bllokuar sistemin duke penguar performancën.
Le të fillojmë.
Lexoni gjithashtu: Si të aktivizoni 2FA në zmadhimin duke përdorur aplikacionin tuaj të preferuar 2FA
Si të çinstaloni Zoom në Windows 10
Ka dy mënyra dhe unë rekomandoj të dytën mbi të parën. Gjithmonë.
1. Kërkoni dhe hapni Panelin e Kontrollit > Programet > Çinstaloni një program ku do të gjeni një listë të të gjitha aplikacioneve të instaluara në kompjuterin tuaj. Klikoni me të djathtën në çdo aplikacion dhe zgjidhni butonin Uninstall ose Uninstall/Change për të nisur procesin e çinstalimit.
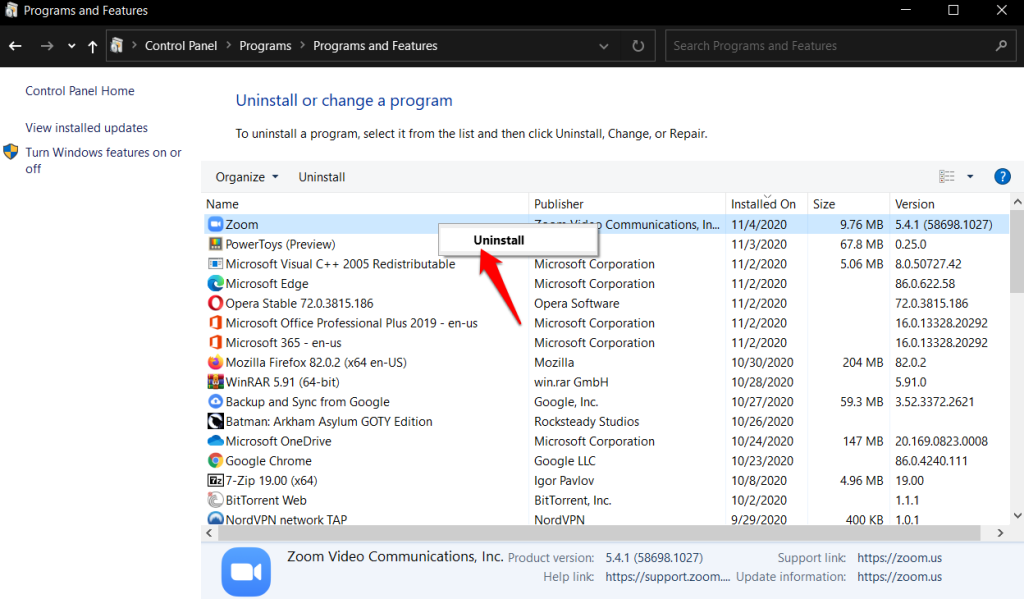
2. Kjo metodë do të lërë skedarë dhe dosje të padëshiruara, prandaj rekomandoj shkarkimin e Revo Installer për t'u kujdesur për këto detyra. Versioni falas është mjaft i mirë, por përdoruesit e avancuar mund të shikojnë gjithashtu versionin pro.
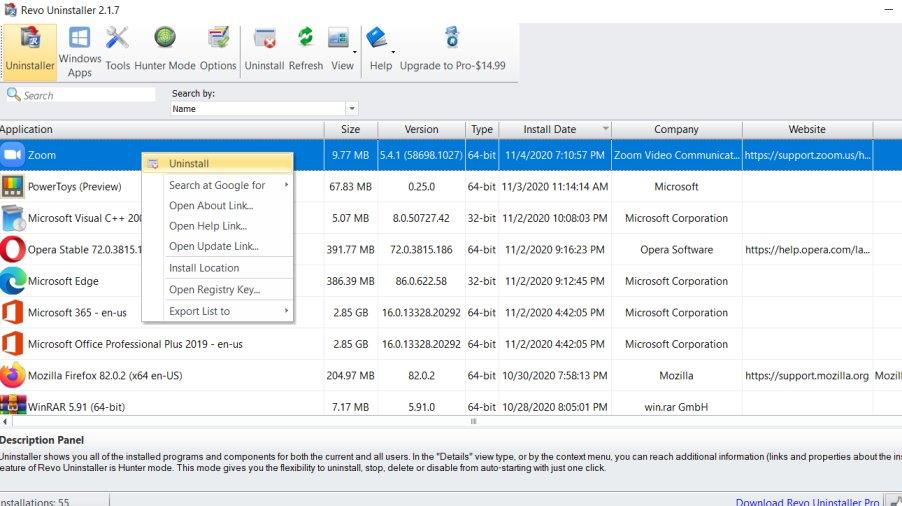
Lexoni gjithashtu: JioMeet vs Zoom Meetings vs Google Meet – Aplikacioni më i mirë i takimeve?
Si të çinstaloni Zoom në macOS
Hapni Finder -in manualisht ose përdorni shkurtoren Option+Command+Space për ta nisur shpejt. Klikoni në skedën Aplikacionet dhe do të gjeni aplikacionin Zoom në fund të listës. Klikoni me të djathtën mbi të për të zgjedhur butonin Move to Bin .
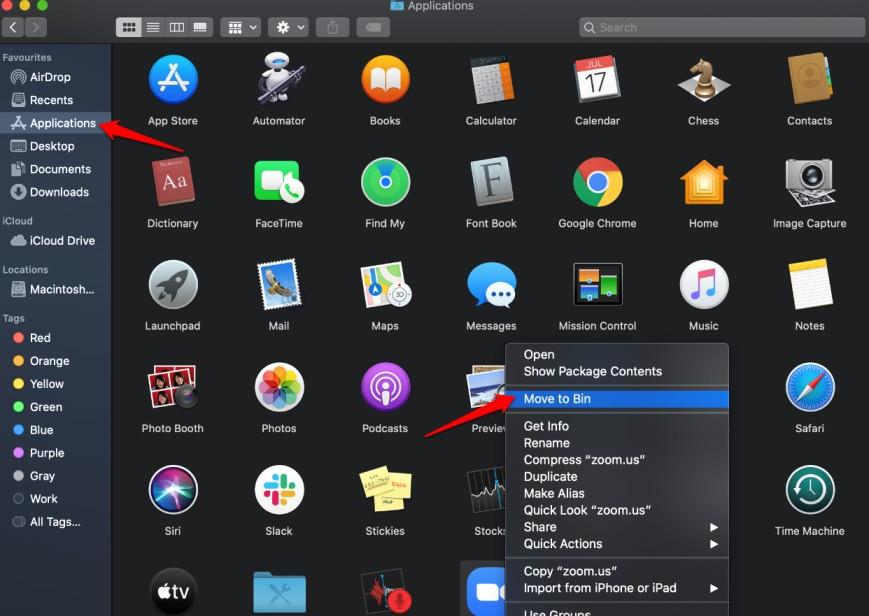
Ajo që mund të bëni gjithashtu është të tërhiqni dhe lëshoni ikonën e aplikacionit Zoom në koshin e riciklimit për ta fshirë atë. Një mënyrë tjetër për të hequr Zoom në macOS është duke përdorur Launchpad .
Si të çinstaloni shtesën Zoom në Outlook
Microsoft i quan ato shtesa. Do t'i gjeni te Skedari > Opsionet > Shtesat . Do të vini re një listë të të gjitha shtesave që keni instaluar në kompjuterin tuaj. Zoom do të ishte një prej tyre. Zgjidhni Com Add-ins nga drop-down pranë Menaxho në fund të dritares pop-up.
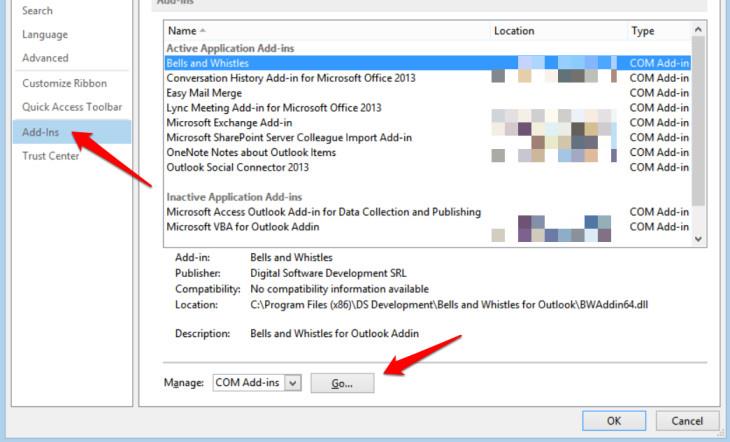
Tani do të shihni një dritare tjetër më të vogël me një listë të të gjitha shtesave tuaja me kutitë e kontrollit në të majtë dhe një buton Hiq në të djathtë. Zgjidhni Zoom këtu dhe më pas klikoni mbi heq për të fshirë ose çinstaluar Zoom në Outlook.
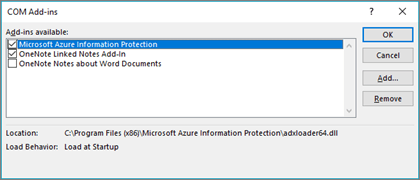
Sigurohuni që vetëm shtesa që dëshironi të hiqni është e kontrolluar.
Lexoni gjithashtu: Takimet e Zoom Cloud kundër Google Meet – Zgjedhja më e mirë për ju?
Si të çinstaloni Zoom në Android
Ekosistemi Android funksionon paksa si Windows, ku çinstalimi i një aplikacioni nuk do të fshijë të gjithë skedarët dhe të dhënat që aplikacioni ka mbledhur me kalimin e kohës. Ja se si ju rekomandojmë të çinstaloni Zoom.
Dilni fillimisht nga llogaria juaj e Zoom dhe më pas hapni Cilësimet > Aplikacionet > Zmadhimi > Hapësira ruajtëse . Rruga mund të ndryshojë në bazë të markës dhe modelit të telefonit tuaj.
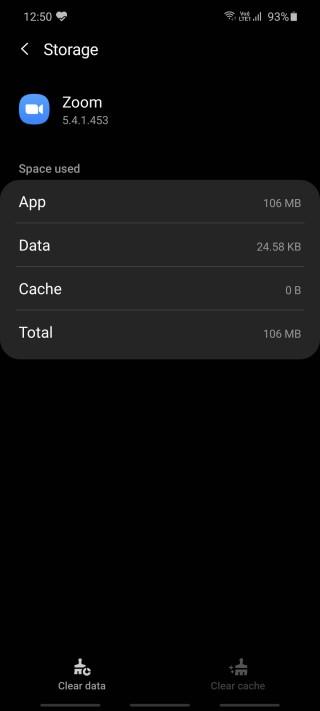 Trokit te " Pastro të dhënat " dhe " Fshi memorien e memories" në fund të ekranit për të fshirë të gjitha të dhënat e lidhura që aplikacioni ka mbledhur me kalimin e kohës. Kthehuni te ekrani i mëparshëm për të çinstaluar aplikacionin ose mund ta bëni edhe nga ekrani bazë. Në këtë mënyrë, nuk do t'ju mbeten skedarë ose të dhëna të mbetura për t'u shqetësuar.
Trokit te " Pastro të dhënat " dhe " Fshi memorien e memories" në fund të ekranit për të fshirë të gjitha të dhënat e lidhura që aplikacioni ka mbledhur me kalimin e kohës. Kthehuni te ekrani i mëparshëm për të çinstaluar aplikacionin ose mund ta bëni edhe nga ekrani bazë. Në këtë mënyrë, nuk do t'ju mbeten skedarë ose të dhëna të mbetura për t'u shqetësuar.
Si të çinstaloni Zoom në iOS
Të gjithë e dimë se sa i mbyllur është ekosistemi i Apple, megjithatë, gjigandi i Cupertino-s është hapur së fundmi duke qenë më fleksibël ndaj elementeve të ndërfaqes së përdoruesit. Megjithatë, nuk ka asnjë mënyrë për të fshirë të dhënat individuale të aplikacionit ose cache, kështu që thjesht do të fshini ose çinstaloni aplikacionin. Nëse nuk e keni bërë më parë, shtypni gjatë në aplikacionin Zoom për të zbuluar një dritare kërcyese ku do të gjeni butonin Hiq aplikacionin .
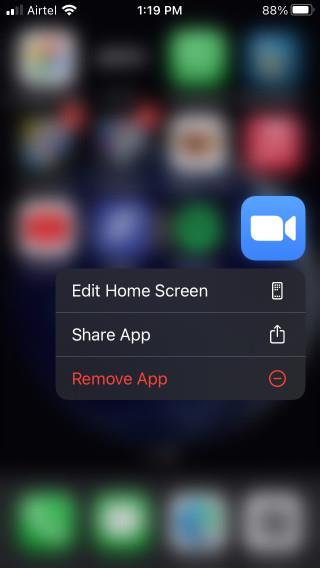
Lexoni gjithashtu: Alternativat më të mira të zmadhimit për video-konferenca
Përfundim: Çinstaloni Zoom
Mund ta riinstaloni gjithmonë Zoom në të ardhmen nëse dëshironi. Ndoshta, do të jetë i pandaluar në organizatën ose vendin tuaj. Zoom është një aplikacion vërtet i mirë. I gjithë emri i keq dhe publiciteti që mori ishte sepse u rrit shumë shpejt dhe nuk ishte i përgatitur për të përballuar nxitimin e papritur dhe ngritjen e famës. Megjithatë, ata i rregulluan të gjitha mangësitë e tyre dhe e bënë këtë shpejt. Zoom është një aplikacion që të gjithë duan ta urrejnë. Ata po evoluojnë vazhdimisht dhe po i shtohen grupit të tyre tashmë të pasur të veçorive. Unë ju rekomandoj të shikoni bloget e tyre dhe të gjithë hapat që ata po ndërmarrin për të mbrojtur interesat e përdoruesve.
Po përpiqeni të fshini një faqe të zbrazët në Word? Në këtë udhëzues, ne do t
Kjo është një nga pyetjet më të mëdha që bëjnë përdoruesit, nëse mund të shohin kush e ka parë profilin e tyre në Instagram. Mësoni më shumë për mënyrat dhe mjetet që ndihmojnë në monitorimin e vizitorëve të profilit tuaj!
Mësimi për instalimin e një printeri në Windows 10, duke përfshirë printerët Wi-Fi dhe ata lokalë. Udhëzime hap pas hapi dhe zgjidhje për problemet e zakonshme.
Mësoni se si të zhbllokoni dikë në Facebook dhe Messenger lehtësisht me këtë udhëzues të detajuar. Ndiqni hapat e thjeshtë për të rifituar kontaktin me miqtë tuaj të bllokuar.
Dëshironi të fshini lejet e skaduara dhe të rregulloni portofolin e Apple? Ndiqni ndërsa unë shpjegoj në këtë artikull se si të hiqni artikujt nga Apple Wallet.
Pavarësisht nëse jeni i rritur apo i ri, mund t'i provoni këto aplikacione ngjyrosëse për të çliruar kreativitetin tuaj dhe për të qetësuar mendjen tuaj.
Ky udhëzues ju tregon se si të zgjidhni një problem me pajisjen tuaj Apple iPhone ose iPad që shfaq vendndodhjen e gabuar.
Shiko se si mund të aktivizosh dhe menaxhosh "Mos shqetëso" në iPad, në mënyrë që të përqendrohesh në atë që duhet të bësh. Këtu janë hapat që duhen ndjekur.
Shihni mënyra të ndryshme se si mund ta bëni tastierën tuaj iPad më të madhe pa një aplikacion të palës së tretë. Shihni gjithashtu se si ndryshon tastiera me një aplikacion.
A po përballeni me gabimin e iTunes që nuk zbulon iPhone ose iPad në kompjuterin tuaj Windows 11? Provoni këto metoda të provuara për të zgjidhur problemin tani!






