Si të fshini një faqe në Word {Udhëzues}
Po përpiqeni të fshini një faqe të zbrazët në Word? Në këtë udhëzues, ne do t
Privatësia është gjithçka që na nevojitet, qoftë shtëpia apo kompjuteri ynë. Shumë prej nesh nuk janë të vetëdijshëm se vazhdimisht jemi duke u gjurmuar nga faqet e internetit. Të gjithë shfletuesit ofrojnë një opsion për të shkuar në mënyrë të fshehtë dhe për të shfletuar dhe mundësinë për të fshirë mbetjet potencialisht konfidenciale të sesionit tuaj të shfletimit në pak sekonda. Historia e ruajtur në serverin e faqes në internet është diçka që ne nuk mund ta kontrollojmë. Ata monitorojnë çdo aktivitet si zakonet tuaja të shfletimit, lidhjen që keni klikuar, faqet që keni vizituar dhe më shumë.
E frikshme, apo jo!?
Për fat të mirë, ka një zgjidhje për të. Ju mund të tërhiqeni nga kjo.
Mënyrat për të aktivizuar dhe menaxhuar "Mos gjurmoni" janë të ndryshme nga shfletuesi në shfletues. Në këtë artikull, ne do të diskutojmë se si të çaktivizoni shfletuesit nga gjurmimi i aktivitetit tuaj në internet.
Le të fillojmë me Internet Explorer, pastaj Chrome dhe Firefox.
1. Internet Explorer:
Për të aktivizuar Mos gjurmoni në Internet Explorer, ndiqni hapat:
Shihni gjithashtu: Si të menaxhoni dhe fshini të dhënat e shfletimit në Microsoft Edge
2. Krom
Për të aktivizuar Mos gjurmoni në Chrome, ndiqni hapat:
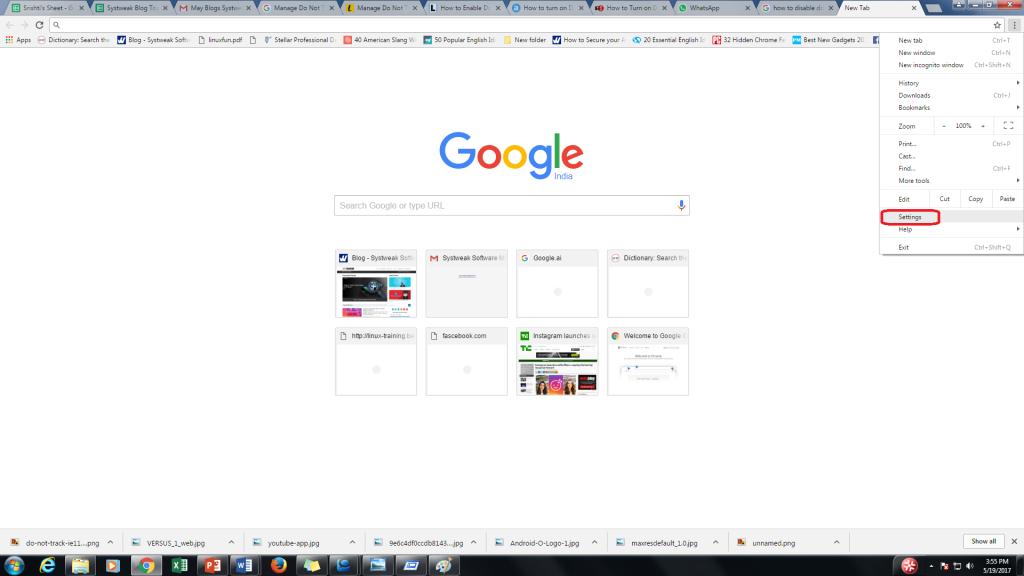
Tani është bërë!
3. Firefox
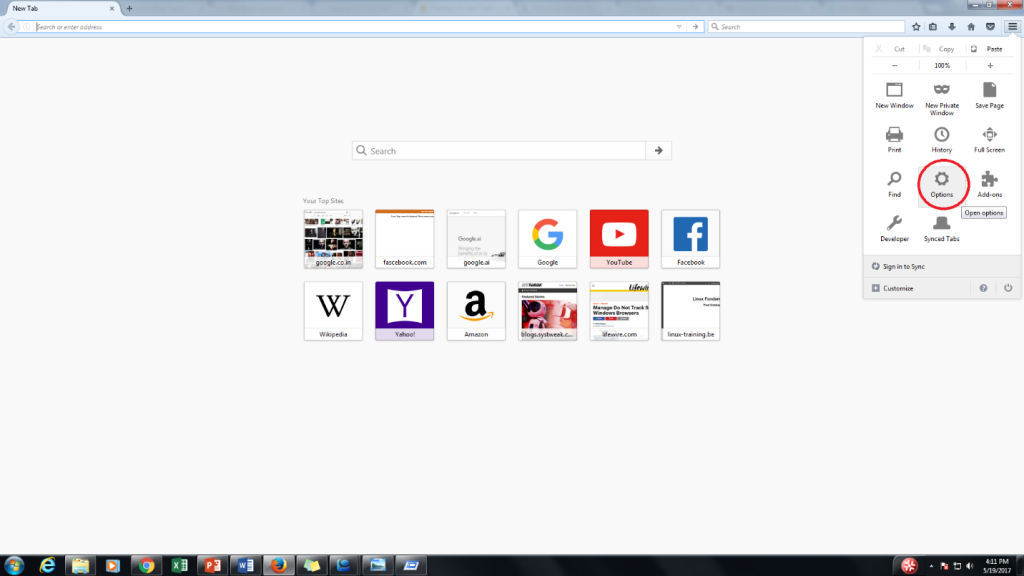
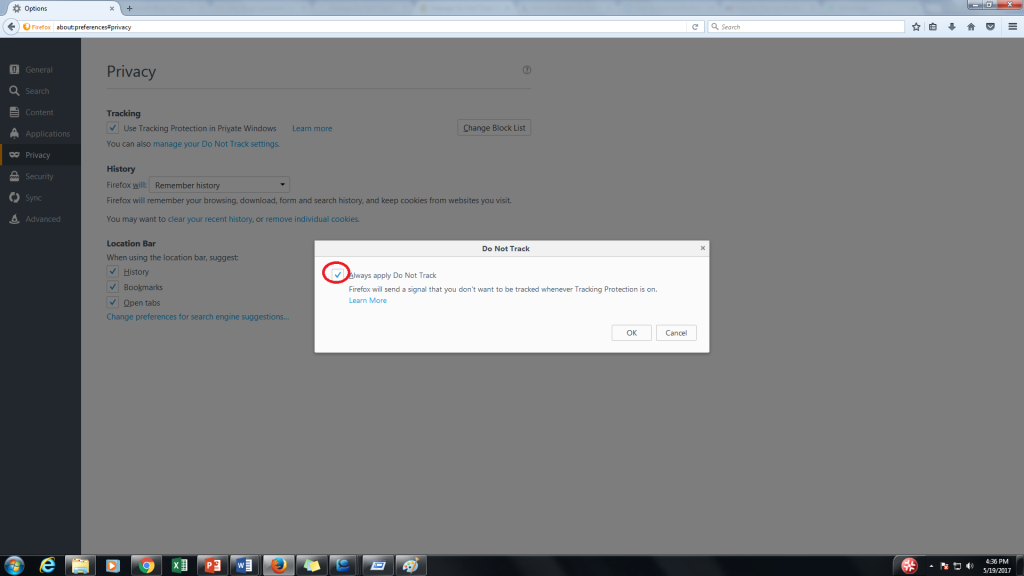
U krye!
4. Opera
Për të aktivizuar Mos gjurmoni në shfletuesin Opera, ndiqni këto hapa -
5. Shfletuesi Maxthon Cloud:
Për të aktivizuar Mos gjurmoni në shfletuesin Maxthon Cloud, ndiqni këto hapa.
Këto janë disa hapa për të siguruar privatësinë tuaj dhe për të shfletuar internetin pa asnjë tension për t'u gjurmuar! Mund të ndiqni hapat për shfletuesin që përdorni për të çaktivizuar shfletuesin tuaj që të ndjekë aktivitetin tuaj në internet.
Po përpiqeni të fshini një faqe të zbrazët në Word? Në këtë udhëzues, ne do t
Kjo është një nga pyetjet më të mëdha që bëjnë përdoruesit, nëse mund të shohin kush e ka parë profilin e tyre në Instagram. Mësoni më shumë për mënyrat dhe mjetet që ndihmojnë në monitorimin e vizitorëve të profilit tuaj!
Mësimi për instalimin e një printeri në Windows 10, duke përfshirë printerët Wi-Fi dhe ata lokalë. Udhëzime hap pas hapi dhe zgjidhje për problemet e zakonshme.
Mësoni se si të zhbllokoni dikë në Facebook dhe Messenger lehtësisht me këtë udhëzues të detajuar. Ndiqni hapat e thjeshtë për të rifituar kontaktin me miqtë tuaj të bllokuar.
Dëshironi të fshini lejet e skaduara dhe të rregulloni portofolin e Apple? Ndiqni ndërsa unë shpjegoj në këtë artikull se si të hiqni artikujt nga Apple Wallet.
Pavarësisht nëse jeni i rritur apo i ri, mund t'i provoni këto aplikacione ngjyrosëse për të çliruar kreativitetin tuaj dhe për të qetësuar mendjen tuaj.
Ky udhëzues ju tregon se si të zgjidhni një problem me pajisjen tuaj Apple iPhone ose iPad që shfaq vendndodhjen e gabuar.
Shiko se si mund të aktivizosh dhe menaxhosh "Mos shqetëso" në iPad, në mënyrë që të përqendrohesh në atë që duhet të bësh. Këtu janë hapat që duhen ndjekur.
Shihni mënyra të ndryshme se si mund ta bëni tastierën tuaj iPad më të madhe pa një aplikacion të palës së tretë. Shihni gjithashtu se si ndryshon tastiera me një aplikacion.
A po përballeni me gabimin e iTunes që nuk zbulon iPhone ose iPad në kompjuterin tuaj Windows 11? Provoni këto metoda të provuara për të zgjidhur problemin tani!






