Si të fshini një faqe në Word {Udhëzues}
Po përpiqeni të fshini një faqe të zbrazët në Word? Në këtë udhëzues, ne do t
Përdoruesit e Google Chrome në Android mund të kenë vënë re se kur tërheqin një faqe interneti poshtë, ajo rifreskohet automatikisht. Ky funksion është i dobishëm kur dëshironi të rifreskoni shpejt një faqe në internet. Një disavantazh i madh i kësaj është, nëse futni ndonjë informacion në një faqe interneti dhe ajo rifreskohet aksidentalisht, informacioni gjithashtu zhduket.
Google ka ofruar një mënyrë për të çaktivizuar Pull to Refresh në menunë e flamujve. Pasi të çaktivizohet, tërheqja e tepërt e një faqe në internet nuk do ta rifreskojë atë.
Flamujt e Chrome përmbajnë një sërë veçorish që janë ende në fazën e testimit. Ato nuk janë të përfshira në ndërtimin e qëndrueshëm, por janë të aksesueshëm në menunë Flags.
Hapat për të çaktivizuar Pull për të rifreskuar:
Për të çaktivizuar 'pull-to-refresh', duhet të vizitoni menunë Chrome://flags në shfletuesin tuaj Chrome.
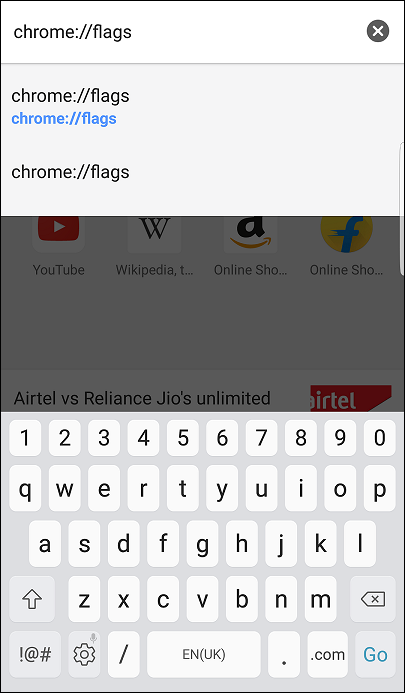 Shihni gjithashtu: Zhvendosni shiritin e adresave në fund në Chrome për Android
Shihni gjithashtu: Zhvendosni shiritin e adresave në fund në Chrome për Android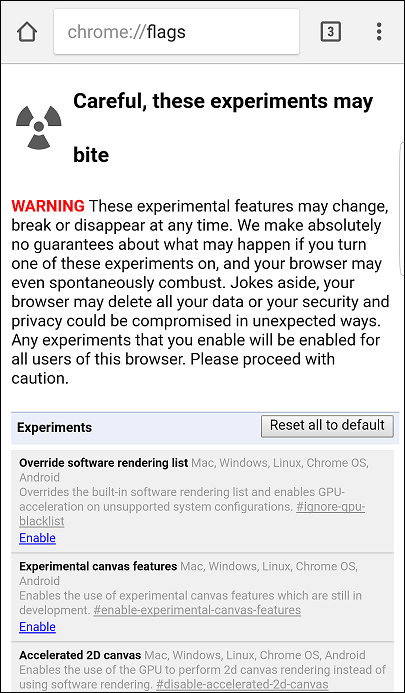
Shënim : Ndonjëherë duhet të mbyllni me forcë shfletuesin Chrome për të zbatuar ndryshimet. Nëse nuk e shihni ndryshimin, atëherë mbyllni me forcë aplikacionin dhe rinisni përsëri.
Ky funksion mund të mos jetë i dobishëm për ata që kanë nevojë të rifreskojnë rregullisht faqet e internetit dhe nuk përdorin shfletuesin Chrome për plotësimin e ndonjë formulari. Nëse një përdorues viziton faqet e internetit të cilat vazhdimisht kanë nevojë për të futur informacione, atëherë kjo veçori mund të çaktivizohet për të hequr qafe rifreskimin e bezdisshëm aksidental të faqes së internetit.
Lexoni në vijim: 10 Pastruesit më të mirë të Android 2019
Nuk është e nevojshme ta çaktivizoni këtë veçori, megjithatë, nëse jeni të bezdisur nga rifreskimet aksidentale të faqes, atëherë duhet të çaktivizoni funksionin pull to refresh.
Po përpiqeni të fshini një faqe të zbrazët në Word? Në këtë udhëzues, ne do t
Kjo është një nga pyetjet më të mëdha që bëjnë përdoruesit, nëse mund të shohin kush e ka parë profilin e tyre në Instagram. Mësoni më shumë për mënyrat dhe mjetet që ndihmojnë në monitorimin e vizitorëve të profilit tuaj!
Mësimi për instalimin e një printeri në Windows 10, duke përfshirë printerët Wi-Fi dhe ata lokalë. Udhëzime hap pas hapi dhe zgjidhje për problemet e zakonshme.
Mësoni se si të zhbllokoni dikë në Facebook dhe Messenger lehtësisht me këtë udhëzues të detajuar. Ndiqni hapat e thjeshtë për të rifituar kontaktin me miqtë tuaj të bllokuar.
Dëshironi të fshini lejet e skaduara dhe të rregulloni portofolin e Apple? Ndiqni ndërsa unë shpjegoj në këtë artikull se si të hiqni artikujt nga Apple Wallet.
Pavarësisht nëse jeni i rritur apo i ri, mund t'i provoni këto aplikacione ngjyrosëse për të çliruar kreativitetin tuaj dhe për të qetësuar mendjen tuaj.
Ky udhëzues ju tregon se si të zgjidhni një problem me pajisjen tuaj Apple iPhone ose iPad që shfaq vendndodhjen e gabuar.
Shiko se si mund të aktivizosh dhe menaxhosh "Mos shqetëso" në iPad, në mënyrë që të përqendrohesh në atë që duhet të bësh. Këtu janë hapat që duhen ndjekur.
Shihni mënyra të ndryshme se si mund ta bëni tastierën tuaj iPad më të madhe pa një aplikacion të palës së tretë. Shihni gjithashtu se si ndryshon tastiera me një aplikacion.
A po përballeni me gabimin e iTunes që nuk zbulon iPhone ose iPad në kompjuterin tuaj Windows 11? Provoni këto metoda të provuara për të zgjidhur problemin tani!






