Si të fshini një faqe në Word {Udhëzues}
Po përpiqeni të fshini një faqe të zbrazët në Word? Në këtë udhëzues, ne do t
Secili prej nesh, të paktën një herë në jetë, do të kishte hasur në këta çelësa ngjitës . Unë personalisht i zbulova duke luajtur lojëra . Sa herë që kam përdorur çelësat modifikues si Shift ose Ctrl shumë herë me radhë, kjo do të mbyllte dritaren aktuale në të cilën po punoni. Ose, në rastin tim, duke luajtur dhe do të shfaqë një kërkesë për Sticky Keys . Kjo ishte mjaft e bezdisshme, dhe kurrë nuk e kuptova pse kjo ishte atje në radhë të parë.
Ne do ta diskutojmë këtë në këtë artikull, i cili do të diskutojë se për çfarë bëhet fjalë kjo veçori dhe si mund t'i çaktivizojmë nëse nuk është e nevojshme. Tastet ngjitëse janë një veçori e Windows në një përpjekje për të lehtësuar gishtin tuaj nga përdorimi i përsëritur i këtyre çelësave, siç mund ta dini, ne i përdorim herë pas here këto çelësa si ne përdorim tastet Shift për t'i bërë shkronjat kapitale ose Ctrl për komanda specifike, kjo është pse këta çelësa njihen edhe si çelësa modifikues.
Më lejoni t'ju shpjegoj në një mënyrë të thjeshtë, supozoni se dëshironi të kaloni një komandë në kompjuterin tuaj, duke thënë Ctrl + Alt + Delete , si një qenie njerëzore normale, së bashku do të shtypni këto tre taste, por me butonat ngjitës mund të shtypni Ctrl dhe lëshoni dhe pastaj mund të shtypni butonat e mëtejshëm të cilët gjithashtu do të ekzekutonin komandën. Meqenëse është një veçori e bezdisshme, në njëfarë kohe, le të hidhemi menjëherë në seksion.
Përmbajtja
Si të aktivizoni tastet ngjitëse në Windows 10, 8 dhe 7
Metoda 1: Përdorimi i tastit Shift
Për të aktivizuar tastet ngjitëse, thjesht shtypni tastin Shift pesë herë në dritaren e desktopit dhe do të shfaqet një kërkesë që pyet, " nëse doni të aktivizoni tastet ngjitëse ", klikoni në butonin Po nëse dëshironi t'i aktivizoni.
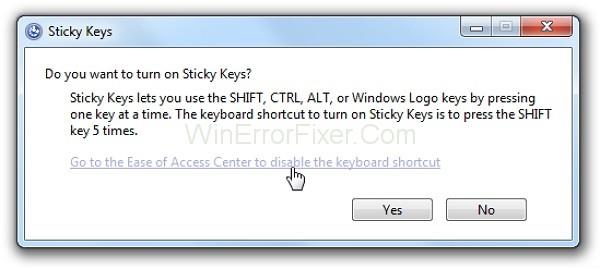
Ka më shumë mënyra për ta bërë këtë, dhe është më poshtë këtu:
Metoda 2: Përdorimi i lehtësisë së aksesit te butoni
Hapi 1: Shkoni te butoni i fillimit dhe në shiritin e kërkimit shkruani “ Lehtësia e aksesit ” dhe shtypni kërkimin.
Hapi 2: Në pjesën e sipërme majtas, zgjidhni " Cilësimet e tastierës lehtësisht të aksesit ".
Hapi 3: Klikoni në butonin më poshtë Sticky Keys për ta fikur dhe gjithashtu mund të çaktivizoni shkurtoren që e pengon atë të ndizet në të ardhmen.
Kjo eshte.
Metoda 3: Përmes panelit të kontrollit
Hapi 1: Shkoni te shiriti i kërkimit në butonin e fillimit dhe shkruani " çelësat" në të dhe shtypni kërkimin.
Hapi 2: Ndër rezultatet e kërkimit, në krye, do të gjeni " aktivizoni çelësat e aksesit të lehtë", klikoni mbi të.
Hapi 3: Do të gjeni një kuti zgjedhjeje që thotë " ndizni çelësat ngjitës ", tani kontrolloni ose hiqni atë sipas nevojës tuaj.
Si të çaktivizoni tastet ngjitëse në Windows 10, 8 dhe 7
Hapi 1: Shtypni butonat Shift vazhdimisht pesë herë.
Hapi 2: Në pjesën e sipërme të poshtme të shiritit të detyrave, do të shfaqet një ikonë (si 5-6 çelësa të bardhë). Klikoni dy herë mbi të.
Hapi 3: Kjo do të sjellë opsionin Sticky Keys.
Hapi 4: Më në fund, hiqni shënimin nga kutitë " ndizni çelësat ngjitës ". Pastaj " ndizni tastet ngjitëse kur ndërrimi të shtypet pesë herë ."
Lexo më tej:
konkluzioni
Mund të mendojmë pse të kemi një veçori të tillë. Megjithatë, jo të gjithë janë aq me fat sa ju dhe unë. Disa njerëz vijnë në këtë botë të sfiduar fizikisht dhe shtypja e tre ose katër çelësave në të njëjtën kohë mund të duket e lehtë për ne. Megjithatë, është e vështirë për disa njerëz, kjo është arsyeja pse Windows ka dalë me këtë veçori shumë kohë më parë.
Ju mund të mos e kuptoni, por çelësat modifikues janë mjaft të dobishëm për ekzekutimin e një sërë komandash. Të gjithë meritojnë të shijojnë disa përfitime të këtyre çelësave modifikues. Jo vetëm Windows, por edhe Mac OS (sistemi operativ) e ka këtë veçori. Shpresojmë, përveçse të mësojmë se si të çaktivizojmë dhe aktivizojmë Sticky Keys. Ju gjithashtu tani jeni të vetëdijshëm për rëndësinë e këtyre çelësave, shpresoj se ju pëlqeu.
Po përpiqeni të fshini një faqe të zbrazët në Word? Në këtë udhëzues, ne do t
Kjo është një nga pyetjet më të mëdha që bëjnë përdoruesit, nëse mund të shohin kush e ka parë profilin e tyre në Instagram. Mësoni më shumë për mënyrat dhe mjetet që ndihmojnë në monitorimin e vizitorëve të profilit tuaj!
Mësimi për instalimin e një printeri në Windows 10, duke përfshirë printerët Wi-Fi dhe ata lokalë. Udhëzime hap pas hapi dhe zgjidhje për problemet e zakonshme.
Mësoni se si të zhbllokoni dikë në Facebook dhe Messenger lehtësisht me këtë udhëzues të detajuar. Ndiqni hapat e thjeshtë për të rifituar kontaktin me miqtë tuaj të bllokuar.
Dëshironi të fshini lejet e skaduara dhe të rregulloni portofolin e Apple? Ndiqni ndërsa unë shpjegoj në këtë artikull se si të hiqni artikujt nga Apple Wallet.
Pavarësisht nëse jeni i rritur apo i ri, mund t'i provoni këto aplikacione ngjyrosëse për të çliruar kreativitetin tuaj dhe për të qetësuar mendjen tuaj.
Ky udhëzues ju tregon se si të zgjidhni një problem me pajisjen tuaj Apple iPhone ose iPad që shfaq vendndodhjen e gabuar.
Shiko se si mund të aktivizosh dhe menaxhosh "Mos shqetëso" në iPad, në mënyrë që të përqendrohesh në atë që duhet të bësh. Këtu janë hapat që duhen ndjekur.
Shihni mënyra të ndryshme se si mund ta bëni tastierën tuaj iPad më të madhe pa një aplikacion të palës së tretë. Shihni gjithashtu se si ndryshon tastiera me një aplikacion.
A po përballeni me gabimin e iTunes që nuk zbulon iPhone ose iPad në kompjuterin tuaj Windows 11? Provoni këto metoda të provuara për të zgjidhur problemin tani!






