Si të fshini një faqe në Word {Udhëzues}
Po përpiqeni të fshini një faqe të zbrazët në Word? Në këtë udhëzues, ne do t
Nuk e dini se për çfarë janë ato tarifa në deklaratën e kartës suaj të kreditit? Kontrollo llogarinë tënde të Google Play, duket se e ke shtuar kartën dhe dikush po bën blerje përmes aplikacionit pa dijeninë tënde.
Nëse kjo është e vërtetë, atëherë duhet të mësoni se si të mbroni llogarinë tuaj të Google nga blerjet e paautorizuara dhe si të merrni një rimbursim për blerjet përmes aplikacionit Google Play.
Si të çaktivizoni blerjet brenda aplikacionit nga Android Google Play?
Këtu janë udhëzimet për të çaktivizuar pa probleme blerjet automatike brenda aplikacionit.
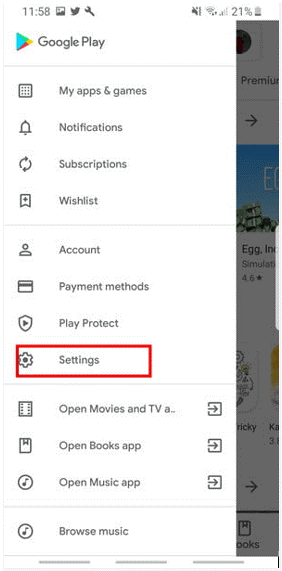
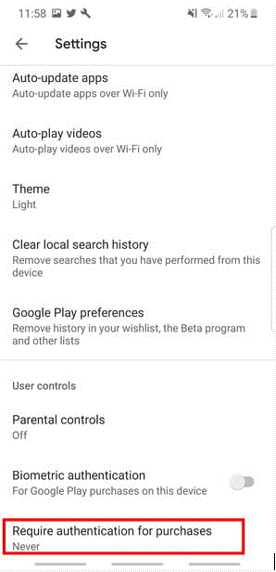
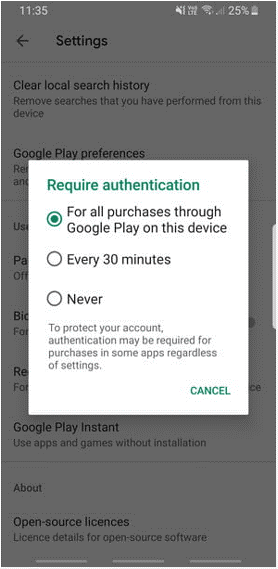
Shënim : Edhe kur ky opsion nuk është i aktivizuar, Google kërkon gjithmonë një fjalëkalim llogarie në aplikacionet me një vlerësim të moshës 12 vjeç ose nën.
Përdorimi i skanerit të gjurmëve të gishtërinjve për vërtetimin e blerjeve
Një mënyrë tjetër më e mirë për të garantuar sigurinë është përdorimi i një skaneri të gjurmëve të gishtërinjve. Duke qenë se askush nuk mund të marrë hua gjurmët e gishtërinjve tuaj, ju mund të qëndroni të mbrojtur nga blerjet aksidentale brenda aplikacionit nga Google Play.
Për të aktivizuar skanerin e gjurmëve të gishtave, ndiqni hapat e mëposhtëm:
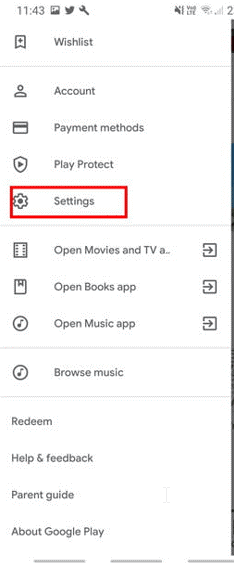
Kjo është e gjitha, duke përdorur këto metoda mund të mbroni llogarinë tuaj Google nga blerjet e rreme brenda aplikacionit.
Për më tepër, nëse jeni duke kërkuar për aplikacionet më të mira të kontrollit prindëror ose aplikacionet më të mira antivirus , ne e kemi mbuluar edhe këtë.
Përveç kësaj, nëse përdorni iPhone dhe dëshironi të dini se si të çaktivizoni/parandaloni blerjet brenda aplikacionit nga App Store, ne e kemi mbuluar atë.
Parandalimi i blerjeve brenda aplikacionit nga App Store nëpërmjet Screen Time
Për të parandaluar blerjet e paqëllimshme nga App Store, mund të përdorni Screen Time. I befasuar?
Thought Screen Time kufizon vetëm kohën e lojës për fëmijët? Screen Time bën më shumë se kaq duke e përdorur atë; ju mund të kontrolloni blerjet në një pajisje Apple.
Mënyra të ndryshme për të kontrolluar blerjet përmes aplikacionit:
Si të përdorni kohën e ekranit për të ndaluar blerjet brenda aplikacionit nga App Store
1. Shkoni te cilësimet e telefonit tuaj
2. Kërkoni për Screen Time, prekni dhe aktivizoni Screen Time
Vini re nëse koha e ekranit është tashmë në përdorim, kalo te hapi 4
3. Trokitni lehtë mbi Vazhdo > zgjidhni një nga opsionet e bazuara në pajisje – Kjo është [pajisja] ime, ose Kjo është [pajisja] e fëmijës tim.
Nëse je prindi dhe dëshiron të shmangësh blerjet përmes aplikacionit nga ndonjë anëtar i familjes, aktivizo kodkalimin "Koha e ekranit". Për ta krijuar atë, trokitni lehtë mbi Use Screen Time Passcode, futeni sërish dhe keni mbaruar.
Kur konfiguroni "Kohën e ekranit" në pajisjen e fëmijës, ndiqni udhëzimet > shkoni te kodikalimi i prindit > futeni > konfirmojeni dhe mbaroni.
Shënim: Kur përdorni iOS 13.4 dhe versionet më të reja, do t'ju duhet të vendosni Apple ID dhe fjalëkalimin pas krijimit të një kodi kalimi. Kjo përdoret në mënyrë që nëse harroni kodin e kalimit, mund ta rivendosni atë.
4. Më pas, trokitni lehtë mbi Kufizimet e përmbajtjes dhe privatësisë, kur ju kërkohet të vendosni kodkalimin për të aktivizuar Përmbajtjen dhe Privatësinë.
5. Prekni iTunes & App Store Blerjet > Blerjet përmes aplikacionit > Mos lejo.
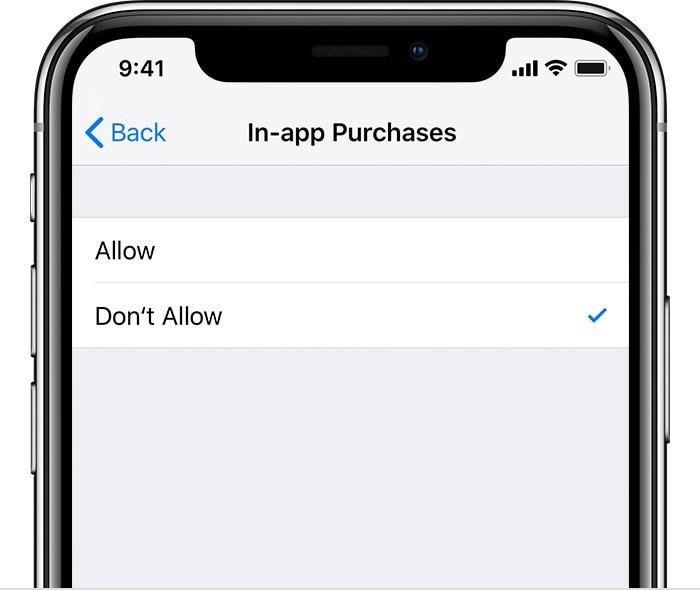
Përndryshe, trokitni lehtë mbi Cilësimet > Koha në ekran > Kufizimet e përmbajtjes dhe privatësisë > Aplikacionet e lejuara > zgjidhni iTunes Store dhe Books.
Si të merrni një rimbursim për një blerje brenda aplikacionit nga Google Play?
Mënyra më e thjeshtë dhe më e lehtë për të marrë një rimbursim për një blerje përmes aplikacionit nga Google Play, plotësoni këtë formular të Google dhe dorëzoni kërkesën për rimbursim.
Kur plotësoni formularin, sigurohuni që jeni identifikuar në llogarinë Google nga e cila është bërë blerja. Përpara se të dorëzosh formularin për të marrë një rimbursim nga Google Play, do të duhet të futësh numrin e porosisë. Gjendet në emailin që keni marrë kur keni bërë blerjen, plotësoni të gjitha detajet dhe klikoni Submit.
Në këtë mënyrë, ju mund të kërkoni një rimbursim për një blerje përmes aplikacionit nga Google Play.
Përveç kësaj, përdoren mënyra të ndryshme të cilat mund të merrni një rimbursim.
Të gjitha këto dhe metoda të tjera janë trajtuar në mënyrën se si të merrni një rimbursim për blerjen e Google Play .
Kjo është gjithçka që kemi për ju se si të merrni një rimbursim për blerjet përmes aplikacionit dhe të shmangni blerjet përmes aplikacionit në Google Play dhe App Store.
Shpresojmë që do t'i përdorni këto hapa për të parandaluar blerjet përmes aplikacionit. Nëse përballeni me ndonjë problem dhe keni ndonjë pyetje, ju lutemi na lini në kutinë e komenteve. Do të donim të dëgjonim nga ju. Për të qëndruar të përditësuar, na ndiqni në rrjetet e mediave sociale.
Më tej, nëse dëshironi që ne të mbulojmë ndonjë temë specifike, na njoftoni.
Po përpiqeni të fshini një faqe të zbrazët në Word? Në këtë udhëzues, ne do t
Kjo është një nga pyetjet më të mëdha që bëjnë përdoruesit, nëse mund të shohin kush e ka parë profilin e tyre në Instagram. Mësoni më shumë për mënyrat dhe mjetet që ndihmojnë në monitorimin e vizitorëve të profilit tuaj!
Mësimi për instalimin e një printeri në Windows 10, duke përfshirë printerët Wi-Fi dhe ata lokalë. Udhëzime hap pas hapi dhe zgjidhje për problemet e zakonshme.
Mësoni se si të zhbllokoni dikë në Facebook dhe Messenger lehtësisht me këtë udhëzues të detajuar. Ndiqni hapat e thjeshtë për të rifituar kontaktin me miqtë tuaj të bllokuar.
Dëshironi të fshini lejet e skaduara dhe të rregulloni portofolin e Apple? Ndiqni ndërsa unë shpjegoj në këtë artikull se si të hiqni artikujt nga Apple Wallet.
Pavarësisht nëse jeni i rritur apo i ri, mund t'i provoni këto aplikacione ngjyrosëse për të çliruar kreativitetin tuaj dhe për të qetësuar mendjen tuaj.
Ky udhëzues ju tregon se si të zgjidhni një problem me pajisjen tuaj Apple iPhone ose iPad që shfaq vendndodhjen e gabuar.
Shiko se si mund të aktivizosh dhe menaxhosh "Mos shqetëso" në iPad, në mënyrë që të përqendrohesh në atë që duhet të bësh. Këtu janë hapat që duhen ndjekur.
Shihni mënyra të ndryshme se si mund ta bëni tastierën tuaj iPad më të madhe pa një aplikacion të palës së tretë. Shihni gjithashtu se si ndryshon tastiera me një aplikacion.
A po përballeni me gabimin e iTunes që nuk zbulon iPhone ose iPad në kompjuterin tuaj Windows 11? Provoni këto metoda të provuara për të zgjidhur problemin tani!






