Si të fshini një faqe në Word {Udhëzues}
Po përpiqeni të fshini një faqe të zbrazët në Word? Në këtë udhëzues, ne do t
Si parazgjedhje, Google Meet i heq automatikisht të gjithë nëse ka më shumë se 5 pjesëmarrës në takim. Por nëse bashkoheni me 5 personat e parë ose nëse takimi juaj ka më pak se 5 persona, atëherë Meet do të vazhdojë ta mbajë mikrofonin aktiv. Meet gjithashtu mos e çaktivizon furnizimin me video. Pra, nëse dëshironi të çaktivizoni si furnizimin audio ashtu edhe atë video gjatë gjithë kohës, atëherë mund ta bëni këtë lehtësisht nga shtesat e palëve të treta. Ja se si mund ta bëni këtë.
Si të çaktivizoni dhe çaktivizoni automatikisht videon në Google Meet
Opsioni 1: Google Meet Çaktivizo automatikisht mikrofonin/kamerën
Për të çaktivizuar automatikisht dhe çaktivizuar videon në Google Meet, hapni dyqanin e shtesave të Chrome dhe kërkoni "Google Meet Disable Auto Mic/Cam". Përndryshe, thjesht mund të klikoni në këtë lidhje për të hapur shtesën.
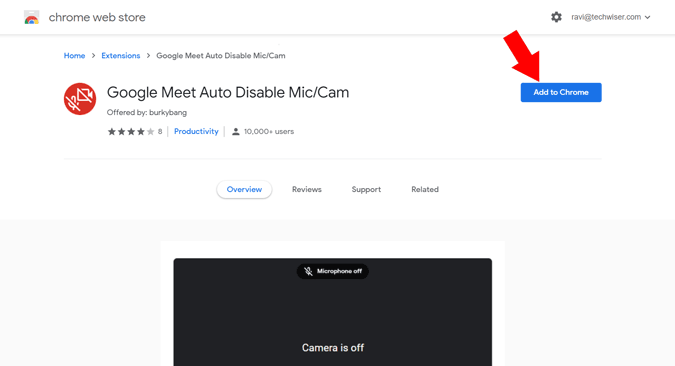
Tani klikoni në butonin "Shto në Chrome" dhe kliko "Shto shtesë" në dritaren që shfaqet për të instaluar shtesën në shfletuesin tuaj.
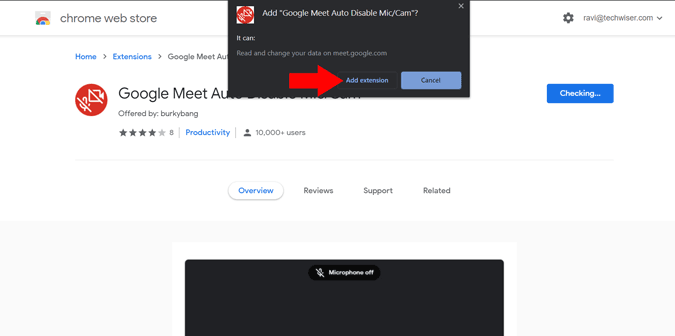
Si parazgjedhje, kjo do të çaktivizojë vetëm kamerën, gjithashtu mund ta çaktivizoni mikrofonin duke hapur faqen e internetit të Google Meet dhe duke filluar një takim. Tani në faqen e bashkimit, mund të shikoni dy opsione të reja, Auto Disable Microphone dhe Auto Disable Camera. Aktivizo shenjën pranë "Çaktivizo automatikisht mikrofonin".
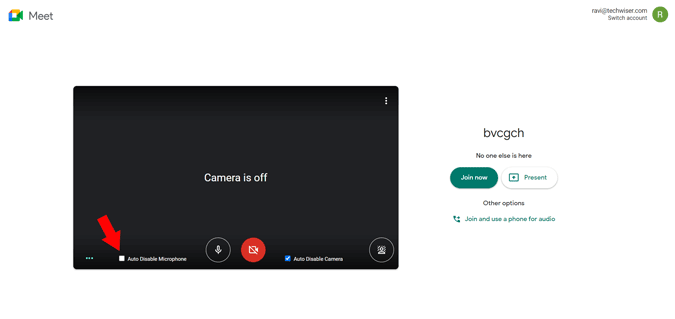
Kjo është e gjitha, ju mund të ringarkoni faqen për të parë se si funksionon funksioni.
Opsioni 2: Çaktivizimi i plotë i ekranit të bashkimit
Përpara se të bashkohesh në ndonjë takim në Google Meet, mund të kesh vënë re një 'Join Screen' që kontrollon mikrofonin dhe kamerën tuaj përpara se të bashkoheni. Por nëse tashmë po çaktivizojmë mikrofonin dhe kamerën si parazgjedhje, nuk ka kuptim të mbajmë gjithashtu 'Join Screen'. Ju mund ta bëni këtë duke instaluar një shtesë të quajtur Google Meet Enhanced Suite. Kjo shtesë është një destinacion me një ndalesë për shumë funksione në Google Meet, si p.sh. shtytja për të folur, modaliteti i errët, kohëmatësi, modaliteti PIP, heshtja e pjesëmarrësve të tjerë për ju, etj., së bashku me çaktivizimin automatik të mikrofonit dhe kamerës dhe gjithashtu çaktivizimin e ekranit të bashkimit.
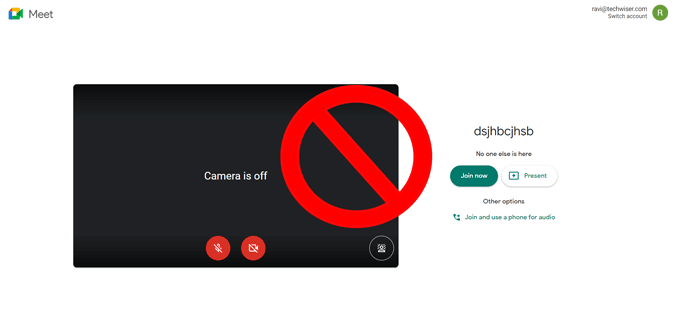
Për ta bërë këtë, hapni dyqanin e shtesave të kromit dhe kërkoni "Suite për përmirësimin e Google Meet". Përndryshe, thjesht mund të klikoni në këtë lidhje për të hapur faqen e zgjerimit.
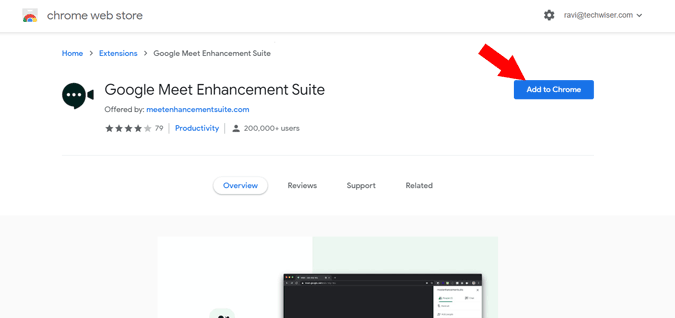
Tani klikoni në butonin "Shto në Chrome" për të instaluar shtesën.
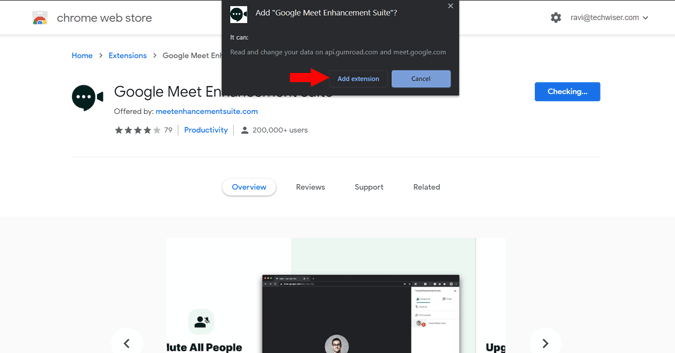
Pasi të instalohet, klikoni në ikonën shtesë nga këndi i sipërm djathtas i shfletuesit.
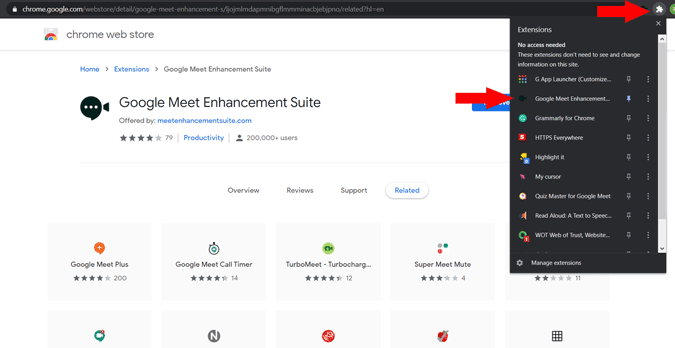
Këtu mund të shikoni të gjitha veçoritë që mund t'ju ofrojë Suite Enhancement. Ndërsa ka shumë veçori pro të disponueshme për një abonim mujor. Ju mund të merrni veçoritë e çaktivizimit falas. Për të fikur automatikisht mikrofonin dhe kamerën, aktivizoni shenjën pranë "Auto Mute" dhe "Auto Video off".
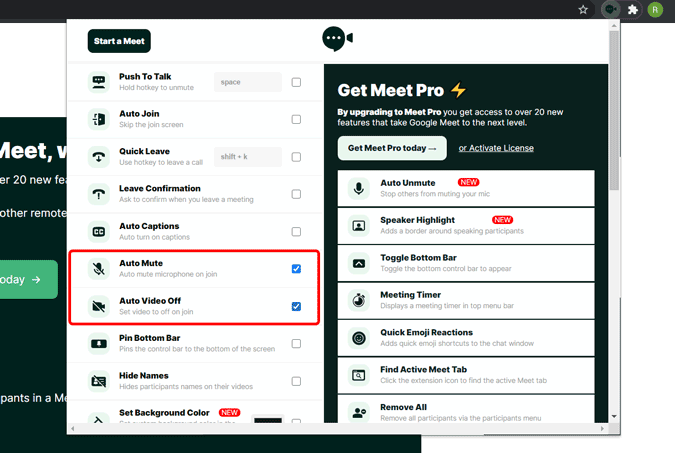
Për të çaktivizuar plotësisht ekranin e bashkimit, aktivizoni shenjën pranë "Auto Join".
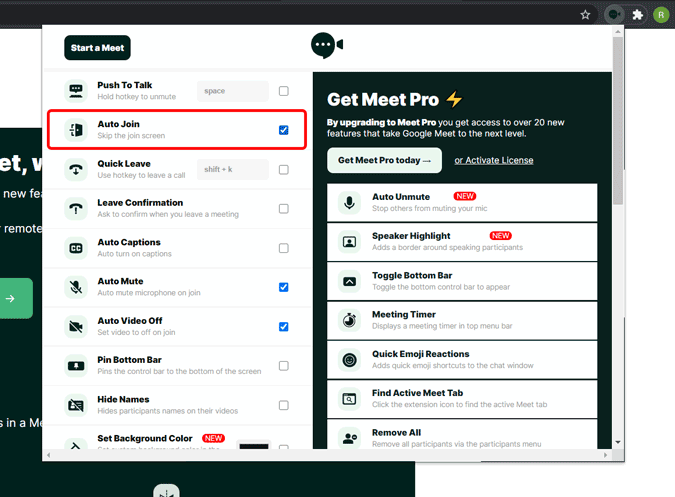
Kjo është ajo, tani ju mund të kontrolloni veten duke filluar një takim. Kjo shtesë nuk do ta bllokojë plotësisht ekranin e bashkimit që të mos shfaqet, ai thjesht klikon automatikisht çdo herë në butonin Bashkohu tani.
Duke përfunduar
Ka pak shtesa të tjera që bëjnë të njëjtën gjë, por unë i pashë këto dy shtesa më tërheqëse pasi shtesa "Auto Disable Mic/Cam" është minimale dhe direkt në pikën, dhe "Meet Enhancement Suite" është për ju nëse dëshironi të me të vërtetë përmirësoni zgjerimin e veçorive të Google Meet. Gjithsesi, përdorni vetëm një shtesë për ta çaktivizuar, pasi ka mundësi për keqfunksionim nëse përdorni shtesa të shumta për të njëjtin qëllim.
Po përpiqeni të fshini një faqe të zbrazët në Word? Në këtë udhëzues, ne do t
Kjo është një nga pyetjet më të mëdha që bëjnë përdoruesit, nëse mund të shohin kush e ka parë profilin e tyre në Instagram. Mësoni më shumë për mënyrat dhe mjetet që ndihmojnë në monitorimin e vizitorëve të profilit tuaj!
Mësimi për instalimin e një printeri në Windows 10, duke përfshirë printerët Wi-Fi dhe ata lokalë. Udhëzime hap pas hapi dhe zgjidhje për problemet e zakonshme.
Mësoni se si të zhbllokoni dikë në Facebook dhe Messenger lehtësisht me këtë udhëzues të detajuar. Ndiqni hapat e thjeshtë për të rifituar kontaktin me miqtë tuaj të bllokuar.
Dëshironi të fshini lejet e skaduara dhe të rregulloni portofolin e Apple? Ndiqni ndërsa unë shpjegoj në këtë artikull se si të hiqni artikujt nga Apple Wallet.
Pavarësisht nëse jeni i rritur apo i ri, mund t'i provoni këto aplikacione ngjyrosëse për të çliruar kreativitetin tuaj dhe për të qetësuar mendjen tuaj.
Ky udhëzues ju tregon se si të zgjidhni një problem me pajisjen tuaj Apple iPhone ose iPad që shfaq vendndodhjen e gabuar.
Shiko se si mund të aktivizosh dhe menaxhosh "Mos shqetëso" në iPad, në mënyrë që të përqendrohesh në atë që duhet të bësh. Këtu janë hapat që duhen ndjekur.
Shihni mënyra të ndryshme se si mund ta bëni tastierën tuaj iPad më të madhe pa një aplikacion të palës së tretë. Shihni gjithashtu se si ndryshon tastiera me një aplikacion.
A po përballeni me gabimin e iTunes që nuk zbulon iPhone ose iPad në kompjuterin tuaj Windows 11? Provoni këto metoda të provuara për të zgjidhur problemin tani!






