Si të fshini një faqe në Word {Udhëzues}
Po përpiqeni të fshini një faqe të zbrazët në Word? Në këtë udhëzues, ne do t
Ja se si të kryeni shumë detyra në iPad, iPad Air ose iPad Pro pa mundim për të përfituar sa më shumë nga ky kompjuter tablet i fuqishëm.
Apple ka përfshirë shumë pajisje dhe softuer të avancuar në iPad gjatë viteve të fundit. Trendi po vazhdon edhe për modelet më të fundit të iPad. Më të zakonshmet janë sistemet e fuqishme në çipa si çipi Bionic i serisë A ose çipi M1, GPU me shumë bërthama, RAM masiv dhe Apple Neural Engine.
Të gjitha këto veçori i japin iPad-it tuaj fuqinë llogaritëse që i nevojitet për të ekzekutuar disa aplikacione njëkohësisht. Kështu, ju mund të kryeni shumë detyra në mënyrë efikase në një gamë të gjerë modelesh iPad.
Aftësi të tilla multitasking kanë rritur popullaritetin e pajisjeve iPad mbi Mac. Kjo është gjithashtu sepse iPadOS tani krenohet me shumicën e veçorive të ndërfaqes që mund të shihni në macOS-in më të fundit.
Pra, mund të pyesni, si kryeni shumë detyra në iPad? Lexoni për të gjetur përgjigjen!
Si ta përgatisni iPad-in tuaj për shumë detyra
Shumica e veçorive të multitasking të iPad janë të disponueshme nga sistemet operative iPadOS 15 e në vazhdim. Nëse nuk e keni përmirësuar sistemin operativ të iPad-it tuaj, është koha ta bëni këtë. Ja se si mund të përditësoni iPadOS:
Apple dizajnon dhe paketon iPad-in për të marrë më shumë se pesë përmirësime të sistemit operativ.
Ju mund të dëshironi të shikoni këto lexime të lidhura për të ditur më shumë rreth përmirësimit të softuerit iPadOS.
A duhet ta përditësoj iPad-in tim në iOS 16
iPad nuk do të përditësohet në iPadOS 16
Sa kohë zgjat përditësimi i iPhone për iOS 16.2
Cilat veçori të iPadOS ju lejojnë të kryeni shumë detyra me iPad?
Apple iPad, iPad Air dhe iPad Pro kanë mundësi të pafundme për shumë detyra. Duke e përdorur pajisjen shpesh për përdorim profesional dhe akademik, mund të zbuloni receta të reja sekrete për shumë detyra.
Sidoqoftë, veçoritë e mëposhtme të iPadOS 15 dhe 16 janë mjetet standarde për të kryer shumë detyra në iPad:
Si të bëni shumë detyra në iPad: Duke përdorur menynë e shumë detyrave
Nëse jeni në iPadOS 15 dhe nuk dëshironi të përmirësoni në iPadOS 16, mund të pyesni, "si mund të bëj shumë detyra në iPad?" Epo, për ju, iPadOS 15 ka Menunë Multitask.
Ja se si mund të kryeni shumë detyra me iPad duke përdorur veçorinë e mësipërme:
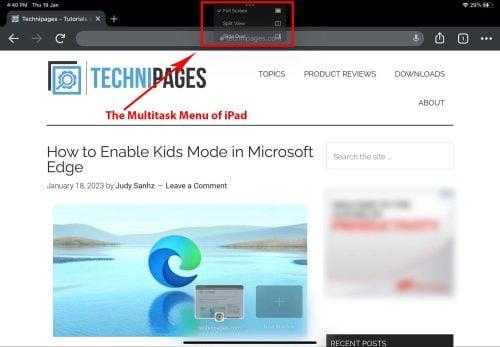
Si të bëni shumë detyra në iPad duke përdorur menynë e shumë detyrave
Shumë detyra me iPad duke përdorur ekranin e ndarë
Funksioni Split Screen ju lejon të punoni në dy aplikacione njëkohësisht. Të dy aplikacionet zënë hapësira të barabarta në ekran. Ja se si mund të thirrni një seancë Split Screen në iPad:
Shumë detyra me iPad duke përdorur Slide Over
Veçoria Slide Over është një veçori e jashtëzakonshme e modeleve më të fundit të iPad. Mund të hapni një aplikacion për madhësinë e ekranit të iPhone si një mbivendosje në një aplikacion me ekran të plotë.
Aplikacioni me ekran të vogël do të ofrojë të gjitha funksionet që bën në modalitetin e ekranit të plotë.
Kjo nuk është e gjitha. Mund të hapni shumë aplikacione në modalitetin Slide Over. Ndiqni hapat e përmendur më poshtë:
Dëshironi t'i hapni të gjitha aplikacionet e reja si një Slide Over në një aplikacion kryesor? Ndiqni këto hapa në vend të kësaj:
Shumë detyra me iPad duke përdorur raftin e aplikacionit
Rafti i aplikacionit është njësoj si pamja paraprake e aplikacionit në një Taskbar të Windows PC. Ju shihni një version miniaturë të aplikacionit ose pamjen maksimale.
Për ato aplikacione që lejojnë hapjen e disa shembujve të të njëjtit aplikacion, Rafti i aplikacionit do të shfaqë një miniaturë të të gjitha ekraneve të hapura për të njëjtin aplikacion në fund të ekranit. Duhet të prekni menynë e shumë detyrave.
Mund të prekni për të hapur një shembull tjetër në Ekran të plotë, Split View ose Slide Over.
Si të bëni shumë detyra në iPad: Duke përdorur Stage Manager
Stage Manager është një mënyrë e re për të kryer shumë detyra me iPad. Është i disponueshëm vetëm me modele të zgjedhura iPad kur përmirësohet në iPadOS 16.0 e më vonë.
Duhet të tërhiqni Qendrën e Kontrollit në iPad tuaj për të aktivizuar veçorinë Stage Manager. Përndryshe, mund të shkruani Stage Manager në fushën e kërkimit të aplikacionit Cilësimet e iPad . Pasi ta shihni, aktivizoni "Menaxherin e skenës" nga "Cilësimet" duke aktivizuar funksionin.
Funksioni Stage Manager funksionon më mirë kur pajisja është në modalitetin peizazh. Pra, mos harroni të çaktivizoni Rotation Lock në iPad tuaj nga Qendra e Kontrollit .
Pasi të aktivizohet, Menaxheri i Skenës do të hapë të gjitha aplikacionet në një modalitet të dritares me një panel navigimi në anën e majtë, të njohur si Aplikacionet e fundit. Gjithashtu do të shihni gjithmonë Dock poshtë aplikacionit të dritares.
Duke përdorur veçorinë Stage Manager, mund të hapni deri në katër aplikacione Windows në iPad tuaj. Mund të ndërroni aplikacionet duke trokitur në çdo pjesë të dukshme të mbivendosjes së aplikacionit në ekranin tuaj të iPad.
Për të përdorur më shumë prona të paluajtshme të ekranit, mund të çaktivizoni Dock-in dhe aplikacionet e fundit nga Cilësimet > Ekrani bazë dhe shumë detyra > Menaxher i skenës > zgjidhni shenjat blu për "Aplikacionet e fundit" dhe "Doku" .
Si të bëni shumë detyra në iPad: Përdorimi i figurës në figurë
Dëshironi të mbani shënime nga një video në YouTube ose në ndonjë platformë tjetër ndërsa punoni në Google Docs ose ndonjë aplikacion tjetër për përpunimin e fjalëve në iPad? Mund të përdorni veçorinë Picture in Picture të iPad.
Ja se si mund ta nisni figurën në modalitetin e figurës:
Si të bëni shumë detyra në iPad: Përdorimi i aplikacionit Shortcuts
Aplikacioni Shortcuts ju lejon të automatizoni detyra të ndryshme në iPad tuaj. Ai përbëhet nga shumë funksione Scripting. Mund të shtoni një funksion skriptimi, t'i caktoni një aplikacion atij funksioni dhe të shtoni skripte të reja.
Në fund, thjesht ekzekutoni shkurtoren për të ekzekutuar të gjitha detyrat automatikisht pa trokitur. Kur punoni me detyra të përsëritura në iPad tuaj, Shkurtoret bëhen të dobishme pasi mund të shkurtoni trokitje e lehtë dhe rrëshqitje në një masë të madhe.
Për shembull, unë shpesh përdor shkurtoren e mëposhtme në iPad tim kur filloj të shkruaj artikuj:
Një ikonë shkurtore vendoset në ekranin bazë. Kjo shkurtore mund të hapë automatikisht Apple Music, Google Docs, Google Sheets, Google Chrome dhe Apple Notes në gjendjen e fundit të përdorur kur shtyp butonin e shkurtores.
Për të krijuar këtë recetë shkurtore, ndiqni këto hapa:
Cili iPad është efikas për kryerjen e shumë detyrave?
Multitasking është duke ekzekutuar shumë aplikacione në ekran dhe duke punuar në to njëkohësisht. Është njësoj si të punosh në një PC ose Mac, ku mund të hapësh shumë softuer për qëllime shkolle, zyre ose argëtimi.
Prandaj, nëse doni të kryeni shumë detyra në iPad, pajisja duhet të përmbajë pajisje të avancuara dhe memorie të gjerë për të ekzekutuar disa aplikacione njëkohësisht. Nëse dëshironi të zbuloni se cilat modele ju lejojnë të kryeni shumë detyra me iPad, gjeni më poshtë:
Si të bëni shumë detyra në iPad: Fjalët e fundit
Pra, këto janë disa nga veçoritë e iPadOS që vizitorët e zyrave, profesionistët e biznesit dhe studentët përdorin për të kryer shumë detyra në iPad.
Për më tepër, mund të kryeni shumë detyra me iPad edhe në shtëpi. Për shembull, mund të dëgjoni këngën tuaj të preferuar muzikore, të modifikoni listën e blerjeve në aplikacionet e marrjes së shënimeve , t'u përgjigjeni emaileve dhe të kaloni investimet tuaja duke hapur katër aplikacione njëkohësisht duke përdorur " Stage Manager" në iPad .
Gjithashtu, shikoni këto gjeste themelore dhe të avancuara të iPad për të kryer shumë detyra në iPad.
Po përpiqeni të fshini një faqe të zbrazët në Word? Në këtë udhëzues, ne do t
Kjo është një nga pyetjet më të mëdha që bëjnë përdoruesit, nëse mund të shohin kush e ka parë profilin e tyre në Instagram. Mësoni më shumë për mënyrat dhe mjetet që ndihmojnë në monitorimin e vizitorëve të profilit tuaj!
Mësimi për instalimin e një printeri në Windows 10, duke përfshirë printerët Wi-Fi dhe ata lokalë. Udhëzime hap pas hapi dhe zgjidhje për problemet e zakonshme.
Mësoni se si të zhbllokoni dikë në Facebook dhe Messenger lehtësisht me këtë udhëzues të detajuar. Ndiqni hapat e thjeshtë për të rifituar kontaktin me miqtë tuaj të bllokuar.
Dëshironi të fshini lejet e skaduara dhe të rregulloni portofolin e Apple? Ndiqni ndërsa unë shpjegoj në këtë artikull se si të hiqni artikujt nga Apple Wallet.
Pavarësisht nëse jeni i rritur apo i ri, mund t'i provoni këto aplikacione ngjyrosëse për të çliruar kreativitetin tuaj dhe për të qetësuar mendjen tuaj.
Ky udhëzues ju tregon se si të zgjidhni një problem me pajisjen tuaj Apple iPhone ose iPad që shfaq vendndodhjen e gabuar.
Shiko se si mund të aktivizosh dhe menaxhosh "Mos shqetëso" në iPad, në mënyrë që të përqendrohesh në atë që duhet të bësh. Këtu janë hapat që duhen ndjekur.
Shihni mënyra të ndryshme se si mund ta bëni tastierën tuaj iPad më të madhe pa një aplikacion të palës së tretë. Shihni gjithashtu se si ndryshon tastiera me një aplikacion.
A po përballeni me gabimin e iTunes që nuk zbulon iPhone ose iPad në kompjuterin tuaj Windows 11? Provoni këto metoda të provuara për të zgjidhur problemin tani!






