Si të fshini një faqe në Word {Udhëzues}
Po përpiqeni të fshini një faqe të zbrazët në Word? Në këtë udhëzues, ne do t
Pasi të mësoni rreth pamjeve të ekranit në Windows , Mac dhe Chromebook , është koha të mësoni për pamjet e ekranit në Linux. Ju mund të habiteni kur të dini se nuk ka asnjë mjet universal në Linux për të marrë pamje nga ekrani, por duke përdorur metodat e paracaktuara dhe mjetet e palëve të treta, mund të bëni një pamje të shpejtë në terminal.
Ju mund t'i përdorni këto pamje ekrani për t'i vendosur në një prezantim ose për t'i kopjuar ato në një blog. Sido që të jetë rasti, mjetet e pamjes së ekranit të Ubuntu janë renditur pikërisht këtu për lehtësinë tuaj për të kapur thelbin.
Si të bëni pamje nga ekrani në Linux
Metoda 1: Mënyra e parazgjedhur e pamjes së ekranit në Linux ose Gnome
Një rajon specifik, një dritare e tërë ose një dritare specifike, gjithçka është e mundur duke përdorur komandat e parazgjedhur të tastierës. Jo vetëm Ubuntu, e gjithë shpërndarja Linux mbështet këto shkurtore të tastierës.
SHËNIM : Ky PrtSc nuk funksionon për të gjitha shpërndarjet Linux, por vetëm me mjediset e desktopit të bazuara në Gnome (Ubuntu & Linux Mint)
Fillojme me:
PrtSc : Merr pamjen e ekranit të të gjithë ekranit në direktorinë "Pictures".
Shift + PrtSc : Ju lejon të bëni një pamje të ekranit për rajonin specifik te Pictures.
Alt + PrtSc : Është marrë pamje nga ekrani i dritareve aktuale.
Ctrl + PrtSc : Kopjo pamjen e ekranit të të gjithë ekranit në kujtesën e fragmenteve.
Shift + Ctrl + PrtSc : Kopjo pamjen e ekranit të një rajoni të caktuar në clipborad.
Ctrl + Alt + PrtSc : Kopjoni pamjen e ekranit të dritareve aktuale
E vetmja gjë që ju mungon me këtë metodë për terminalin e pamjes së ekranit në Linux është se redaktimi nuk është i mundur me të. Por mos u shqetësoni kur keni mjete të pamjes së ekranit të Linux-it të palëve të treta.
Metoda 2: Pamja e ekranit në Linux duke përdorur Shutter
Burimi i imazhit: shifra burimore
Një mënyrë e njohur dhe e mahnitshme për pamjen e ekranit në Linux është pikërisht këtu.
Dhe kjo është mënyra se si Shutter mund t'ju ndihmojë me pamjen e ekranit në Linux.
Metoda 3: Pamja e ekranit në Linux duke përdorur 'Flameshot'
Nuk ka nevojë të shkarkojë një mjet të veçantë për kapjen e ekranit Linux kur veçoritë e redaktimit vijnë së bashku me Flameshot.
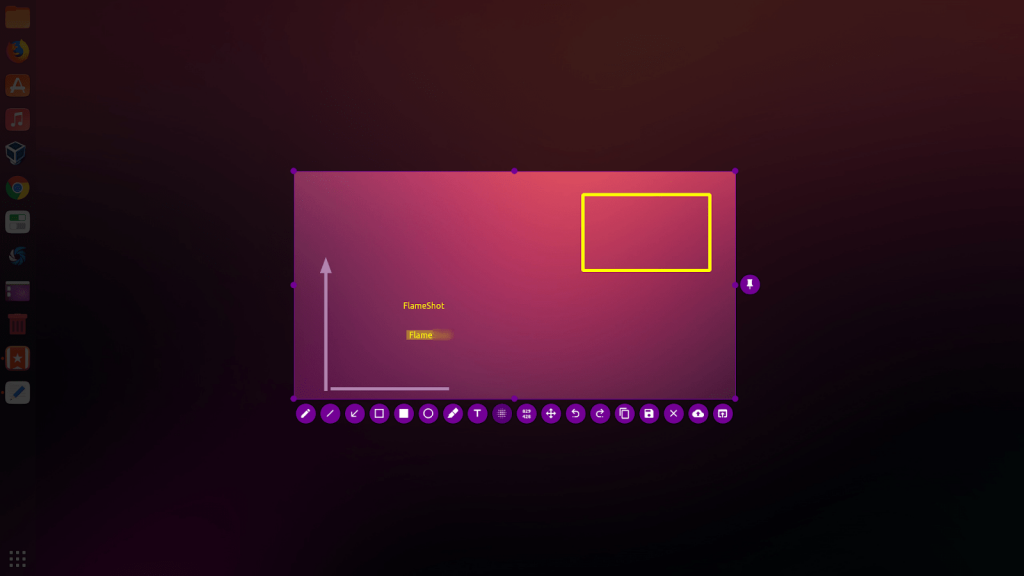
Burimi i imazhit: github
Ndërsa kapet pamja e ekranit, ju merrni mjete të menjëhershme si teksti, stilolapsi, etj. për modifikim të mëtejshëm. Nëse jeni të kënaqur me këtë modifikim, eksportojini ato në një skedar dhe clipboard.
Madje mund ta turbulloni imazhin, ta shënoni, të prisni një pjesë të tij ose ta ngarkoni në vende të tjera.
Metoda 4: Pamja e ekranit në Linux duke përdorur ImageMagick
Një mjet ndihmës i linjës së komandës që mund të kap pamjet e ekranit është këtu!
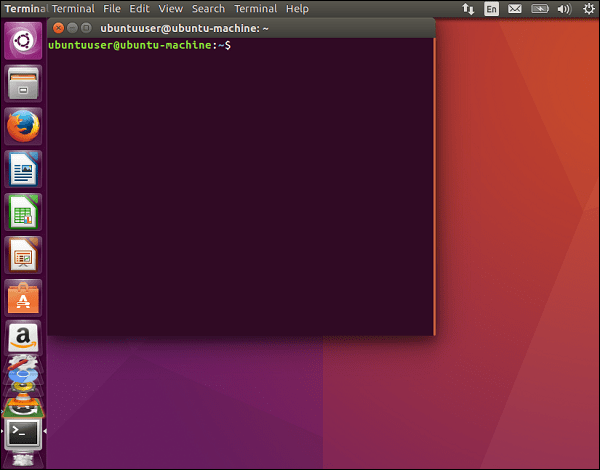
Pamja e ekranit në Linux
Ka mjete të tjera të ndryshme për pamjen e ekranit në Linux, duke përfshirë GIMP, Kazam, Gimp, Deepin Scrot, ScreenCloud, etj. Mund të zgjidhni cilindo nga mjetet e mësipërme të kapjes së ekranit të Linux për të shijuar përfitime të tjera të redaktimit, regjistrimit video ose audio gjithashtu.
Na tregoni se cili është zgjedhur nga ju në seksionin e komenteve më poshtë. Gjithashtu, shikoni përtej thelbit dhe lexoni:
Po përpiqeni të fshini një faqe të zbrazët në Word? Në këtë udhëzues, ne do t
Kjo është një nga pyetjet më të mëdha që bëjnë përdoruesit, nëse mund të shohin kush e ka parë profilin e tyre në Instagram. Mësoni më shumë për mënyrat dhe mjetet që ndihmojnë në monitorimin e vizitorëve të profilit tuaj!
Mësimi për instalimin e një printeri në Windows 10, duke përfshirë printerët Wi-Fi dhe ata lokalë. Udhëzime hap pas hapi dhe zgjidhje për problemet e zakonshme.
Mësoni se si të zhbllokoni dikë në Facebook dhe Messenger lehtësisht me këtë udhëzues të detajuar. Ndiqni hapat e thjeshtë për të rifituar kontaktin me miqtë tuaj të bllokuar.
Dëshironi të fshini lejet e skaduara dhe të rregulloni portofolin e Apple? Ndiqni ndërsa unë shpjegoj në këtë artikull se si të hiqni artikujt nga Apple Wallet.
Pavarësisht nëse jeni i rritur apo i ri, mund t'i provoni këto aplikacione ngjyrosëse për të çliruar kreativitetin tuaj dhe për të qetësuar mendjen tuaj.
Ky udhëzues ju tregon se si të zgjidhni një problem me pajisjen tuaj Apple iPhone ose iPad që shfaq vendndodhjen e gabuar.
Shiko se si mund të aktivizosh dhe menaxhosh "Mos shqetëso" në iPad, në mënyrë që të përqendrohesh në atë që duhet të bësh. Këtu janë hapat që duhen ndjekur.
Shihni mënyra të ndryshme se si mund ta bëni tastierën tuaj iPad më të madhe pa një aplikacion të palës së tretë. Shihni gjithashtu se si ndryshon tastiera me një aplikacion.
A po përballeni me gabimin e iTunes që nuk zbulon iPhone ose iPad në kompjuterin tuaj Windows 11? Provoni këto metoda të provuara për të zgjidhur problemin tani!






