Si të fshini një faqe në Word {Udhëzues}
Po përpiqeni të fshini një faqe të zbrazët në Word? Në këtë udhëzues, ne do t
Marrja e një fotografie nga një pajisje celulare është e lehtë. Telefonat inteligjentë kanë kryesisht butona komandues/konfigurime të integruara që ju lejojnë të fotografoni çdo gjë në sekonda me një kombinim butonash. Sidoqoftë, kur bëhet fjalë për marrjen e një pamjeje ekrani në PC Windows, mund ta konsideroni atë një detyrë të frikshme.
Edhe përdoruesit më të aftë për teknologjinë që zotërojnë çdo aftësi për të zotëruar artin e teknologjisë, të tillë si individët që mund të hapin një uebsajt pa kosto ose dinë të zhvillojnë një aplikacion, nuk arrijnë të marrin pamje nga ekrani në një kompjuter Windows.
Gjëja e parë që duhet të dini është se ka disa mënyra për të marrë pamje nga ekrani duke përdorur një kompjuter Windows. Ndonjëherë, ai përfshin përdorimin e tastit Print Screen (PrtScr) dhe ndërsa raste të tjera kërkojnë Mjetin Snipping. Ky artikull do t'ju udhëzojë nëpër hapat për të marrë pamje nga ekrani duke përdorur "Windows Snipping Tool".
Përmbajtja
Si të përdorni mjetin Snipping për marrjen e pamjeve të ekranit
Në disa raste, mund të bëni një fotografi të ekranit për të krijuar një kopje të çdo gjëje që keni hapur në ekran, gjë që bën Vegla Snipping. Ju keni mundësinë ta përdorni, ta ruani dhe të ndani rishikime filmash/librash, recetash, metodash, gabimesh dhe lajmesh. Mund të kapni të gjithë ekranin ose një pjesë të vogël të tij. Një përdorues gjithashtu mund të dërgojë me email fragmentin nëpërmjet "Snipping Tool" dhe ta ruajë atë dhe të shtojë shënime.
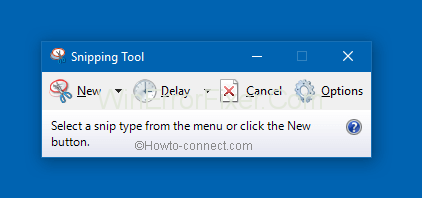
Këtu janë disa nga fragmentet që mund të kapni:
Pasi të kapni një copëz, mund të gjeni një kopje në dritaren e "Mjetit Snipping". Ju mund ta ruani, shënoni ose ndani fragmentin prej andej. Axhenda më poshtë tregon se si mund të përdorni Mjetin Snipping.
Si të hapni Snipping Tool
në Windows 7
Zgjidhni në butonin " Start " dhe vazhdoni të shkruani " Snipping Tool " në kutinë e kërkimit të dhënë në shiritin e detyrave. Së fundi, zgjidhni " Mjetin e këputjes " nga lista e rezultateve të dhëna.
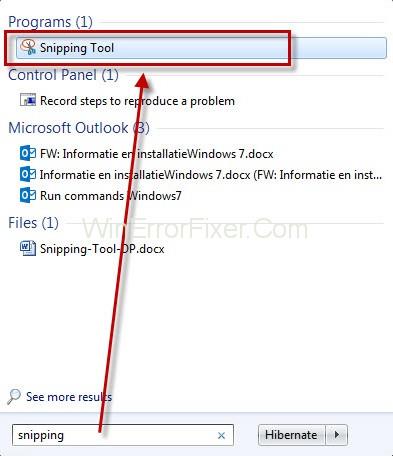
në Windows RT 8.1 dhe Windows 8.1
Zvarritni kursorin/rrëshqitni brenda nga skaji i djathtë i ekranit dhe klikoni " Kërko ". Nëse në vend të kësaj po përdorni miun, drejtojeni drejt këndit të poshtëm djathtas të ekranit, tërhiqni kursorin e miut lart dhe më pas prekni " Kërko ". Më pas, shkruani 'mjet këputjeje' në kutinë e kërkimit dhe nga lista e rezultateve, zgjidhni ' Mjetin e shkëputjes '.
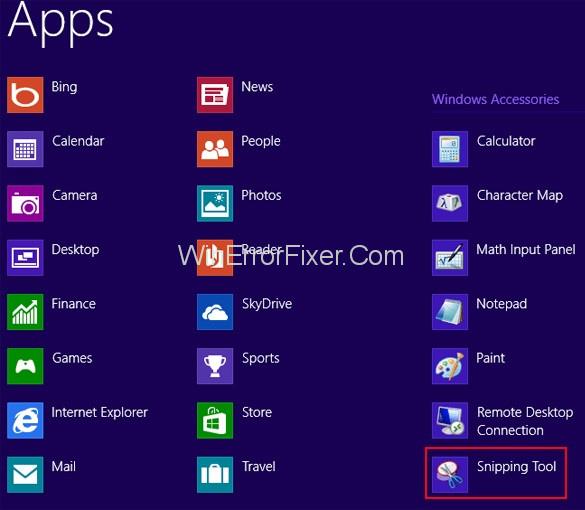
në Windows 10
Klikoni në butonin " Start ", shkruani dhe kërkoni "Snipping Tool" në kutinë e kërkimit të dhënë në shiritin e detyrave. Vazhdoni të zgjidhni "mjetin e prerjes" nga lista e rezultateve.
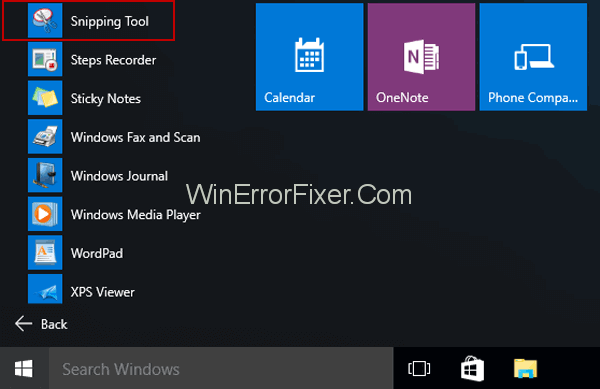
Si të bëni një pamje nga ekrani
Ju ndoshta e dini që tani marrja e një fotografie nga ekrani në një kompjuter Windows nuk është aq e vështirë sa mendojnë njerëzit. Është mjaft e thjeshtë. Thjesht zgjidhni " modalitetin " në mjetin e prerjes (për versionet më të vjetra, trokitni lehtë mbi shigjetën e vendosur pranë butonit "i ri "), zgjidhni llojin e shkëputjes që dëshironi të jetë pamja juaj e ekranit dhe më pas zgjidhni zonën e ekranit që dëshironi të kapni . Dhe ju jeni të mirë për të shkuar!
Si të bëni një pamje të menysë në PC
Hapi 1: Pasi të keni hapur mjetin e prerjes, hapni llojin e menysë që dëshironi të merrni një fotografi. Nëse jeni duke përdorur Windows 7, shtypni ' Esc ' përpara se të hapni menunë.)
Hapi 2: Shtypni butonat " Ctrl + PrtScn ". Kjo ju lejon të bëni një fotografi të menysë së hapur dhe të gjithë ekranit të përfshirë.
Hapi 3: Prekni " Mode " (për versionet më të vjetra, klikoni shigjetën pranë butonit "i ri"), zgjidhni llojin e shkëputjes që dëshironi dhe më pas zgjidhni zonën e ekranit që dëshironi të kapni.
Si të shënoni një copëz
A e dini se pasi të keni kapur një fotografi, mund të vizatoni ose shkruani mbi ose rreth saj duke klikuar butonat e theksuesit ose të stilolapsit? Për të fshirë linjat, zgjidhni ' Eraser ' për të hequr linjat që keni vizatuar.
Si të ruani një copëz
Hapi 1: Pas kapjes së një fragmenti, zgjidhni opsionin " Ruaj Snip ".
Hapi 2: Shkruani një emër skedari, vendndodhje, shkruani në kutinë " Ruaj si " dhe më në fund, prekni " Ruaj ".
Si të hiqni URL-në
Ndërsa merrni një pamje nga shfletuesi Windows dhe e ruani atë si një skedar HTML, URL-ja do të shfaqet poshtë fragmentit. Ju mund ta fshehni URL-në duke:
Hapi 1: Përzgjedhja e butonit ' Opsionet ' nga Vegla Snipping.
Hapi 2: Pastrimi i kutisë së kontrollit ' Përfshi URL-në poshtë copëzave (vetëm HTML) ' në kutinë Opsionet e veglave të këputjes dhe klikoni mbi ' OK .
Lexo më tej:
konkluzioni
Marrja e një fotografie nga ekrani në kompjuterin tuaj Windows nuk është bërë kurrë më e lehtë, mund të kapni llojin e duhur të copëzimit, të shënoni dhe ta ruani duke lexuar këtë artikull.
Po përpiqeni të fshini një faqe të zbrazët në Word? Në këtë udhëzues, ne do t
Kjo është një nga pyetjet më të mëdha që bëjnë përdoruesit, nëse mund të shohin kush e ka parë profilin e tyre në Instagram. Mësoni më shumë për mënyrat dhe mjetet që ndihmojnë në monitorimin e vizitorëve të profilit tuaj!
Mësimi për instalimin e një printeri në Windows 10, duke përfshirë printerët Wi-Fi dhe ata lokalë. Udhëzime hap pas hapi dhe zgjidhje për problemet e zakonshme.
Mësoni se si të zhbllokoni dikë në Facebook dhe Messenger lehtësisht me këtë udhëzues të detajuar. Ndiqni hapat e thjeshtë për të rifituar kontaktin me miqtë tuaj të bllokuar.
Dëshironi të fshini lejet e skaduara dhe të rregulloni portofolin e Apple? Ndiqni ndërsa unë shpjegoj në këtë artikull se si të hiqni artikujt nga Apple Wallet.
Pavarësisht nëse jeni i rritur apo i ri, mund t'i provoni këto aplikacione ngjyrosëse për të çliruar kreativitetin tuaj dhe për të qetësuar mendjen tuaj.
Ky udhëzues ju tregon se si të zgjidhni një problem me pajisjen tuaj Apple iPhone ose iPad që shfaq vendndodhjen e gabuar.
Shiko se si mund të aktivizosh dhe menaxhosh "Mos shqetëso" në iPad, në mënyrë që të përqendrohesh në atë që duhet të bësh. Këtu janë hapat që duhen ndjekur.
Shihni mënyra të ndryshme se si mund ta bëni tastierën tuaj iPad më të madhe pa një aplikacion të palës së tretë. Shihni gjithashtu se si ndryshon tastiera me një aplikacion.
A po përballeni me gabimin e iTunes që nuk zbulon iPhone ose iPad në kompjuterin tuaj Windows 11? Provoni këto metoda të provuara për të zgjidhur problemin tani!






