Si të fshini një faqe në Word {Udhëzues}
Po përpiqeni të fshini një faqe të zbrazët në Word? Në këtë udhëzues, ne do t
" Ajo që është bërë nuk mund të zhbëhet" - Makbeth, William Shakespeare.
Në përgjithësi, nuk është e mundur të zhbëni gjërat që janë kryer dhe kjo nënkupton edhe dërgimin e emaileve. Por nëse besoni në shanset e dyta, atëherë dijeni këtë, ekziston një opsion ku keni 30 sekonda pasi të dërgoni një Gmail për ta rikthyer atë. Këtu janë hapat se si të anuloni dërgimin e një emaili në Gmail.
Përfitimet e tërheqjes së emailit në Gmail
Lexoni gjithashtu: Përdoruesit e Gmail më në fund mund të zgjedhin midis nënshkrimeve të shumta
Si të anuloni një email në Gmail?
Për të anuluar dërgimin e një emaili në Gmail, duhet të klikoni në butonin Zhbërje, i cili shfaqet në këndin e poshtëm të majtë dhe është i dukshëm për 5 sekonda si parazgjedhje. Ndonjëherë bëhet e vështirë të lëvizësh kursorin e miut në kohë dhe të klikosh në butonin Zhbër, gjë që na bën të dëshirojmë që butoni Zhbërë të mund të qëndrojë për disa sekonda të tjera. Realiteti është se përdoruesi mund të rrisë 5 sekondat e paracaktuara deri në gjysmë minutë ose 30 sekonda.
Lexoni gjithashtu: Përditësimi i Gmail: Transformoni aplikacionin me këto veçori të reja
Si të anuloni një email në Gmail – Rritni kufirin kohor të dritares së zhbërjes?
Këtu janë hapat se si të rikujtoni një email në gmail:
Hapi 1. Klikoni në kutinë e shpejtësisë në këndin e sipërm të djathtë.

Hapi 2 . Klikoni në Cilësimet nga menyja rënëse.
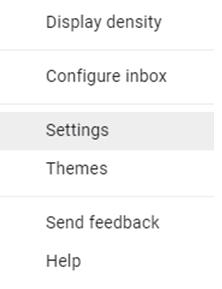
Hapi 3 . Do të hapet një skedë e re, e cila do të ketë të gjitha cilësimet që lidhen me llogarinë tuaj Gmail.
Hapi 4 . Kontrolloni nëse jeni në skedën "Përgjithshme" (skedën e parë) dhe lëvizni poshtë derisa të gjeni "Zhbërthe dërgimin".
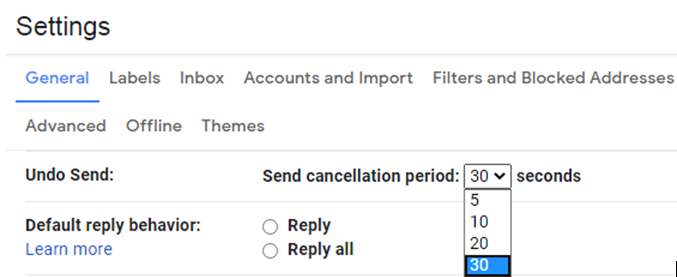
Hapi 5 . Klikoni në drop-down pranë Zhbër dërgimin dhe zgjidhni 30 sekonda.
Hapi 6 . Tani lëvizni poshtë në fund dhe klikoni mbi Ruaj Ndryshimet dhe mbyllni skedën Cilësimet.
Hapi 7 . Tani provoni të dërgoni një email provë dhe kontrolloni nëse shihni butonin Zhbërje në këndin e poshtëm të majtë për gjysmë minutë.
Shënim : Kur butoni Zhbërë shfaqet për 30 sekonda, do të thotë gjithashtu se mesazhi juaj do t'u dërgohet marrësve pas një vonese prej 30 sekondash se zakonisht. Ky është një kufizim i rritjes së kohës për të kujtuar emailin në Gmail.
Lexoni gjithashtu: Si të transferoni emailet nga llogaria e vjetër e Gmail në llogarinë e re të Gmail
Si të anuloni një email në Gmail – Këshilla të përgjithshme?
Lexoni gjithashtu: Si të kopjoni të gjitha emailet tuaja të Gmail
Mendimi juaj se si të anuloni një email në Gmail?
Kjo është mënyra që mund të ndiqni për të anuluar dërgimin e një emaili në Gmail dhe madje për të rritur kohën e Zhbërjes përmes cilësimeve. Ndonjëherë bëhet e nevojshme të kujtoni një email në Gmail për të bërë një korrigjim të minutës së fundit. Mendoj se edhe nëse nuk e kërkon këtë veçori, nuk ka asnjë të keqe në rritjen e afatit kohor në 30 sekonda dhe duhet ta bësh atë ndryshim tani.
Na ndiqni në rrjetet sociale – Facebook dhe YouTube . Për çdo pyetje ose sugjerim, ju lutemi na tregoni në seksionin e komenteve më poshtë. Ne do të donim të ktheheshim tek ju me një zgjidhje. Ne postojmë rregullisht këshillat dhe truket së bashku me zgjidhjet për çështjet e zakonshme që lidhen me teknologjinë.
Lexim i sugjeruar:
Cilësimet e mrekullueshme të Gmail që mund t'i keni anashkaluar deri më tani
Si të lironi hapësirën në Gmail?
Si të dërgoni email të koduar duke përdorur Gmail dhe Outlook?
Si të aktivizoni modalitetin e errët të Gmail në Android dhe iOS
Po përpiqeni të fshini një faqe të zbrazët në Word? Në këtë udhëzues, ne do t
Kjo është një nga pyetjet më të mëdha që bëjnë përdoruesit, nëse mund të shohin kush e ka parë profilin e tyre në Instagram. Mësoni më shumë për mënyrat dhe mjetet që ndihmojnë në monitorimin e vizitorëve të profilit tuaj!
Mësimi për instalimin e një printeri në Windows 10, duke përfshirë printerët Wi-Fi dhe ata lokalë. Udhëzime hap pas hapi dhe zgjidhje për problemet e zakonshme.
Mësoni se si të zhbllokoni dikë në Facebook dhe Messenger lehtësisht me këtë udhëzues të detajuar. Ndiqni hapat e thjeshtë për të rifituar kontaktin me miqtë tuaj të bllokuar.
Dëshironi të fshini lejet e skaduara dhe të rregulloni portofolin e Apple? Ndiqni ndërsa unë shpjegoj në këtë artikull se si të hiqni artikujt nga Apple Wallet.
Pavarësisht nëse jeni i rritur apo i ri, mund t'i provoni këto aplikacione ngjyrosëse për të çliruar kreativitetin tuaj dhe për të qetësuar mendjen tuaj.
Ky udhëzues ju tregon se si të zgjidhni një problem me pajisjen tuaj Apple iPhone ose iPad që shfaq vendndodhjen e gabuar.
Shiko se si mund të aktivizosh dhe menaxhosh "Mos shqetëso" në iPad, në mënyrë që të përqendrohesh në atë që duhet të bësh. Këtu janë hapat që duhen ndjekur.
Shihni mënyra të ndryshme se si mund ta bëni tastierën tuaj iPad më të madhe pa një aplikacion të palës së tretë. Shihni gjithashtu se si ndryshon tastiera me një aplikacion.
A po përballeni me gabimin e iTunes që nuk zbulon iPhone ose iPad në kompjuterin tuaj Windows 11? Provoni këto metoda të provuara për të zgjidhur problemin tani!






