Si të fshini një faqe në Word {Udhëzues}
Po përpiqeni të fshini një faqe të zbrazët në Word? Në këtë udhëzues, ne do t
MacOS X vjen me shumë veçori dhe preferenca të fshehura që mund t'i eksploroni. Këto veçori të fshehura nuk mund të jenë shumë të dobishme për përdoruesit e rregullt, janë menduar të përdoren nga zhvilluesit. Megjithatë, disa nga preferencat e fshehura mund të rezultojnë të dobishme. Ne kemi renditur disa nga veçoritë e dobishme të fshehura që mund të zgjidhni të aktivizoni në Mac.
Duhet të hyni në aplikacionin Terminal për t'i funksionuar këto preferenca. Mund ta gjeni Terminalin ose duke klikuar te Spotlight (ikona e xhamit zmadhues në këndin e sipërm djathtas të ekranit) ose mund ta merrni gjithashtu duke shkuar te-> Shërbimet-> Terminali.
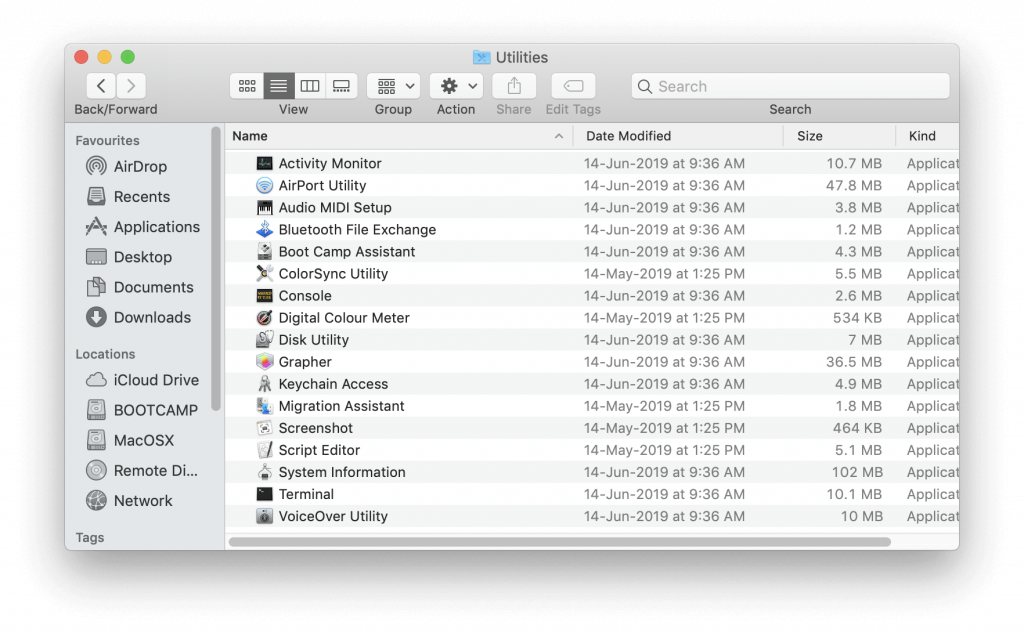
Pasi të hapet aplikacioni Terminal , le të fillojmë!
Truku nr 1: Shikoni dosjet e fshehura
Ashtu si Windows, Mac gjithashtu ka skedarë dhe dosje të fshehura. Qëllimi i fshirjes së këtyre skedarëve dhe dosjeve është të parandalojë një përdorues që të fshijë ose ndryshojë skedarë të caktuar që janë të rëndësishëm për Mac.
Logjika pas fshehjes së skedarëve është e saktë, megjithatë, ndonjëherë mund të dëshironi t'i shihni këta skedarë.
Në ato raste, shkruani këto dy komanda njëra pas tjetrës:
defaults write com.apple.finder AppleShowAllFiles TRUE
killall Finder
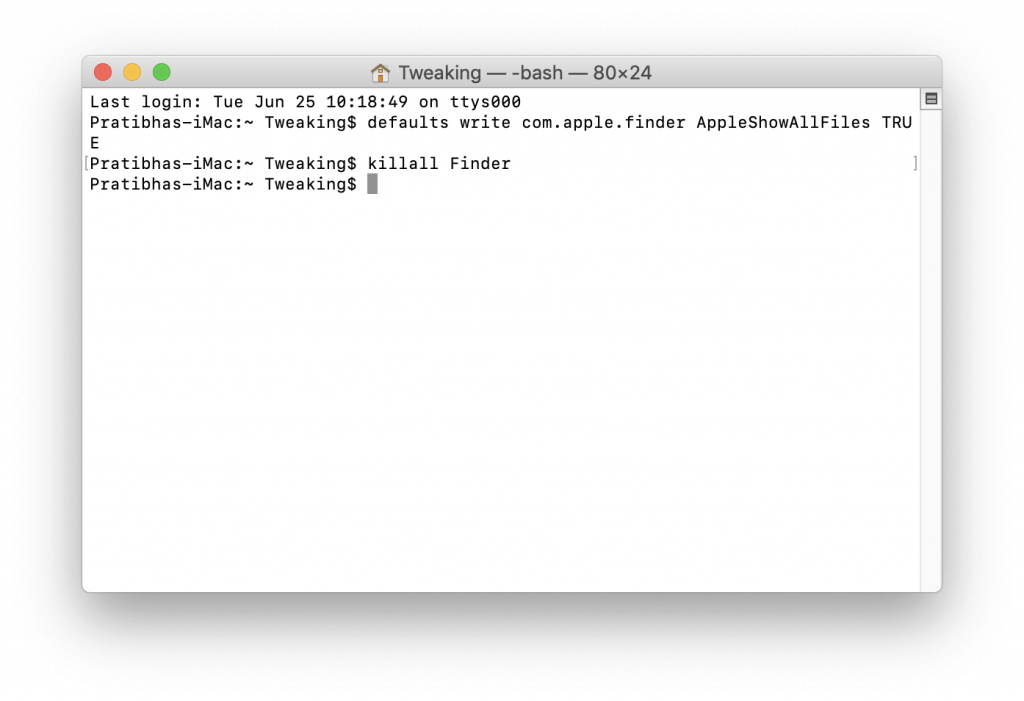
Për të çaktivizuar komandën e mësipërme dhe për t'i kthyer gjërat në normale, përdorni këto komanda:
defaults write com.apple.finder AppleShowAllFiles FALSE
killall Finder
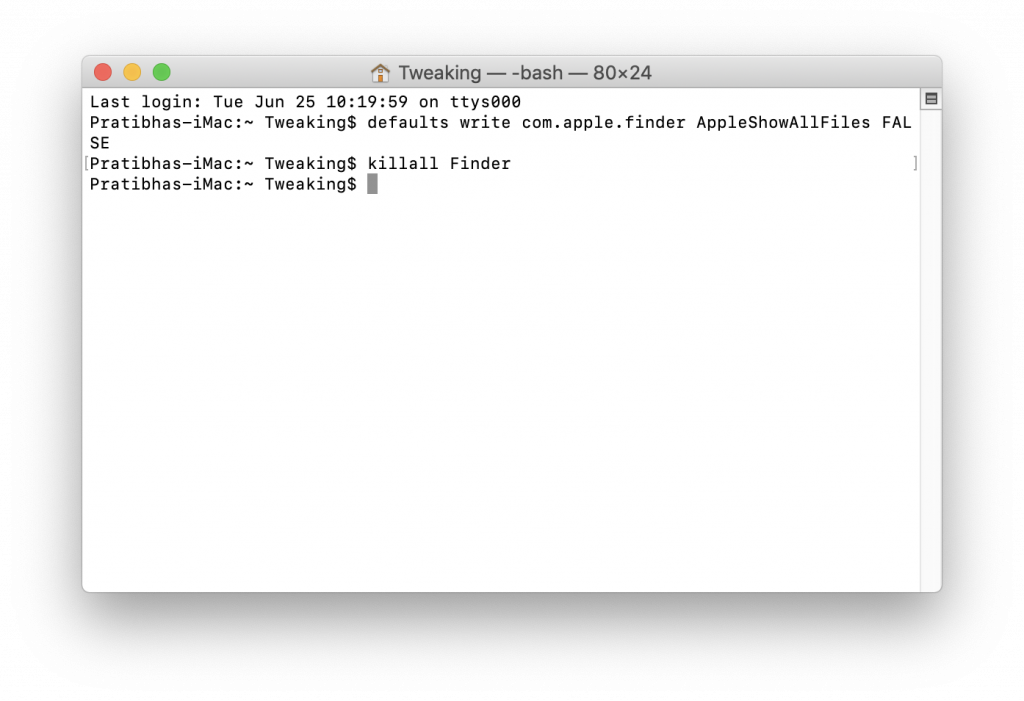
Truku nr 2: Aktivizo menynë e korrigjimit të Safari
Safari vjen me një menu të fshehtë Debug e cila mund të jetë mjaft e dobishme. Fillimisht ajo ishte e fshehur pasi komandat e përfshira mund të krijonin kërdi në faqet e internetit. Megjithatë, nëse vërtet dëshironi të keni akses në artikuj të ndryshëm të menysë. Nisni Terminal dhe shkruani komandën e përmendur më poshtë dhe shtypni Kthehu.
defaults write com.apple.Safari IncludeInternalDebugMenu 1
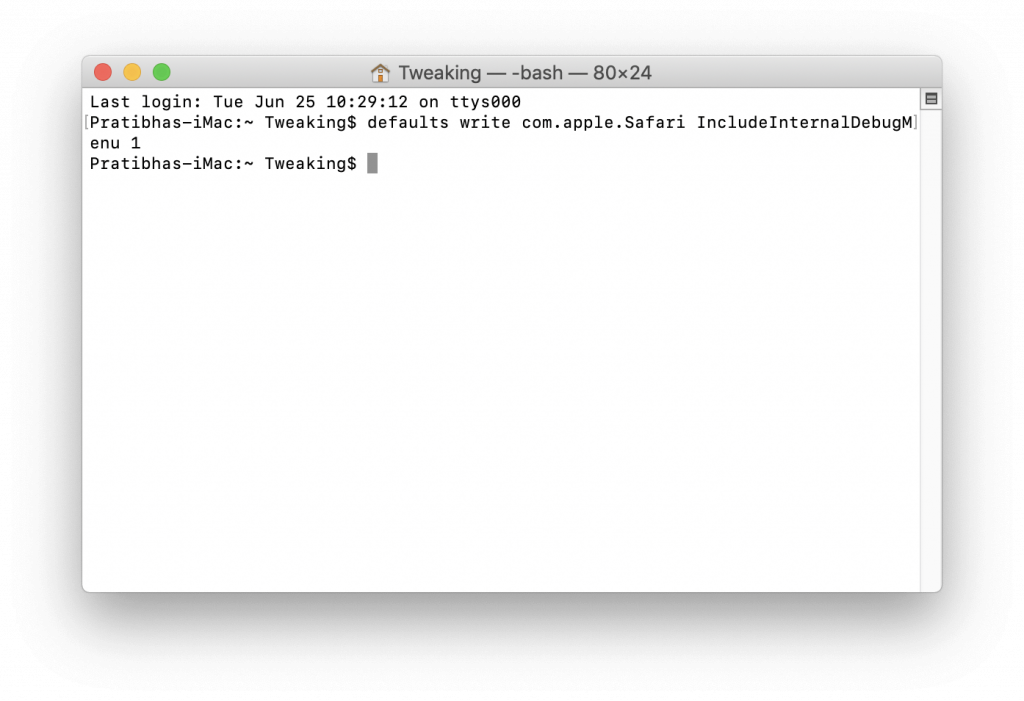
Për ta çaktivizuar atë, përdorni këtë komandë:
defaults write com.apple.Safari IncludeInternalDebugMenu 0
Shtypni Kthehu.
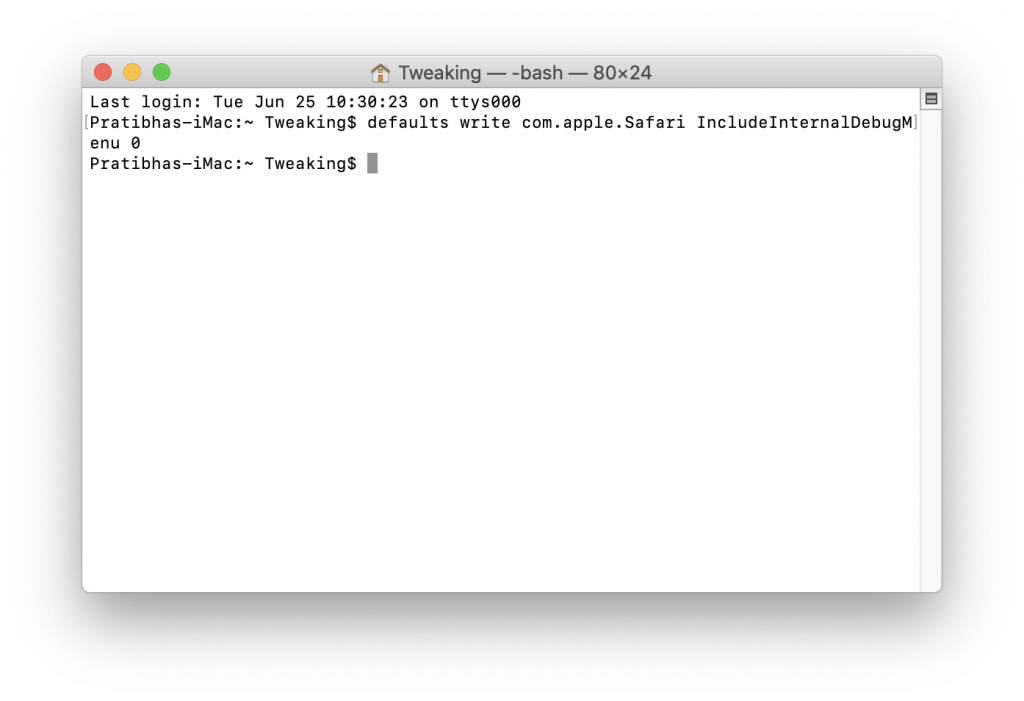
Truku nr 3: Kontrolloni pamjen 2D/3D të Dock
Për të ndryshuar pamjen e Dock nga 2D në 3D përdorni këtë komandë
defaults write com.apple.dock no-glass -boolean YES
killall Dock
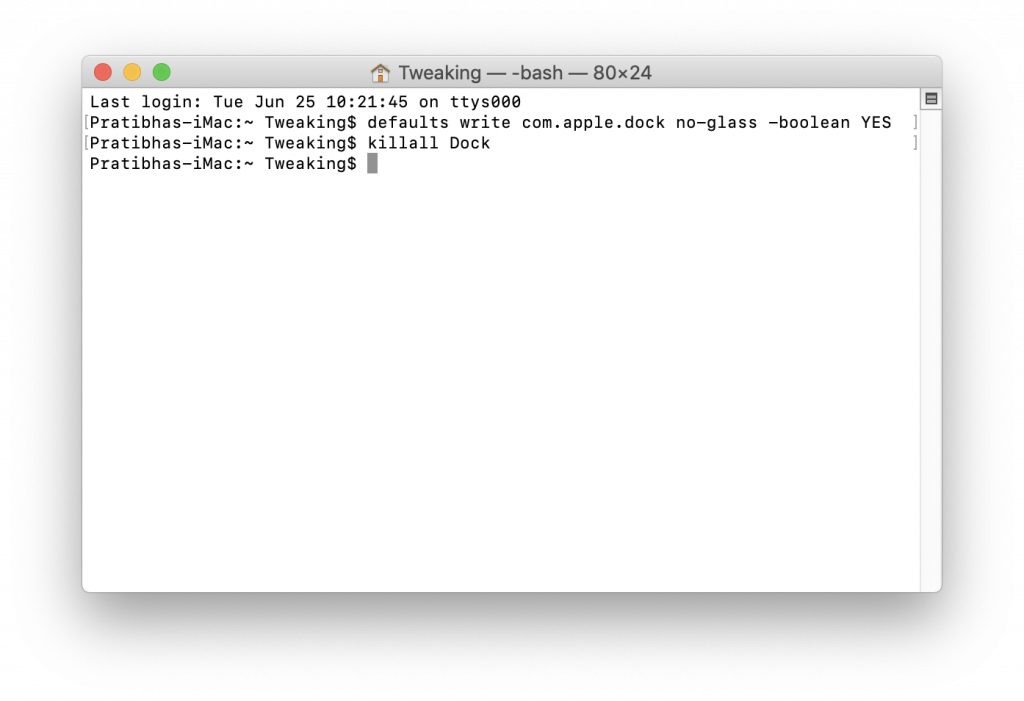
Për të ndryshuar pamjen e Dock nga 2D në 3D, përdorni këtë komandë:
defaults write com.apple.dock no-glass -boolean NO
killall Dock
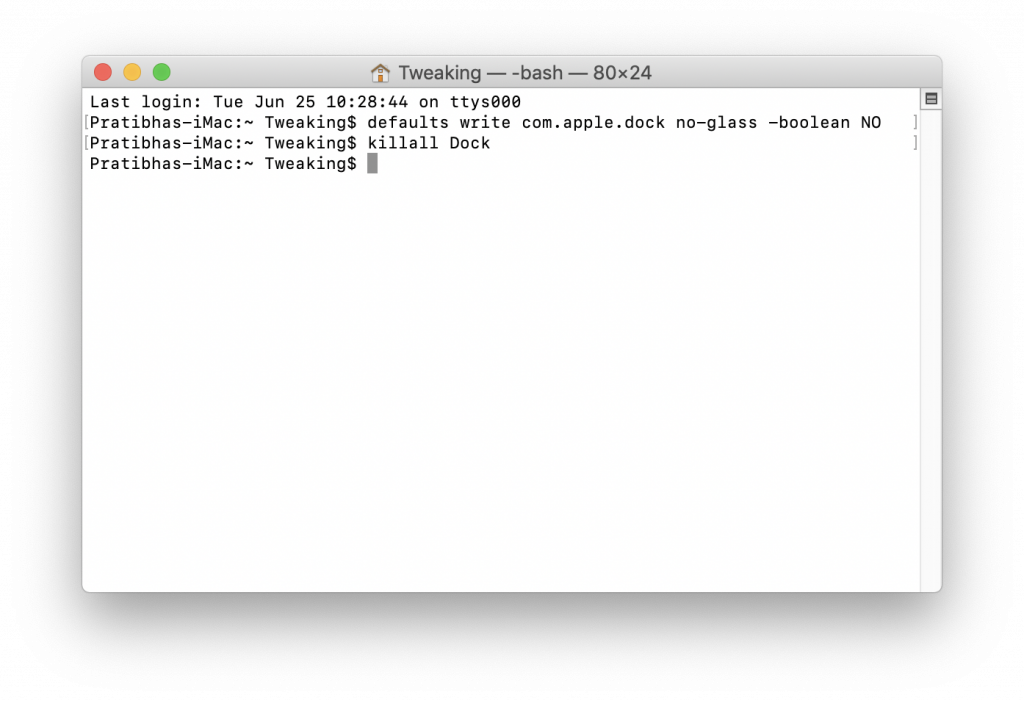
Lexoni gjithashtu: -
Hapat për të personalizuar terminalin tuaj Mac dhe për të rritur... Nëse punoni shpesh në Terminal, atëherë përshtatja e tij sipas preferencave tuaja është një ide e mirë. Lexojeni këtë për të ditur...
Truku nr 4: Hiq aplikacionet e kopjuara nga Open With
Ndonjëherë, ka aplikacione të kopjuara ose fantazmë të përmendura në Hap me një listë. Për t'i hequr qafe ato, duhet të rindërtoni bazën e të dhënave Launch Services. Përdorni këtë komandë për të hequr aplikacionet e kopjuara nga lista Open With:
/System/Library/Frameworks/CoreServices.framework/Frameworks/LaunchServices.framework/Support/lsregister -kill -r -domain local -domain system -domain user
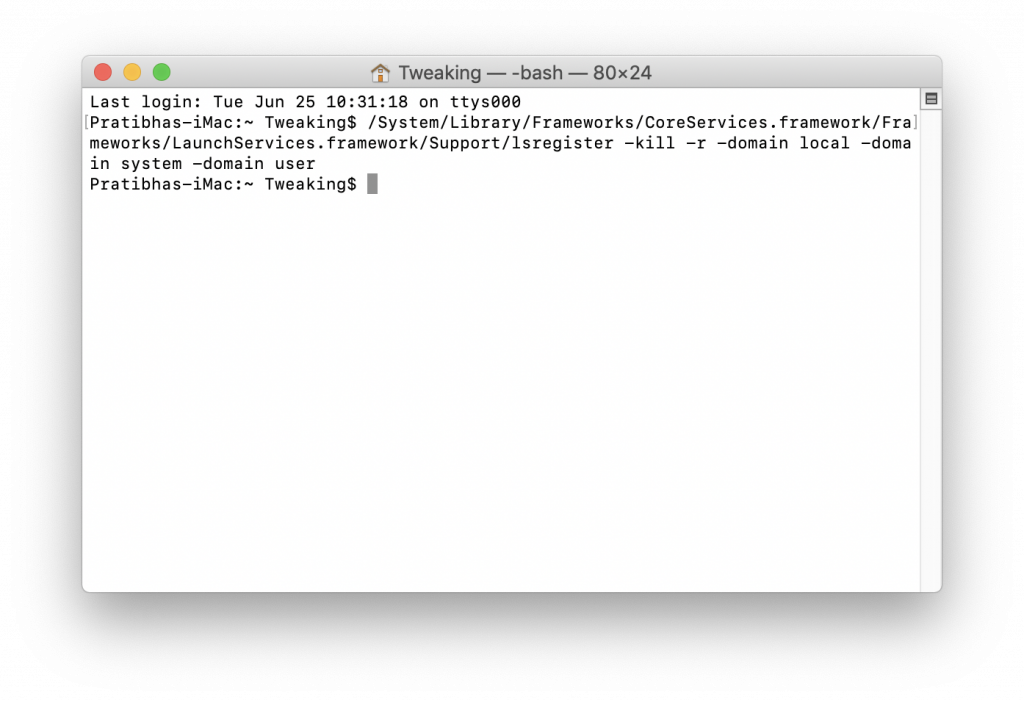
Shtypni Return për të ekzekutuar komandën.
Truku nr: 5 Terminali i bisedës
Ju gjithashtu mund të përdorni Terminalin për t'u argëtuar gjithashtu. Me ndihmën e komandës thuaj, mund ta bëni Mac-in tuaj të flasë çdo gjë pas komandës.
say hello
Do ta bëjë Mac-in tuaj të flasë - përshëndetje
Ju gjithashtu mund të përdorni atributin -v për të specifikuar se cilin zë duhet të përdorë Mac juaj ndërsa flet
say -v fred hello
Truku nr 6: Organizoni bankën tuaj
Mund të shtoni disa të dhëna vizuale në Dock, të cilat mund t'ju ndihmojnë të menaxhoni dhe kërkoni ikonat e Dock. Përdorni komandën e mëposhtme për të shtuar një ndarës në anën e aplikacionit:
defaults write com.apple.dock persistent-apps -array-add '{tile-data={}; tile-type="spacer-tile";}'
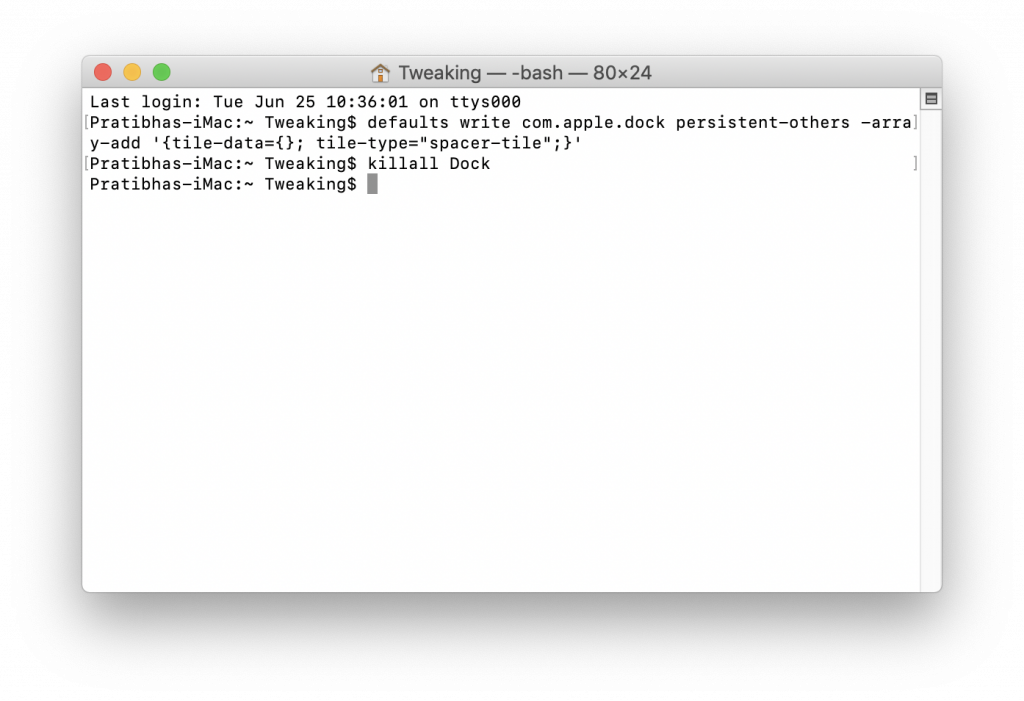
Shtypni Kthehu.
Tani shkruani killall Dock
Më pas shtypni Kthehu.
Pasi komanda të ekzekutohet, Dock do të zhduket dhe do të shfaqet përsëri.
Tani shkruani exit
Dhe shtypni Kthehu për të përfunduar seancën aktuale.
Më poshtë është komanda për të shtuar një ndarës në anën e dokumentit të dokut tuaj
defaults write com.apple.dock persistent-others -array-add '{tile-data={}; tile-type="spacer-tile";}'
Shtypni Kthehu.
killall Dock
Shtypni Kthehu.
Pasi komanda të ekzekutohet, Dock do të zhduket dhe do të shfaqet përsëri.
Tani shkruani exit
Dhe shtypni Kthehu për të përfunduar seancën aktuale.
Truku nr: 7 Shikoni një listë të të gjitha shkarkimeve
Në rast se dëshironi të gjeni vendin ku keni shkarkuar një skedar, shkruani komandën e përmendur më poshtë:
sqlite3 ~ / Library / Preferences / com.apple.LaunchServices.QuarantineEventsV * ‘select LSQuarantineDataURLString from LSQuarantineEvent’
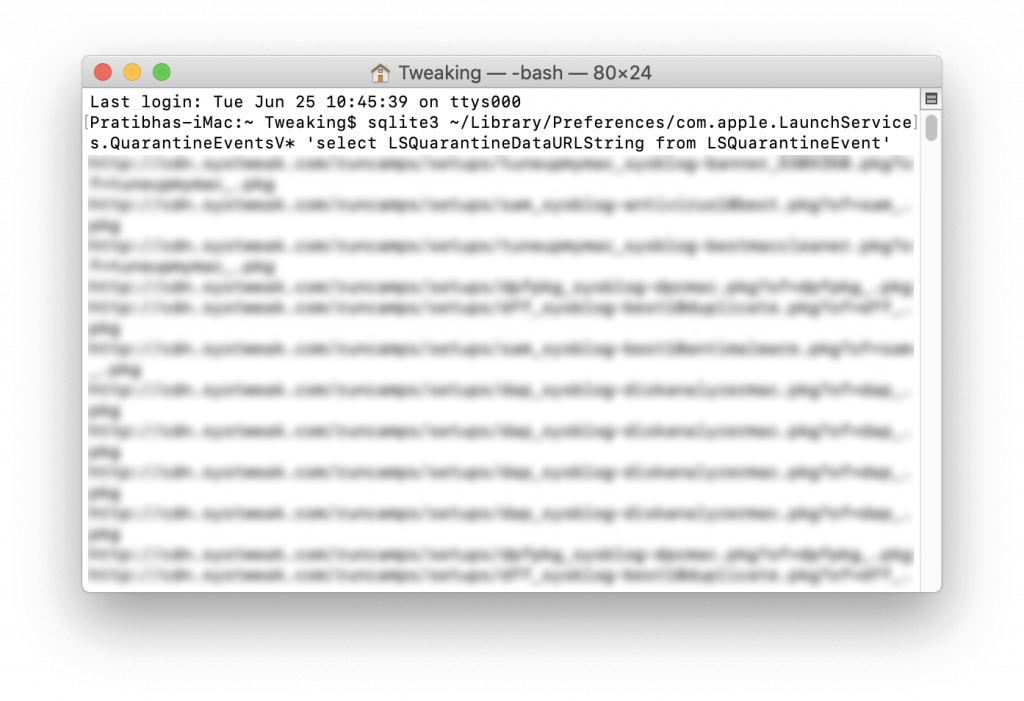
Pasi të gjendet, mund ta hiqni listën me këtë komandë:
sqlite3 ~ / Library / Preferences / com.apple.LaunchServices.QuarantineEventsV * ‘delete from LSQuarantineEvent’
Duhet Lexuar: -
Si të shikoni skedarët dhe dosjet e fshehura në... Fshihni ose shfaqni skedarët dhe dosjet e fshehura në Mac tuaj me Terminal. Thjesht shkruani dy komanda dhe voila, ju...
Këshillë shtesë: Nëse dëshironi të eksperimentoni dhe përdorni produkte të ndryshme në Mac-in tuaj, atëherë duhet të siguroheni që sistemi juaj të jetë i sigurt. Për të siguruar mbrojtjen e Mac-it tuaj, mund të shkarkoni sigurinë Intego. Është një zgjidhje e thjeshtë për të mbrojtur Mac-in tuaj nga të gjitha llojet e kërcënimeve. Ai ofron veçori të tilla si skanimi i shpejtë, skanimi i thellë, pastrimi i kërcënimeve. Ai zbulon vendndodhjen e skedarëve me qëllim të keq dhe ruan një regjistër së bashku me një listë karantine, gjë që e bën një mënyrë të lehtë për të hequr qafe skedarët infektivë, duke ofruar siguri shtesë, në proces.
Pra, këto janë komandat që mund të përdorni për të hyrë në veçoritë e fshehura në Mac-in tuaj. A kemi humbur ndonjë komandë tjetër që mund të aktivizojë një veçori të fshehur në Mac? Nëse po, ju lutemi ndajini ato në seksionin e komenteve më poshtë.
Po përpiqeni të fshini një faqe të zbrazët në Word? Në këtë udhëzues, ne do t
Kjo është një nga pyetjet më të mëdha që bëjnë përdoruesit, nëse mund të shohin kush e ka parë profilin e tyre në Instagram. Mësoni më shumë për mënyrat dhe mjetet që ndihmojnë në monitorimin e vizitorëve të profilit tuaj!
Mësimi për instalimin e një printeri në Windows 10, duke përfshirë printerët Wi-Fi dhe ata lokalë. Udhëzime hap pas hapi dhe zgjidhje për problemet e zakonshme.
Mësoni se si të zhbllokoni dikë në Facebook dhe Messenger lehtësisht me këtë udhëzues të detajuar. Ndiqni hapat e thjeshtë për të rifituar kontaktin me miqtë tuaj të bllokuar.
Dëshironi të fshini lejet e skaduara dhe të rregulloni portofolin e Apple? Ndiqni ndërsa unë shpjegoj në këtë artikull se si të hiqni artikujt nga Apple Wallet.
Pavarësisht nëse jeni i rritur apo i ri, mund t'i provoni këto aplikacione ngjyrosëse për të çliruar kreativitetin tuaj dhe për të qetësuar mendjen tuaj.
Ky udhëzues ju tregon se si të zgjidhni një problem me pajisjen tuaj Apple iPhone ose iPad që shfaq vendndodhjen e gabuar.
Shiko se si mund të aktivizosh dhe menaxhosh "Mos shqetëso" në iPad, në mënyrë që të përqendrohesh në atë që duhet të bësh. Këtu janë hapat që duhen ndjekur.
Shihni mënyra të ndryshme se si mund ta bëni tastierën tuaj iPad më të madhe pa një aplikacion të palës së tretë. Shihni gjithashtu se si ndryshon tastiera me një aplikacion.
A po përballeni me gabimin e iTunes që nuk zbulon iPhone ose iPad në kompjuterin tuaj Windows 11? Provoni këto metoda të provuara për të zgjidhur problemin tani!






