Si të fshini një faqe në Word {Udhëzues}
Po përpiqeni të fshini një faqe të zbrazët në Word? Në këtë udhëzues, ne do t
Ashtu si Google Meet, Zoom ka gjithashtu një veçori të integruar të titrave. Por është i fshehur thellë në cilësime dhe është gjithashtu mjaft i kufizuar në funksionalitet. Ndryshe nga shërbimet e tjera, në Zoom, ju duhet t'i shkruani vetë titrat në mënyrë që të tjerët t'i lexojnë ato. Fatmirësisht, ju gjithashtu mund t'i caktoni rolin e titrave dikujt tjetër në mënyrë që ai të mund të shkruajë titrat e Zoom në emrin tuaj. Jo një zgjidhje ideale në asnjë rast.
Por ka një zgjidhje në një aplikacion Zoom të palëve të treta që shkruan automatikisht titrat në Zoom ndërsa dikush flet. Pra, le të fillojmë.
Aktivizimi i titrave në planin falas të Zoom
Për të gjeneruar automatikisht titrat e Zmadhimit, duhet të aktivizoni së pari funksionin e titrave të integruara në Zoom në mënyrë që të mund të përdorë API-në e titrave të Zoom gjatë takimeve të Zmadhimit.
Aktivizimi i funksionit të titrave të mbyllura në zmadhimin
1. Hapni faqen e internetit të Zoom dhe regjistrohuni nëse nuk e keni bërë tashmë.
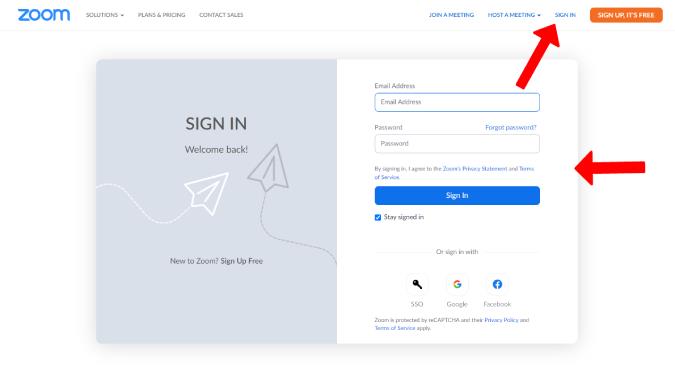
2. Këtu klikoni në opsionin Settings në shiritin anësor të majtë. Më pas, nën skedën " Takimi ", zgjidhni opsionin " Në Takim" (Avancuar) .
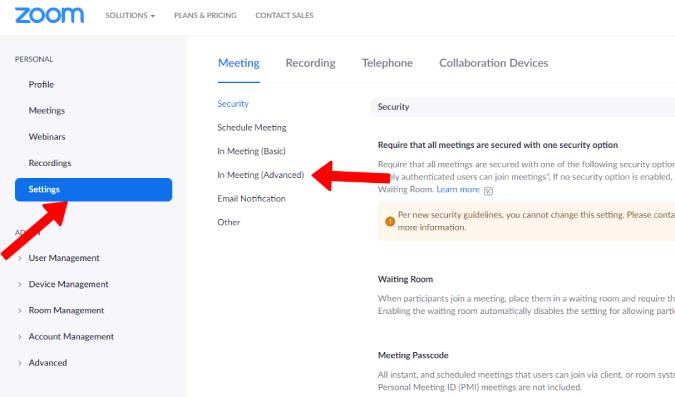
3. Tani lëvizni poshtë dhe aktivizoni titullin e mbyllur . Më pas aktivizoni shenjën pranë Lejo përdorimin e nëntitullit API Token për t'u integruar me shërbimet e titrave të mbyllura të palëve të treta . Do të ndihmojë për të lidhur Zoom me shërbimet e palëve të treta për titrat nëpërmjet API.
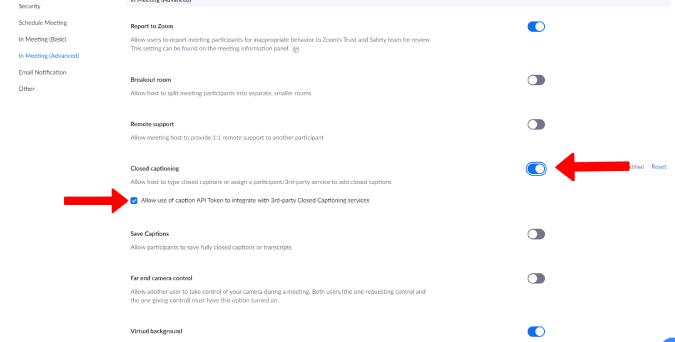
Si të lidhni titullin e uebit me zmadhimin
Aktivizimi i funksionit të titrave të Zmadhimit nuk mjafton. Siç kemi theksuar më herët, titrat duhet të shkruhen nga ju ose të krijohen duke përdorur një aplikacion që përdor teknologjinë e fjalës në tekst.
1. Hapni aplikacionin Zoom dhe filloni një takim. Funksionon si në aplikacionin celular ashtu edhe në ueb.
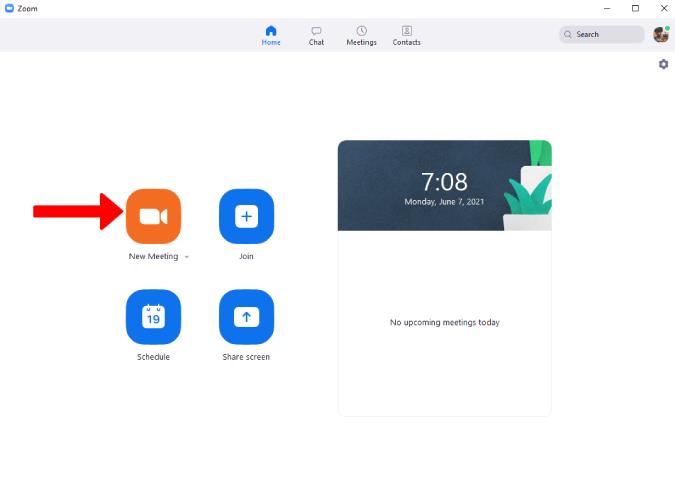
2. Këtu mund të gjeni opsionin e ri Closed Captions , klikoni mbi të.
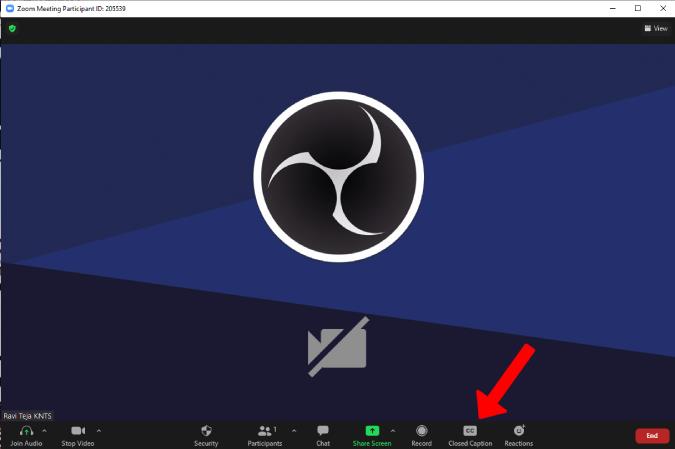
3. Tani mund të gjeni Unë do të shkruaj dhe do t'i caktoj një pjesëmarrësi për të shtypur opsione ose për të shkruar vetë ose për të caktuar dikë që të shkruajë titrat për ju. Klikoni në butonin Copy the Token API për të kopjuar shenjën API të titullit Zoom, të cilin do ta përdorim për t'i dhënë aksesin e nevojshëm aplikacionit të palës së tretë.
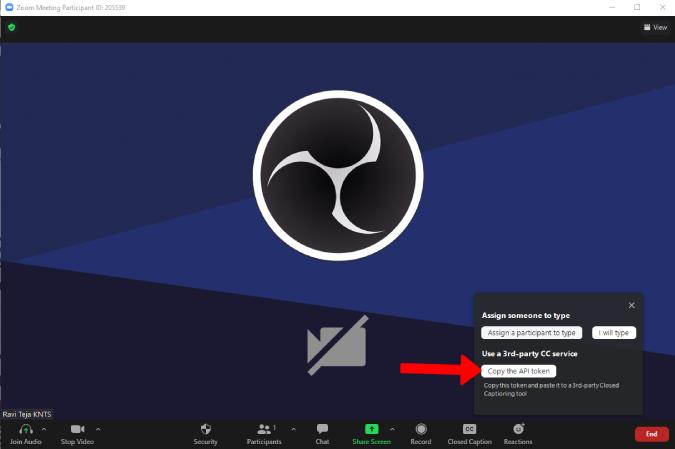
4. Pasi të keni aktivizuar funksionin e integruar të Zoom Captions, shkoni te Web Captioner dhe klikoni në butonin Start Captioning .
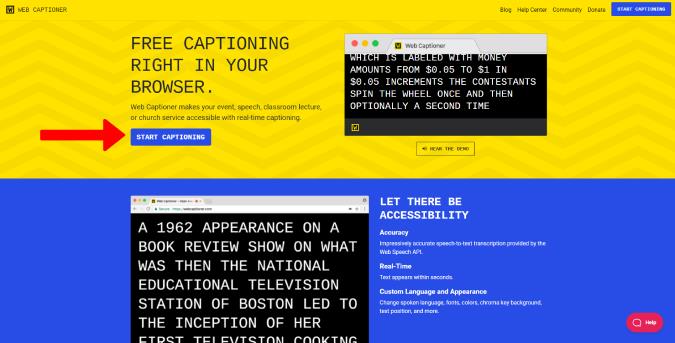
5. Më pas klikoni në ikonën e profilit në këndin e poshtëm djathtas dhe zgjidhni Cilësimet .
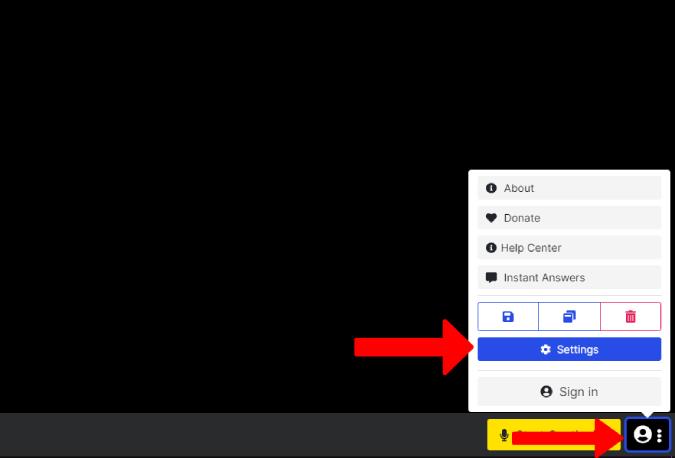
6. Zgjidhni opsionin Channels në shiritin anësor të majtë dhe më pas klikoni në logon e Zoom .
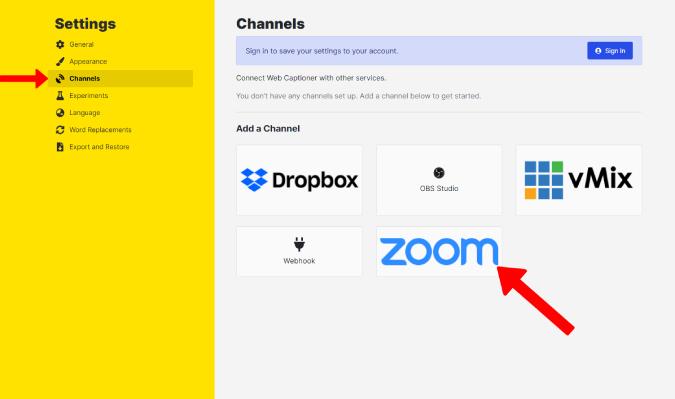
7. Këtu ngjisni kodin Zoom API që keni kopjuar në hapin 3. Më pas zgjidhni Dërgo titrat sa më shpejt të jetë e mundur në seksionin e frekuencës së përditësimit. Tani klikoni në Shto kanal.
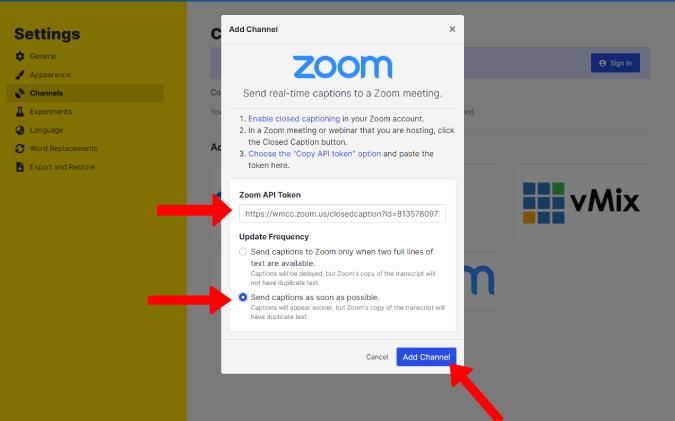
Si të përdorni titrat nga Web Captioner në Zoom
Ne mund të kemi lidhur titullin e uebit me Zoom, por përdorimi i tij do të përfshijë disa hapa të tjerë që duhet të ndiqni për çdo takim.
1. Filloni një takim të ri Zoom dhe klikoni në opsionin Closed Captions dhe më pas zgjidhni Unë do të shkruaj .
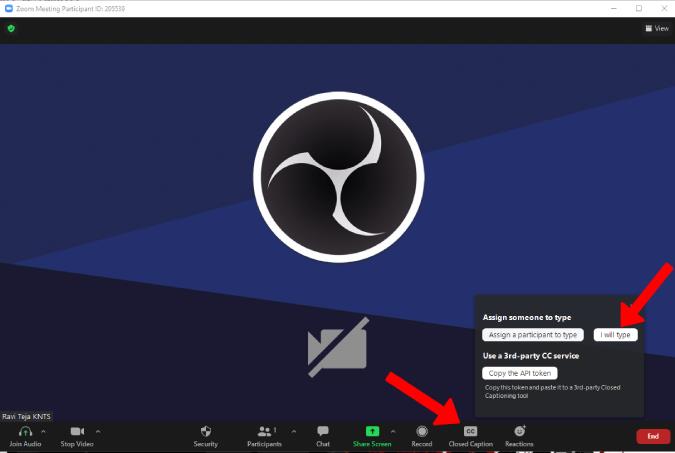
2. Do të hapë një dritare pop-up për ju që të shkruani. Mbylleni pasi nuk po mbështetemi në ndërhyrjen njerëzore.
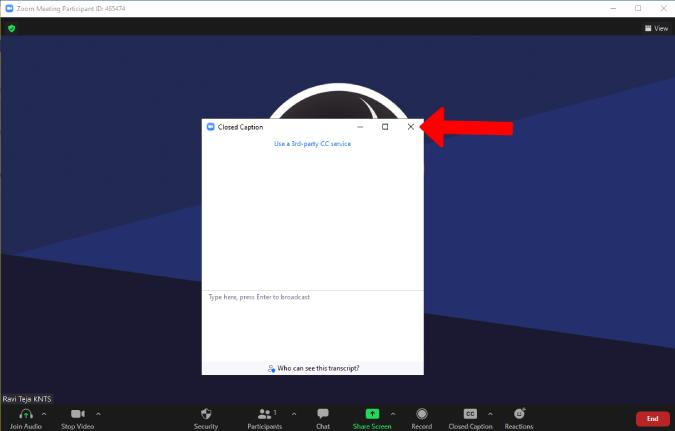
3. Duke vepruar kështu do të zbuloni një opsion për të rregulluar titrat e mbyllura. Zhvendosni në opsionin Closed Caption dhe klikoni në shigjetën lart . Pastaj zgjidhni Shfaq titrat .
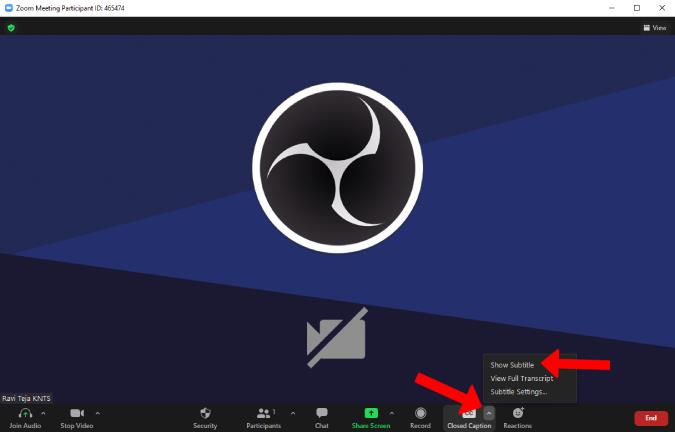
4. Pasi të keni aktivizuar opsionin e shfaqjes së titrave, kaloni në faqen e titullit të uebit dhe klikoni në Start Captioning .
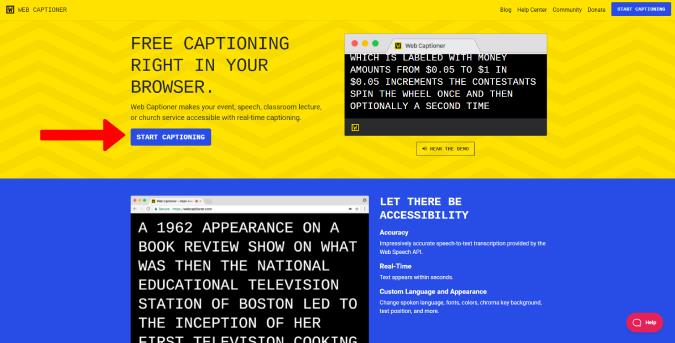
5. Aplikacioni do të dëgjojë bisedën tuaj dhe do të fillojë të titratojë audion.
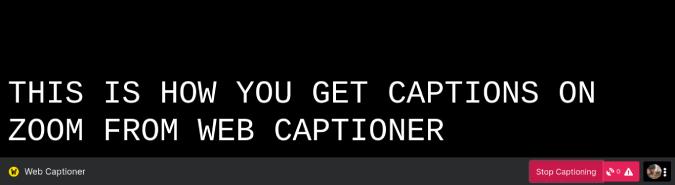
6. Këto tituj do të reflektohen gjithashtu në aplikacionin tuaj të ekranit të takimit Zoom.
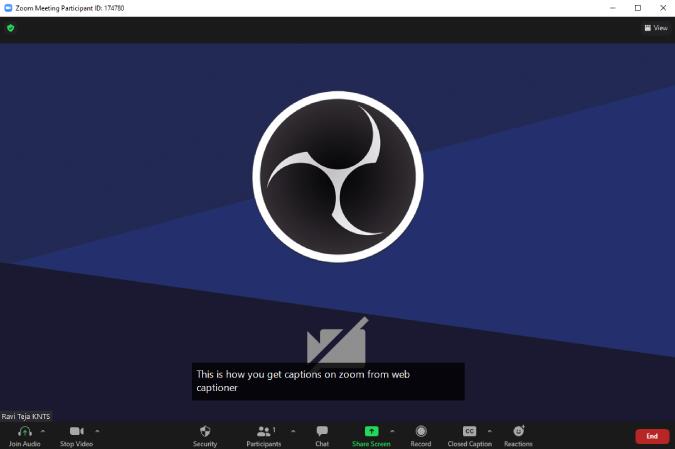
7. Zhvendosni te Closed Captions, klikoni mbi shigjetën dhe më pas zgjidhni Cilësimet e titrave për të ndryshuar madhësinë e shkronjave të titrave direkt nga vetë Zoom.
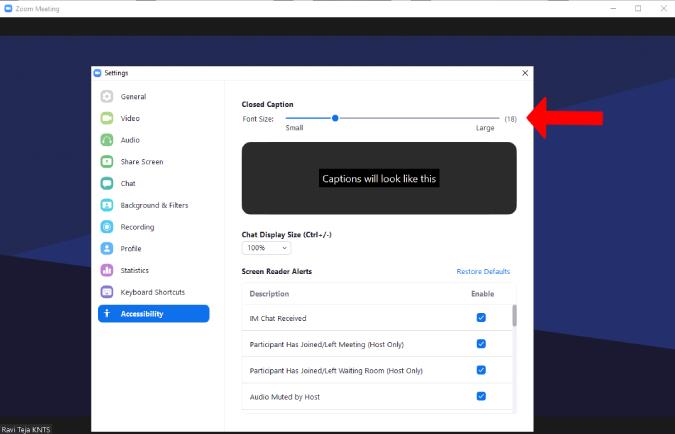
Vini re se titrat e të gjithë pjesëmarrësve në takim do të gjenerohen dhe shfaqen në ekranin e kujtdo që ka aktivizuar Titrat në zmadhimin. Megjithatë, nuk do të funksionojë kur përdorni kufje, sepse Web Captioner nuk mund të dëgjojë audion e takimit të Zoom në këtë mënyrë. Në atë rast, të gjithë duhet të lidhin "Web Captioner" me "Zoom" nga fundi i tyre në të njëjtën mënyrë për t'ju dërguar titrat e tyre.
Përfundo – Aktivizo Titrat e Mbyllur në Zoom
Ndërsa ky është një proces vetëm një herë, ju gjithashtu duhet të hapni faqen e internetit të "Web Captioner" sa herë që dëshironi të aktivizoni titrat në Zoom. Duke marrë parasysh se është vetëm një klikim i vetëm butoni, është një pengesë që duhet të tolerojmë për të përdorur titrat e Zoom. Web Captioner është falas pasi funksionon me donacione, prandaj merrni parasysh të dhuroni nëse e shihni të dobishme.
Nga ana tjetër, kjo gjithashtu ngre disa shqetësime për privatësinë dhe sigurinë. Po sikur të zhvilloni një takim privat ose të ndjeshëm, detajet e të cilit nuk mund të përshkruhen me çdo kusht? Në këtë rast, ne nuk rekomandojmë përdorimin e sajteve të titrave të palëve të treta ose përdorimin e tyre në rrezikun tuaj. Kërkojini sekretarit tuaj ose dikujt të cilit i besoni të shkruajë titrat me dorë.
Lexoni gjithashtu:
Po përpiqeni të fshini një faqe të zbrazët në Word? Në këtë udhëzues, ne do t
Kjo është një nga pyetjet më të mëdha që bëjnë përdoruesit, nëse mund të shohin kush e ka parë profilin e tyre në Instagram. Mësoni më shumë për mënyrat dhe mjetet që ndihmojnë në monitorimin e vizitorëve të profilit tuaj!
Mësimi për instalimin e një printeri në Windows 10, duke përfshirë printerët Wi-Fi dhe ata lokalë. Udhëzime hap pas hapi dhe zgjidhje për problemet e zakonshme.
Mësoni se si të zhbllokoni dikë në Facebook dhe Messenger lehtësisht me këtë udhëzues të detajuar. Ndiqni hapat e thjeshtë për të rifituar kontaktin me miqtë tuaj të bllokuar.
Dëshironi të fshini lejet e skaduara dhe të rregulloni portofolin e Apple? Ndiqni ndërsa unë shpjegoj në këtë artikull se si të hiqni artikujt nga Apple Wallet.
Pavarësisht nëse jeni i rritur apo i ri, mund t'i provoni këto aplikacione ngjyrosëse për të çliruar kreativitetin tuaj dhe për të qetësuar mendjen tuaj.
Ky udhëzues ju tregon se si të zgjidhni një problem me pajisjen tuaj Apple iPhone ose iPad që shfaq vendndodhjen e gabuar.
Shiko se si mund të aktivizosh dhe menaxhosh "Mos shqetëso" në iPad, në mënyrë që të përqendrohesh në atë që duhet të bësh. Këtu janë hapat që duhen ndjekur.
Shihni mënyra të ndryshme se si mund ta bëni tastierën tuaj iPad më të madhe pa një aplikacion të palës së tretë. Shihni gjithashtu se si ndryshon tastiera me një aplikacion.
A po përballeni me gabimin e iTunes që nuk zbulon iPhone ose iPad në kompjuterin tuaj Windows 11? Provoni këto metoda të provuara për të zgjidhur problemin tani!






