Si të fshini një faqe në Word {Udhëzues}
Po përpiqeni të fshini një faqe të zbrazët në Word? Në këtë udhëzues, ne do t
Me një përditësim të ri, Apple tani ju lejon të bëni fotografi të drejtpërdrejta gjatë FaceTiming miqve dhe familjes tuaj në macOS High Sierra dhe iOS 11. A nuk është interesante që ju të arrini të kapni foto të gjërave qesharake ose të paharrueshme që bëjnë njerëzit ndërsa janë në FaceTime? Dhe kjo nuk është ajo, tani me iOS 12, mund të përdorni gjithashtu Animoji dhe Stickers gjatë një telefonate video FaceTime.
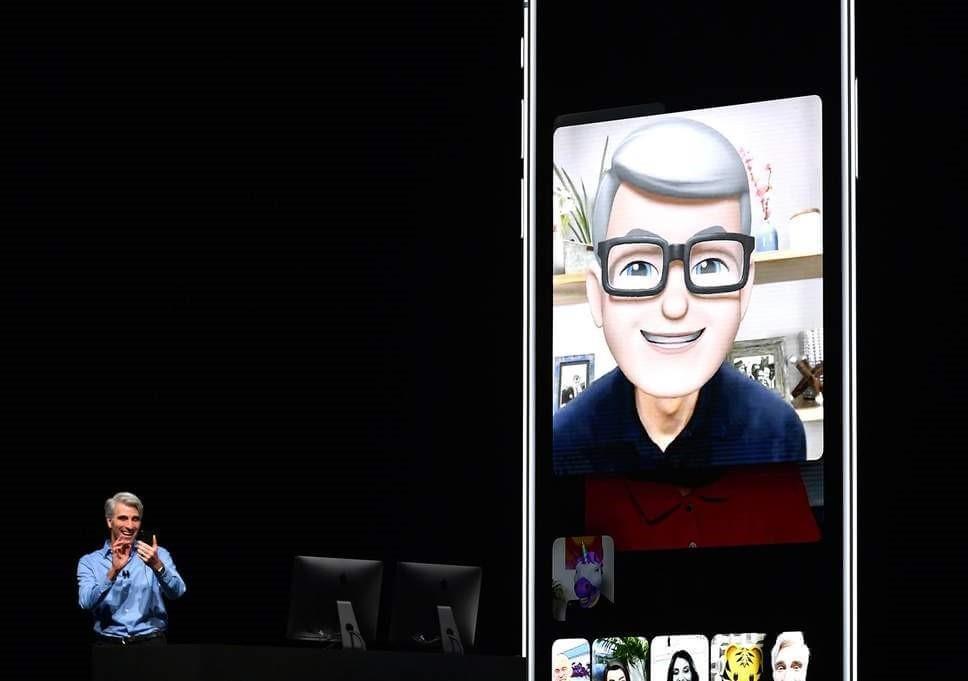
Pra, nëse doni të ndani Live Photo të bisedës tuaj FaceTime me të tjerët, atëherë duhet të siguroheni që keni zgjedhur cilësimet e duhura për të.
Në këtë postim, ne do të diskutojmë se si të përdorim Animoji, ngjitëse dhe të bëjmë fotografi të drejtpërdrejta në FaceTime.
Le të fillojmë!
Si t'u mundësoni të tjerëve të bëjnë fotografi të drejtpërdrejta gjatë FaceTiming në iOS 12?
Nëse dëshironi që të tjerët të bëjnë fotografinë tuaj të drejtpërdrejtë ndërsa jeni në një video-chat në FaceTime me ta, atëherë duhet të aktivizoni një cilësim që t'i lejoni ta bëjnë këtë.
Ndiqni këto udhëzime për të aktivizuar cilësimet në iOS 12:
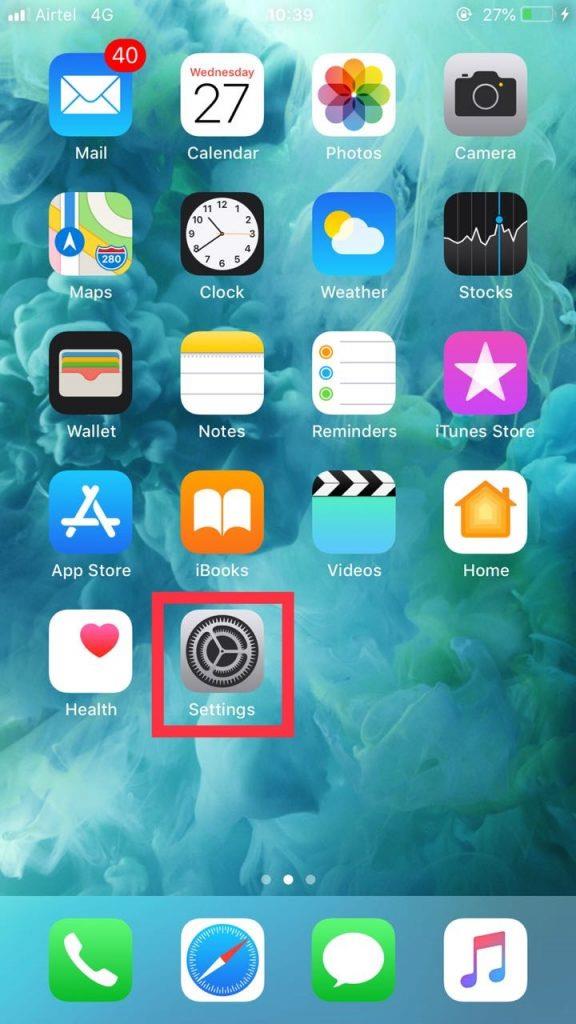
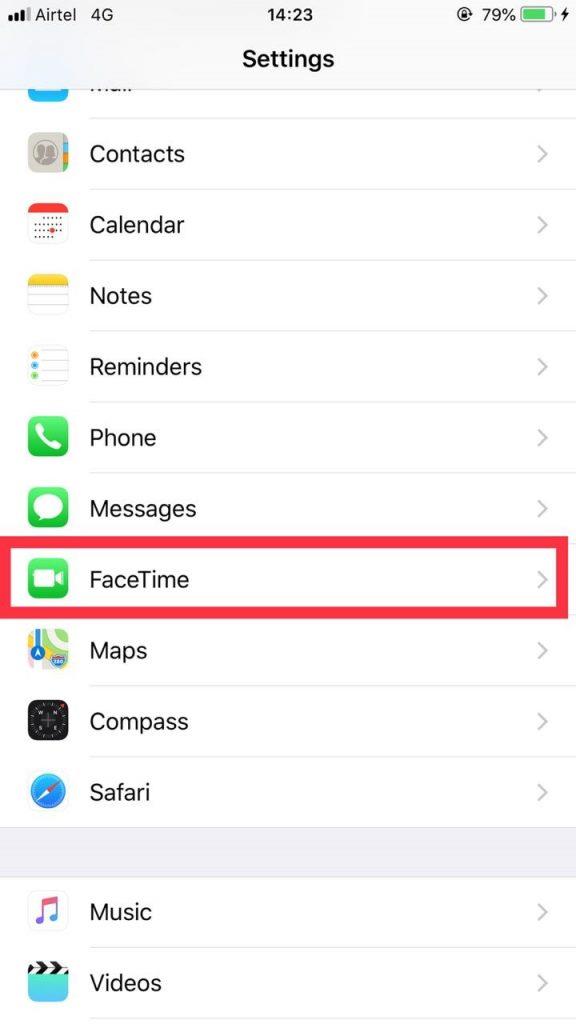
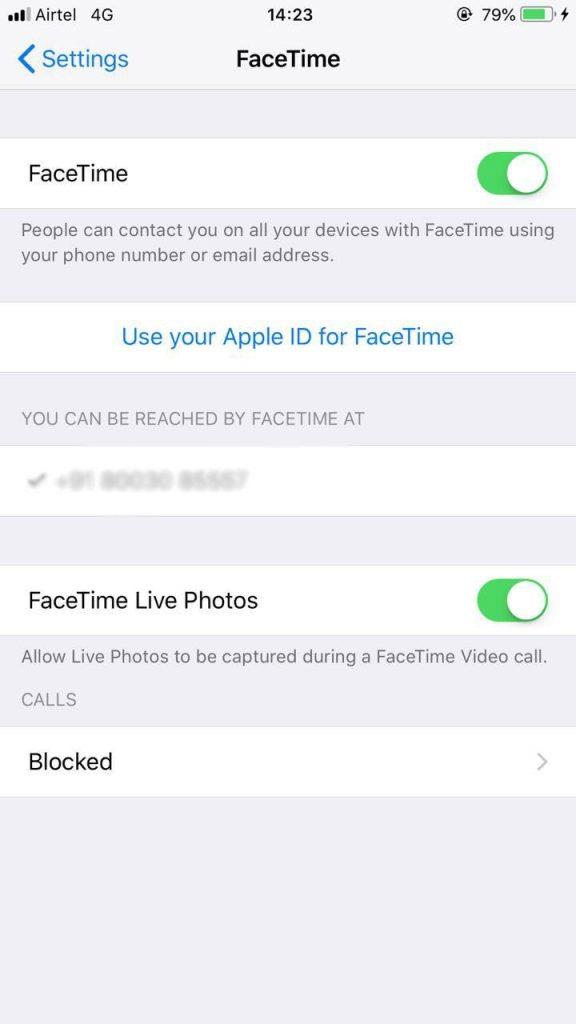
Ju gjithashtu mund t'i aktivizoni këto cilësime në Mac.
Ndiqni këto udhëzime për të aktivizuar cilësimet në Mac:
Në këtë mënyrë, ju mund t'u mundësoni të tjerëve që t'ju bëjnë fotografi të drejtpërdrejta gjatë FaceTiming në pajisjet iOS me iOS 12.
Tani, na lejoni të shohim se si të nxjerrim Foto Live të një bisede video FaceTime në pajisjet tuaja iOS dhe Mac.
Si të bëni fotografi të drejtpërdrejta gjatë FaceTiming në iOS 12?
Nëse një person në video chat ka funksionin Live Photo të aktivizuar në iOS 12, atëherë do të merrni një buton të kamerës në anën e djathtë të ekranit, ndërsa jeni në video thirrje përmes FaceTime. Kështu që mund të prekni për të bërë një foto live.
Nëse jeni duke përdorur Mac gjatë kryerjes së videotelefonatës FaceTime, vendoseni kursorin mbi dritaren e FaceTime dhe do të merrni butonin e kamerës. Klikoni mbi të sa herë që ju duhet të klikoni një snap.
Fotografitë e klikuara ndërsa telefonata me video FaceTime do të ruhen në aplikacionin tuaj Photos. Ju mund t'i modifikoni ose dërgoni fotot e klikuara te familja dhe miqtë tuaj.
Lexoni gjithashtu: -
Apple iOS 12 kundrejt Google Android P
Mësoni nëse dikush ka bërë Live Photo në video-telefonatë FaceTime në pajisjet iOS ose Mac:
Nëse mendoni se dikush mund të bëjë një foto Live pa dijeninë tuaj, e keni gabim! Sapo dikush të bëjë një foto Live, ju do të merrni një njoftim se është marrë një foto në FaceTime Live. Megjithatë, nëse dikush merr një pamje nga ekrani, atëherë është një gjë tjetër.
Çaktivizoni njerëzit që të marrin fotografi të drejtpërdrejta gjatë bisedave me video në FaceTime në pajisjet tuaja iOS ose Mac:
Nëse nuk dëshironi që njerëzit në bisedën me video me ju në FaceTime të bëjnë fotografi të drejtpërdrejta dhe t'u kërkoni atyre që të mos e bëjnë këtë nuk është mënyra e preferueshme, atëherë mund ta çaktivizoni funksionin.
Si të çaktivizoni fotot e drejtpërdrejta gjatë FaceTiming në iOS 12?
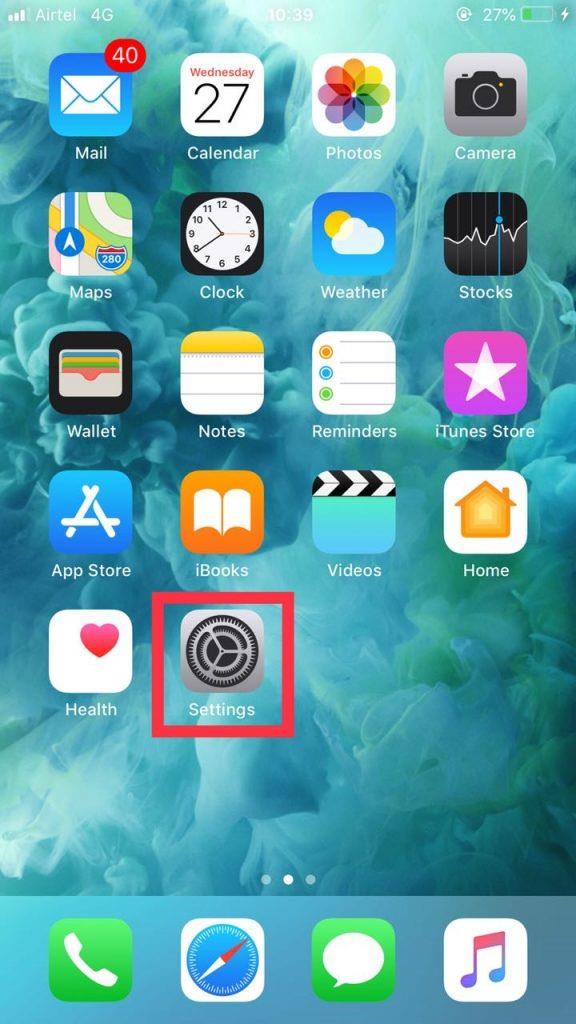
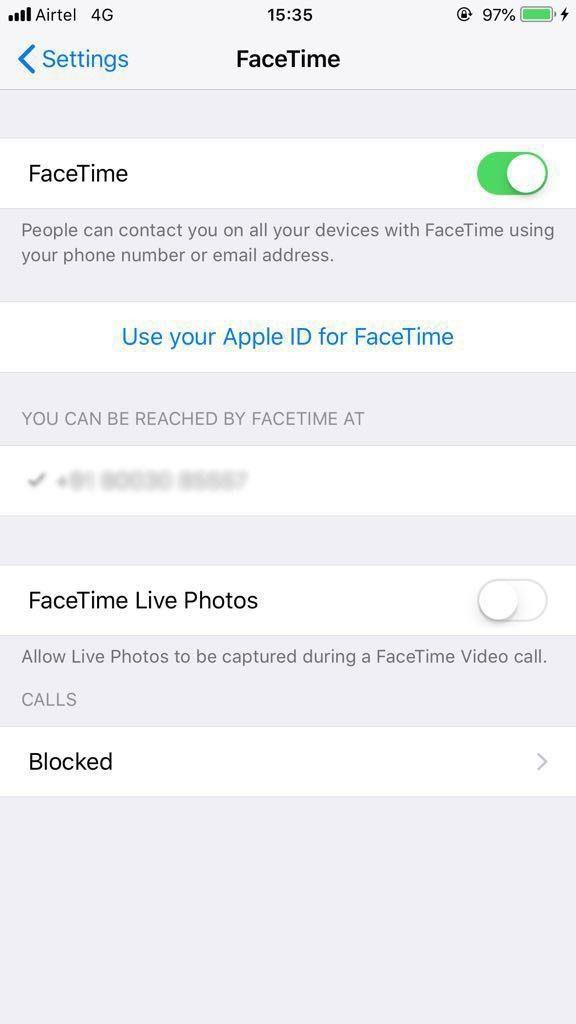
Çaktivizo fotografitë e drejtpërdrejta gjatë FaceTiming në Mac:
Tani, ju e dini se si t'i mundësoni dhe çaktivizoni njerëzit që të bëjnë fotografi të drejtpërdrejta ndërsa jeni në FaceTime në iOS dhe Mac. Tani le të dimë se si të përdorim Animoji dhe filtra të tjerë ndërsa jeni në FaceTime në iOS 12.
Duhet Lexuar: -
6 Aplikacionet më të mira të prerësit të ziles për iOS Ka shumë aplikacione për prerjen e ziles për iPhone dhe iPad tuaj. Por, duke gjetur aplikacionin që plotëson kërkesat tuaja...
Përdorni Animoji, ngjitëse dhe filtra të tjerë gjatë FaceTime në iOS 12
Me iOS 12, Apple ju lejon të shtoni Animoji, filtra dhe më shumë në telefonatat tuaja FaceTime. Nëse doni të dini se si atëherë ndiqni këto hapa:
Pra, në këtë mënyrë mund të përdorni animoji, ngjitëse dhe të bëni foto live në FaceTime. Provoni ato dhe bëjeni Facetiming më argëtues!
Lexo më tej: -
 10 Aplikacionet më të mira të Mac Cleaner dhe Softuerët e Optimizimit... Shikoni listën e softuerëve më të mirë të pastrimit Mac për pastrim të plotë të diskut të Mac. Aplikacionet e optimizimit si SmartMacCare, CleanMyMac dhe Ccleaner...
10 Aplikacionet më të mira të Mac Cleaner dhe Softuerët e Optimizimit... Shikoni listën e softuerëve më të mirë të pastrimit Mac për pastrim të plotë të diskut të Mac. Aplikacionet e optimizimit si SmartMacCare, CleanMyMac dhe Ccleaner...
Po përpiqeni të fshini një faqe të zbrazët në Word? Në këtë udhëzues, ne do t
Kjo është një nga pyetjet më të mëdha që bëjnë përdoruesit, nëse mund të shohin kush e ka parë profilin e tyre në Instagram. Mësoni më shumë për mënyrat dhe mjetet që ndihmojnë në monitorimin e vizitorëve të profilit tuaj!
Mësimi për instalimin e një printeri në Windows 10, duke përfshirë printerët Wi-Fi dhe ata lokalë. Udhëzime hap pas hapi dhe zgjidhje për problemet e zakonshme.
Mësoni se si të zhbllokoni dikë në Facebook dhe Messenger lehtësisht me këtë udhëzues të detajuar. Ndiqni hapat e thjeshtë për të rifituar kontaktin me miqtë tuaj të bllokuar.
Dëshironi të fshini lejet e skaduara dhe të rregulloni portofolin e Apple? Ndiqni ndërsa unë shpjegoj në këtë artikull se si të hiqni artikujt nga Apple Wallet.
Pavarësisht nëse jeni i rritur apo i ri, mund t'i provoni këto aplikacione ngjyrosëse për të çliruar kreativitetin tuaj dhe për të qetësuar mendjen tuaj.
Ky udhëzues ju tregon se si të zgjidhni një problem me pajisjen tuaj Apple iPhone ose iPad që shfaq vendndodhjen e gabuar.
Shiko se si mund të aktivizosh dhe menaxhosh "Mos shqetëso" në iPad, në mënyrë që të përqendrohesh në atë që duhet të bësh. Këtu janë hapat që duhen ndjekur.
Shihni mënyra të ndryshme se si mund ta bëni tastierën tuaj iPad më të madhe pa një aplikacion të palës së tretë. Shihni gjithashtu se si ndryshon tastiera me një aplikacion.
A po përballeni me gabimin e iTunes që nuk zbulon iPhone ose iPad në kompjuterin tuaj Windows 11? Provoni këto metoda të provuara për të zgjidhur problemin tani!






