Si të fshini një faqe në Word {Udhëzues}
Po përpiqeni të fshini një faqe të zbrazët në Word? Në këtë udhëzues, ne do t
Aplikacioni popullor dhe i diskutueshëm i videokonferencave, Zoom, së fundmi shtoi një veçori të re sigurie. Njoftimi u bë disa ditë më parë se Zoom desktop dhe celular tani mbështesin hyrjen 2FA. Ky është një lajm i mirë si për përdoruesit e rregullt ashtu edhe për administratorët që duan të mbajnë larg hakerët. Pyetja është se si të shtoni ose aktivizoni 2FA në Zoom? Procesi nuk është intuitiv siç duhet të jetë.
Vini re se ka një numër aplikacionesh 2FA të disponueshme si për platformat desktop ashtu edhe për ato celulare dhe zgjedhja e njërit mund të jetë një punë e përditshme. Ne do të flasim për atë që duhet të përdorni dhe pse? Por, përpara se të arrijmë tek kjo, le të hedhim një vështrim të shpejtë se çfarë është 2FA dhe si funksionon ose pse duhet të kujdeseni.
Lexoni gjithashtu: JioMeet vs Zoom Meetings vs Google Meet – Aplikacioni më i mirë i takimeve?
Çfarë është 2FA
Ju duhet një ID dhe fjalëkalim për t'u identifikuar në llogarinë tuaj në Zoom. Kjo është e vërtetë për çdo aplikacion ose shërbim tjetër. ID-ja është zakonisht adresa juaj e emailit ose numri i celularit i ndjekur nga fjalëkalimi. Ka pasur raste të shumta ku detajet e hyrjes janë hakuar nga mijëra. Në këtë pikë, unë do të doja të përmend këtë faqe të dobishme që mund t'ju ndihmojë të zbuloni nëse detajet e hyrjes suaj janë lënë peng .
Ajo që bën 2FA është se shton një shtresë/hap shtesë të kërkesës për hyrje, duke e bërë menjëherë shumë më të vështirë për hakerin që të hyjë në llogarinë tuaj. Tani, kur hakeri do të përdorë të dhënat e llogarisë suaj për t'u identifikuar, ai/ajo/ata do të duhet të fusin një kod unik 6 shifror që gjenerohet në kohë reale. Ata nuk do ta kenë këtë sepse gjenerohet nëpërmjet një aplikacioni 2FA të instaluar në telefonin tuaj. Mund të dërgohet edhe në numrin tuaj celular me SMS, por kjo nuk rekomandohet .
Një kod 2FA i krijuar nëpërmjet një aplikacioni si Google Authenticator është shumë më i sigurt sepse të dhënat janë të lokalizuara dhe të koduara. Kjo do të thotë se nuk ndahet kurrë në internet, ruhet në vend në kujtesën e telefonit tuaj dhe kodohet. Pjesa e fundit do të sigurojë që edhe nëse telefoni juaj është i rrezikuar, hakerët nuk do të jenë në gjendje t'i shikojnë kodet.
And it costs nothing.
Tani që e dini pse ju nevojitet 2FA dhe si funksionon, le t'i hedhim një sy disa prej aplikacioneve më të mira 2FA që mund të përdorni për të konfiguruar Zoom.
Lexoni gjithashtu: Alternativat më të mira të zmadhimit për video-konferenca
Aktivizo 2FA në Zoom
Një nga aplikacionet më të njohura 2FA, Google Authenticator është falas, i sigurt dhe vjen me veçori si Transferimi i llogarisë ku mund t'i zhvendosni të gjitha kodet tuaja në një telefon të ri në rast se blini një të ri.
Këtu është gjëja. Zoom thotë se do të gjeni opsionin 2FA nën Advanced > Security, por në rastin tim, ai u varros nën skedën Profile .
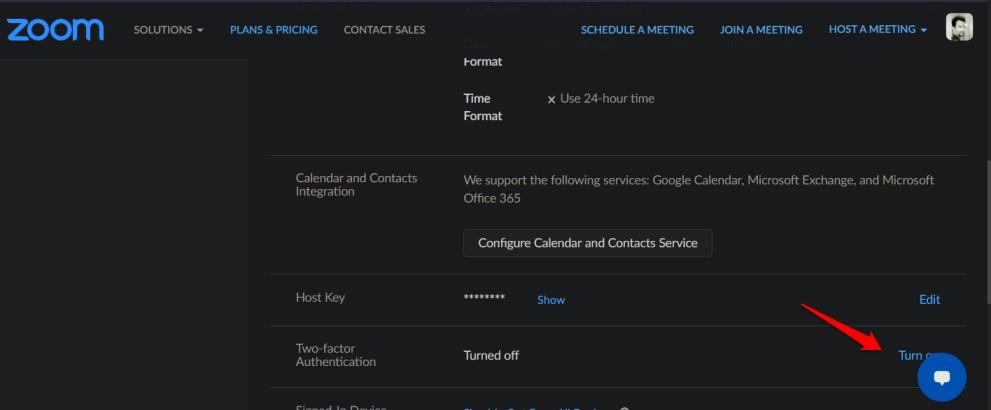
Pasi ta gjeni, hapat janë të lehtë. Klikoni në Turn on në të djathtë të ekranit. Do t'ju kërkohet të vendosni përsëri fjalëkalimin tuaj për qëllime sigurie. Kjo është gjithashtu e vërtetë kur dëshironi të çaktivizoni 2FA. Problemi ndodh kur ju nuk e dini fjalëkalimin tuaj sepse keni përdorur Google ose Facebook për t'u identifikuar. Unë u përpoqa të përdor opsionin 'Harrova fjalëkalimin' për të gjeneruar një fjalëkalim të ri, por as kjo nuk funksionoi. Një kërkim i shpejtë në Twitter zbuloi se ka përdorues të tjerë që përballen me probleme të ngjashme. Me sa duket, nuk ka asnjë mënyrë për të aktivizuar 2FA pa futur fjalëkalimin. Ata nuk e menduan mirë. Kam kontaktuar me Zoom për një përgjigje dhe do të përditësoj kur të marr një të tillë.
Klikoni në Set Up në ekranin tjetër për të filluar procesin. Përsëri, unë ju sugjeroj të përdorni opsionin Authenticator App në vend të SMS, sepse ky i fundit nuk është aq i sigurt me raste të shumta të sulmeve të shkëmbimit të SIM që shfaqen gjatë viteve të fundit.
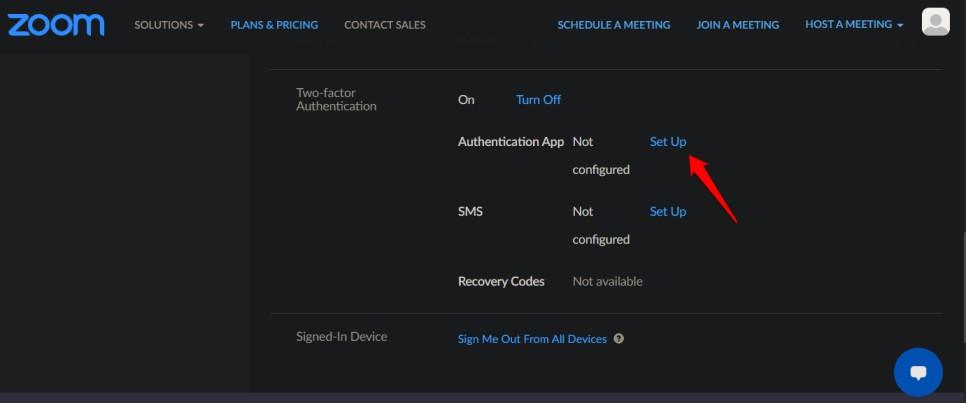
Futni përsëri fjalëkalimin. Tani do t'ju shfaqet një kod QR. Skanoni atë me aplikacionin tuaj të preferuar 2FA . Unë do të përdor Google Authenticator për qëllimin e këtij udhëzuesi, por ju mund të përdorni ndonjë për sa kohë që është një emër i besuar. Disa opsione të dukshme janë Authy dhe Microsoft Authenticator . Shkarkoni dhe instaloni aplikacionin dhe duhet të vini re një opsion (zakonisht një shenjë +) për të skanuar kodet e reja QR. Ka aplikacione të disponueshme edhe për Windows dhe macOS, por unë rekomandoj një aplikacion celular në mënyrë që të mund ta përdorni atë në lëvizje dhe kudo.
Lexoni gjithashtu: Gjithçka rreth dhomës së pritjes së Zoom dhe si ta çaktivizoni atë
Në momentin që skanoni kodin QR, duhet të dëgjoni një tingull konfirmimi në aplikacionin tuaj dhe një kod 6-shifror duhet të jetë i dukshëm me një kohëmatës 30 sekonda pranë tij. Kodi do të ndryshojë/skadon automatikisht çdo 30 sekonda për siguri, duke e bërë shumë më të vështirë për hakerët të kenë akses në llogarinë tuaj. Vini re se kodet 2FA do të vazhdojnë të gjenerohen edhe kur nuk jeni të lidhur me internetin.
Klikoni në Next poshtë kodit QR kur gjithçka duket siç përshkruhet më sipër në ekranin e telefonit tuaj.
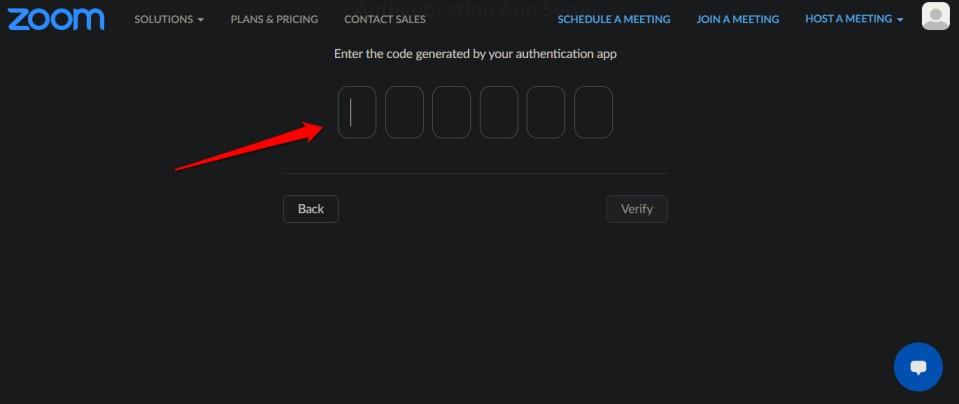
Futni kodin 2FA që shihni në aplikacionin tuaj 2FA në telefon pranë telefonit për të konfirmuar që keni skanuar kodin QR dhe se ai po funksionon siç duhet. Klikoni në Verifiko tjetër.
Tani do të shihni një mori kodesh të reja në ekran. Këto janë kodet rezervë ose të rikuperimit që duhet t'i ruani diku të sigurt. Mundësisht jashtë linje. Unë ju sugjeroj të printoni e cila është metoda më e rekomanduar. Më poshtë do të gjeni të dyja opsionet Printo dhe Shkarko. Ju mund t'i përdorni këto për t'u identifikuar nëse kodet 2FA nuk funksionojnë ose nëse keni humbur/vjedhur/thyer telefonin tuaj.

Klikoni mbi Done kur të keni mbaruar.
Kthehuni në të njëjtën meny për të çaktivizuar opsionin e kodit 2FA. Një QR i ri, si dhe kode rezervë, krijohen sa herë që çaktivizoni dhe aktivizoni këtë opsion. Kjo do të thotë që ju duhet të çaktivizoni/aktivizoni 2FA nëse besoni se kodet tuaja janë komprometuar. Ju gjithashtu mund të kopjoni kodet rezervë/rikuperuese në rast se humbni aksesin në letrën e printimit, por unë ju sugjeroj të rigjeneroni një grup të ri duke përdorur metodën e mësipërme.
Një mënyrë tjetër për të marrë kopje rezervë është duke marrë një pamje të vetë kodit QR dhe duke e printuar atë. Në këtë mënyrë, ju mund ta skanoni përsëri kodin në çdo kohë që dëshironi në çdo aplikacion 2FA të instaluar në çdo telefon. Sigurohuni që t'i siguroni këto printime.
Shkarkoni Google Authenticator: Android | iOS
Përfundim: Aktivizo 2FA në zmadhimin
Hapat për të aktivizuar 2FA në Zoom janë mjaft të drejtpërdrejta, megjithatë, vetëm kur përdorni një fjalëkalim për t'u identifikuar. Shumica e përdoruesve kanë krijuar një llogari duke përdorur Google ose një opsion tjetër identifikimi që vetëm e komplikon çështjen. Do të doja të ishte më e thjeshtë, pasi të gjitha gjërat Zoom. Arsyeja pse u ngrit gjatë pandemisë ishte për shkak të thjeshtësisë së saj. Sapo funksionoi jashtë kutisë. Unë kam hasur në këtë problem edhe në disa platforma të tjera, por përdorimi i mashtrimit të harruar të fjalëkalimit funksionoi çdo herë.
Qëndroni të sintonizuar për një përditësim dhe vazhdoni të zmadhoni.
Po përpiqeni të fshini një faqe të zbrazët në Word? Në këtë udhëzues, ne do t
Kjo është një nga pyetjet më të mëdha që bëjnë përdoruesit, nëse mund të shohin kush e ka parë profilin e tyre në Instagram. Mësoni më shumë për mënyrat dhe mjetet që ndihmojnë në monitorimin e vizitorëve të profilit tuaj!
Mësimi për instalimin e një printeri në Windows 10, duke përfshirë printerët Wi-Fi dhe ata lokalë. Udhëzime hap pas hapi dhe zgjidhje për problemet e zakonshme.
Mësoni se si të zhbllokoni dikë në Facebook dhe Messenger lehtësisht me këtë udhëzues të detajuar. Ndiqni hapat e thjeshtë për të rifituar kontaktin me miqtë tuaj të bllokuar.
Dëshironi të fshini lejet e skaduara dhe të rregulloni portofolin e Apple? Ndiqni ndërsa unë shpjegoj në këtë artikull se si të hiqni artikujt nga Apple Wallet.
Pavarësisht nëse jeni i rritur apo i ri, mund t'i provoni këto aplikacione ngjyrosëse për të çliruar kreativitetin tuaj dhe për të qetësuar mendjen tuaj.
Ky udhëzues ju tregon se si të zgjidhni një problem me pajisjen tuaj Apple iPhone ose iPad që shfaq vendndodhjen e gabuar.
Shiko se si mund të aktivizosh dhe menaxhosh "Mos shqetëso" në iPad, në mënyrë që të përqendrohesh në atë që duhet të bësh. Këtu janë hapat që duhen ndjekur.
Shihni mënyra të ndryshme se si mund ta bëni tastierën tuaj iPad më të madhe pa një aplikacion të palës së tretë. Shihni gjithashtu se si ndryshon tastiera me një aplikacion.
A po përballeni me gabimin e iTunes që nuk zbulon iPhone ose iPad në kompjuterin tuaj Windows 11? Provoni këto metoda të provuara për të zgjidhur problemin tani!






