Si të fshini një faqe në Word {Udhëzues}
Po përpiqeni të fshini një faqe të zbrazët në Word? Në këtë udhëzues, ne do t
Zakonisht, sa herë që ju duhet të zgjoni kompjuterin tuaj Windows nga modaliteti i fjetjes, duhet të shtypni butonin e ndezjes ose, në disa laptopë, ndonjë buton. Sidoqoftë, Windows 10 ka cilësime të integruara për t'ju ndihmuar të bëni procesin e zgjimit automatikisht.
Windows 10 PC ju lejon të planifikoni që kompjuteri juaj të zgjohet nga modaliteti i fjetjes duke përdorur Task Scheduler . Megjithatë, funksioni duket më pak i përdorur, por mund të jetë shumë i dobishëm kur dëshironi që kompjuteri juaj të kryejë shkarkime dhe përditësime në orët e vona ose në rast se nuk jeni në një situatë për t'u mbyllur dhe keni nevojë që ai të rindizet pa penguar punën tuaj. diten tjeter.
Ja se si mund të shkoni te Task Scheduler dhe të planifikoni një zgjim automatik për kompjuterin tuaj Windows 10 nga modaliteti i fjetjes.
Sidoqoftë, përpara se të shkojmë te programuesi i detyrave, duhet të aktivizoni Wake Timers për të siguruar që PC të zgjohet në orarin e specifikuar.
Si të aktivizoni kohëmatësit e zgjimit?
Hapi 1: Drejtohuni te Paneli i Kontrollit.
Hapi 2: Shkoni te Hardware and Sound ==> Opsionet e energjisë .
Hapi 3: Drejtohuni te Ndryshoni cilësimet e planit .
Hapi 4: Klikoni mbi Ndrysho cilësimet e avancuara të energjisë .
Hapi 5: Të zgjerohet seksioni i gjumit? Lejo kohëmatësit e zgjimit .
Hapi 6: Aktivizo parametrat Wake timer për të dy në bateri dhe mbyllën-In kushte.
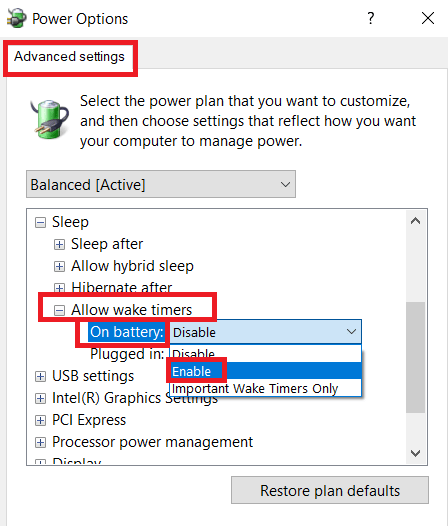
Tani, le të shkojmë te caktimi dhe koha e zgjimit automatik të kompjuterit tuaj nga modaliteti i fjetjes.
Lexo më shumë: A vazhdojnë përditësimet e Windows 10 ndërsa kompjuteri është në modalitetin e gjumit?
Si ta planifikoni kompjuterin tuaj që të zgjohet automatikisht nga gjumi?
1. Vendosja e kohës së zgjimit
Hapi 1: Shkruani Task Scheduler në shiritin e kërkimit. Zgjidhni Task Scheduler dhe hapeni atë.
Hapi 2: Për të krijuar një detyrë të re, klikoni nëopsionin Krijo detyrë në menynë në anën e djathtë nën Veprimet .
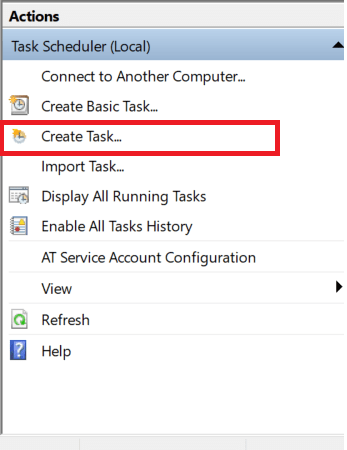
S AP A 3: Një i ri Krijo Task dritare do të hapet. Atje nënskedën e Përgjithshme , emërtoni detyrën tuaj.
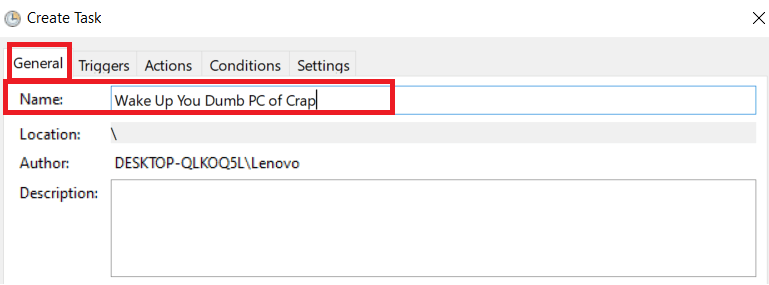
Hapi 4: Në të njëjtën skedë, shkoni poshtë dhe kontrolloni kutitë për " Run vetëm kur përdoruesi është i kyçur" dhe " Run me privilegjet më të larta" . Kjo është për t'u siguruar që Task Scheduler të zgjojë kompjuterin tuaj edhe pse ju keni dalë nga ai.
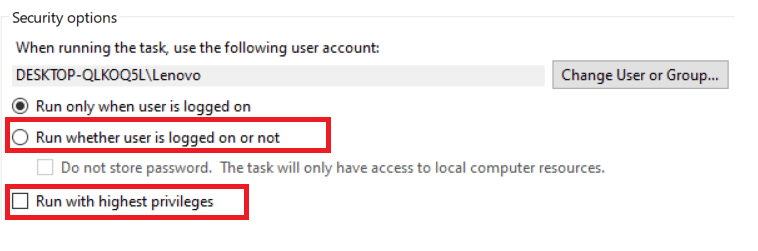
Hapi 5: Më pas zgjidhni versionin tuaj të Windows nëmenunë Konfiguro për .
Lexo më shumë: Si të rregulloni problemet e modalitetit të gjumit në Windows 10
2. Krijo një këmbëz
Hapi 6: Tani shkoni te skedari " Shkaktuesit" . Atje, klikoni në New . Kjo do të hapte njëdritare të Re Trigger .
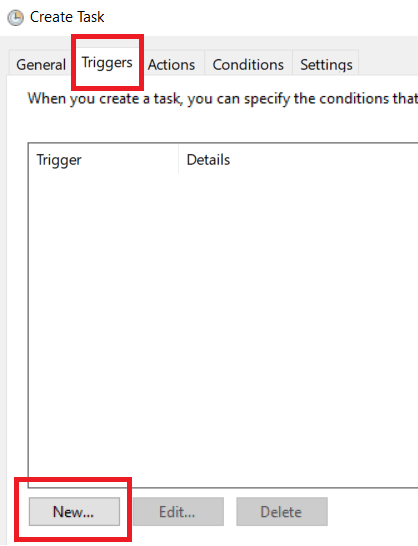
Hapi 7: Mund të caktoni një kohë specifike që kompjuteri juaj të zgjohet nga gjumi. Kjo mund të jetë ose një çështje një herë ose mund të përsëritet në intervale të veçanta.
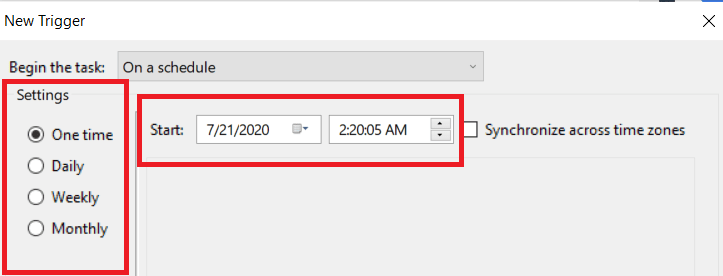
Hapi 8: Nëmenynë " Cilësimet e avancuara" te " Kashtuantë" , mund të vononi detyrat , ta vendosni detyrën në përsëritje ose të vendosni një datë skadimi për detyrën përkatëse.
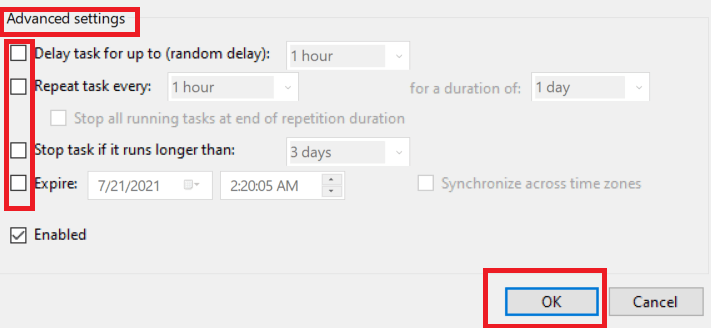
Hapi 9: Shtypni OK .
Lexo më shumë: Si të kyçni Windows 10 në mënyra të ndryshme?
3. Vendosni Veprimet
Hapi 10: Shkoni teskeda Veprimet dhe klikoni në New .
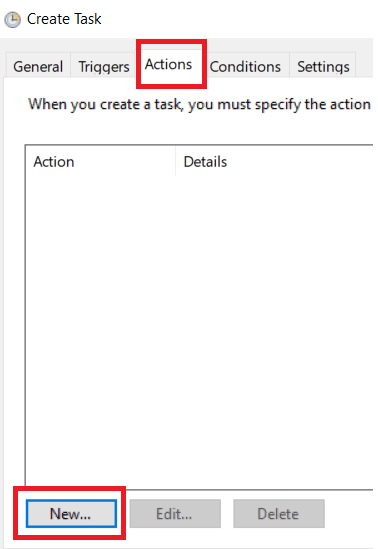
Hapi 11: Këtu, do t'ju duhet të caktoni të paktën një veprim që PC të zgjohet. Kjo do t'i japë kompjuterit tuaj një arsye për t'u zgjuar. Ju mund ta zgjidhni detyrën ngamenyja rënëse Veprimi .
Hapi 12: Nëse vendosni të filloni një program, duhet të shfletoni dosjet/skedarët që dëshironi të ekzekutoni pasi kompjuteri të zgjohet nga gjumi.
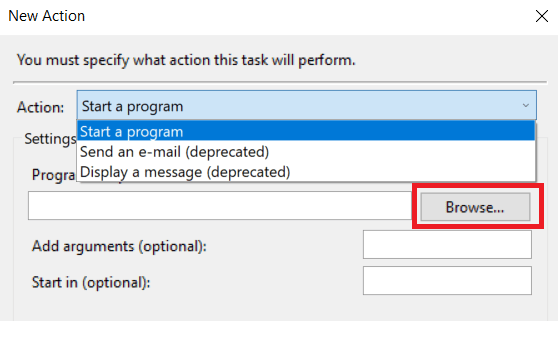
Hapi 13: Tani, në rast se nuk dëshironi të ekzekutoni një program specifik, shkruani [ cmd.exe]” në Script dhe shtoni një argument [ /c”exit] . Kjo do ta zgjojë PC-në për të ekzekutuar vijën e komandës dhe argumenti i shtuar do ta mbyllë atë pa ekzekutuar asnjë opsion menjëherë.
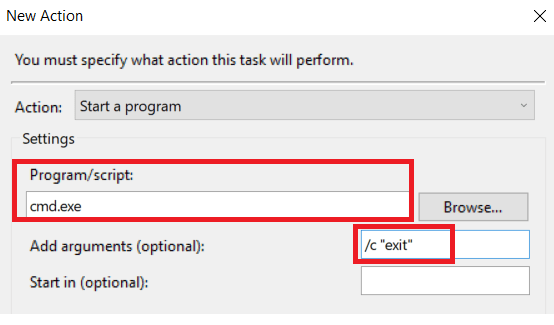
Hapi 14: Kjo do të konfirmojë detyrën tuaj të krijuar. Thjesht ruajeni dhe vendoseni PC-në tuaj në gjumë, vetëm që ai të zgjohet me afrimin e kohës së detyrës që keni krijuar.
Ju gjithashtu mund të pëlqeni
Windows 10: Mbyllni ose aktivizoni modalitetin e gjumit me shkurtore të tastierës
Pse Hibernate/Modaliteti i gjumit është më i mirë se Fikja
Mos lejoni që pajisjet tuaja USB ta zgjojnë kompjuterin tuaj nga modaliteti i gjumit
Si të rregulloni fillimin dhe mbylljen e ngadaltë të Windows 7: 10 këshillat kryesore
Po përpiqeni të fshini një faqe të zbrazët në Word? Në këtë udhëzues, ne do t
Kjo është një nga pyetjet më të mëdha që bëjnë përdoruesit, nëse mund të shohin kush e ka parë profilin e tyre në Instagram. Mësoni më shumë për mënyrat dhe mjetet që ndihmojnë në monitorimin e vizitorëve të profilit tuaj!
Mësimi për instalimin e një printeri në Windows 10, duke përfshirë printerët Wi-Fi dhe ata lokalë. Udhëzime hap pas hapi dhe zgjidhje për problemet e zakonshme.
Mësoni se si të zhbllokoni dikë në Facebook dhe Messenger lehtësisht me këtë udhëzues të detajuar. Ndiqni hapat e thjeshtë për të rifituar kontaktin me miqtë tuaj të bllokuar.
Dëshironi të fshini lejet e skaduara dhe të rregulloni portofolin e Apple? Ndiqni ndërsa unë shpjegoj në këtë artikull se si të hiqni artikujt nga Apple Wallet.
Pavarësisht nëse jeni i rritur apo i ri, mund t'i provoni këto aplikacione ngjyrosëse për të çliruar kreativitetin tuaj dhe për të qetësuar mendjen tuaj.
Ky udhëzues ju tregon se si të zgjidhni një problem me pajisjen tuaj Apple iPhone ose iPad që shfaq vendndodhjen e gabuar.
Shiko se si mund të aktivizosh dhe menaxhosh "Mos shqetëso" në iPad, në mënyrë që të përqendrohesh në atë që duhet të bësh. Këtu janë hapat që duhen ndjekur.
Shihni mënyra të ndryshme se si mund ta bëni tastierën tuaj iPad më të madhe pa një aplikacion të palës së tretë. Shihni gjithashtu se si ndryshon tastiera me një aplikacion.
A po përballeni me gabimin e iTunes që nuk zbulon iPhone ose iPad në kompjuterin tuaj Windows 11? Provoni këto metoda të provuara për të zgjidhur problemin tani!






