Si të fshini një faqe në Word {Udhëzues}
Po përpiqeni të fshini një faqe të zbrazët në Word? Në këtë udhëzues, ne do t
Në rregull, kështu që herën tjetër që do të përgatiteni për provime ose do të mësoni linjat për një skemë ose duke studiuar, jepini vetes një mënyrë portative për të rishikuar në lëvizje duke krijuar karta flash !
Flashcards janë padyshim një nga mënyrat më interesante për të kujtuar faktet. Pavarësisht nëse po mësoni një gjuhë të re , po mësoni përmendësh pikat për prezantimet në zyrë ose ndonjë lëndë tjetër që duhet të mbani parasysh në pika të vogla, Flashcards janë mjete të mrekullueshme për këtë qëllim!
Edhe pse shkrimi i çdo pike të vogël me dorë sigurisht që mund të marrë shumë kohë, kështu që pse të mos merrni ndihmën e Microsoft Word ose Google Docs për të bërë Flashcards tuaj pa asnjë sherr?
Lexoni gjithashtu: Bëjeni rezymenë më efektive me MS Word Resume Assistant
Bërja e kartave flash për alfabete ose rreshta të plotë është shumë e lehtë duke përdorur Microsoft Word. Thjesht përdorni shabllonet, printoni ato dhe ato janë gati për t'u përdorur. Përveç kësaj, nëse jeni të kënaqur me dizajnin tuaj të Flashcard-it, mund ta ruani edhe si shabllon për përdorim të mëtejshëm.
Shënim: Metoda është e zbatueshme për MS Word 2019, MS Word 2016 dhe Office 365.
HAPI 1 - Nisni Microsoft Word në sistemin tuaj. Ju mund ta kërkoni këtë mjet më të popullarizuar duke përdorur kutinë e kërkimit.
HAPI 2- Tani krijoni një dokument bankar.
HAPI 3 - Drejtohuni drejt skedës Layout. Nga këtu, ju mund të ndryshoni madhësinë e faqes në një madhësi të duhur të kartës flash. Për një orientim të përsosur, nga e njëjta skedë, duhet të zgjidhni madhësinë “4 X 6”.
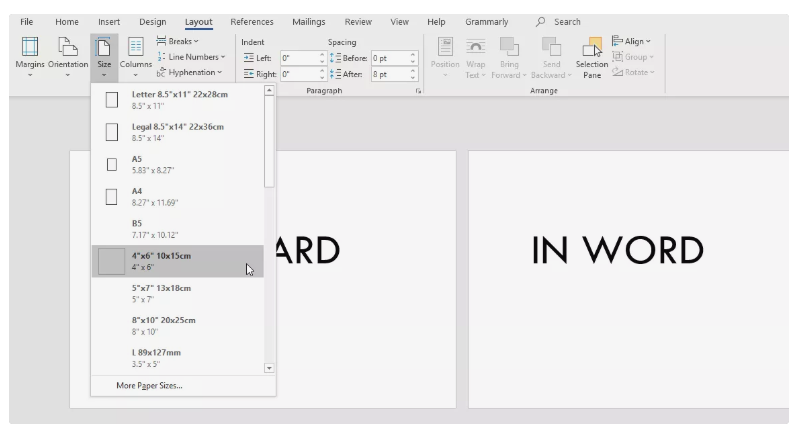
HAPI 4 - Tani zgjidhni pamjen e peizazhit ose të portretit. Ju gjithashtu mund të zgjidhni një madhësi që funksionon më mirë sipas nevojave dhe kërkesave tuaja.
HAPI 5- Pasi të keni mbaruar zgjedhjen e një madhësie të përsosur për kartat tuaja të printueshme. Hapi tjetër është të filloni të shkruani tekstin që ju nevojitet për flashcards.
HAPI 6- Për të krijuar një kartë të re, thjesht duhet të shtypni CTRL + Enter. Shkruani tekstin e kërkuar!
Mund të lundroni më tej te skeda Dizajn, ku mund t'i zbukuroni me lehtësi kartat tuaja flash. Këtu mund të aplikoni një temë të re, të aplikoni ngjyrën dhe efektet tuaja të preferuara për të personalizuar Flashcard-in tuaj.
Lexoni gjithashtu: 5 tiparet më të mira të fshehura të MS Word
Epo, këtu është një mënyrë tjetër e shpejtë që mund t'ju ndihmojë të krijoni karta flash për alfabete ose qëllime të tjera. Ndiqni procedurën hap pas hapi për të filluar procesin:
HAPI 1- Hapni MS Word në pajisjen tuaj dhe krijoni përsëri një Dokument Bosh.
HAPI 2 - Drejtohuni drejt skedës Postime, mund ta gjeni midis skedave Referenca dhe Rishikimi.
HAPI 3- Nga skeda e postimeve, duhet të zgjidhni opsionin Label.
HAPI 4- Sapo të klikoni butonin Etiketa, një dritare e shpejtë do të shfaqet para ekranit tuaj. Zgjidhni sërish skedën Etiketat dhe klikoni në butonin Options, që ndodhet në fund të dritares.
HAPI 5- Zgjidhni opsionin Index Cards nga opsionet rënëse.
Ju madje mund të personalizoni madhësinë e kartës së Indeksit duke përdorur opsionet e matjes të dhëna në anën e djathtë.
Epo, në rast se nuk jeni në gjendje të përdorni MS Word siç duhet , ose aplikacioni juaj Word nuk po përgjigjet. Këtu është një mënyrë e shpejtë për të krijuar Flashcards për alfabete ose ndonjë qëllim tjetër.
HAPI 1- Duhet të vizitoni faqen e modelit të Microsoft. Mund të klikoni këtu për t'u ridrejtuar!
HAPI 2- Në faqen e shabllonit të Microsoft Flashcard, mund të eksploroni shumë dizajne të bukura. Mund të gjeni kartolina për receta, shënime të përgjithshme, kartolina të dyanshme, fletë detyrash ditore, shënime prezantimi, rrëshqitje me kohëmatës 1 minutësh, kartë falenderimi dhe shumë të tjera.
HAPI 3 - Thjesht shkarkoni ato që plotësojnë nevojat tuaja.
HAPI 4- Hapni Flashcard-in e dëshiruar në MS Word dhe filloni ta ndryshoni atë sipas komoditetit tuaj.
Ruajeni dhe nxirreni të printuar në mënyrën e zakonshme!
Lexoni gjithashtu: Dokumentet e Google: Si funksionon kundër MS Word arkivor?
Epo, procedura është mjaft e ngjashme me atë që keni bërë në aplikacionin Word për të krijuar Flashcards tuajat. Ju mund të ndiqni hapat e mëposhtëm në Google Docs.
HAPI 1- Shkoni në Google Drive dhe filloni duke krijuar një dokument bosh.
HAPI 2- Tani, klikoni në skedën Fut dhe zgjidhni të shtoni një tabelë.
HAPI 3 - Zvarritni me kujdes kufijtë e tabelës për t'i bërë ato më të mëdha. Pra, mund të shkruani tekst në kuti në mënyrën e duhur.
HAPI 4- Mund të shtoni edhe imazhet tuaja të preferuara dhe të formatoni përmbajtjen sipas preferencave tuaja për të zbukuruar Flashcards-at tuaja.
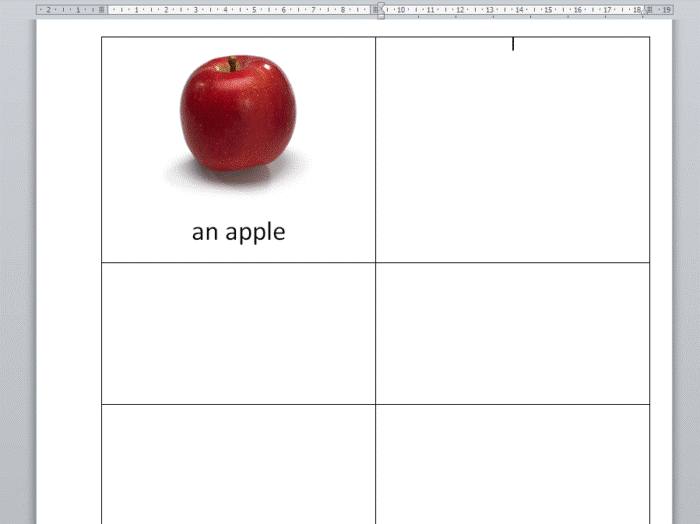
Këtu nuk keni nevojë të ruani asgjë me dorë. Gjithçka ruhet automatikisht gjatë punës në Google Docs. Pra, shkarkoni Flashcards të dizajnuara dhe printojini si zakonisht!
Ndiqni procedurën hap pas hapi për të bërë karta flash duke përdorur Google Sheets:
HAPI 1- Për të filluar procesin, klikoni në https://docs.google.com dhe vazhdoni duke krijuar një fletëllogaritëse të re.
HAPI 2- Tani shtypni "Fletëllogaritëse të paruajtura" pikërisht pranë logos së " Dokumenteve të Google" . Ju gjithashtu mund të shtypni CTRL + S ose Command + S) për t'i dhënë tabelës së re një emër përshkrues sipas zgjedhjes sonë.
HAPI 3- Shkruani të gjitha termat ose alfabetet tuaja në një kolonë (Për shembull: Kolona A) dhe pjesa tjetër e rreshtave ose përkufizimeve në kolonën tjetër (Për shembull: Kolona B).
HAPI 4- Më pas, duhet ta ruani skedarin në formatin e skedarit CSV. Për ta bërë këtë: Klikoni në opsionin File > Download as > Vlerat e ndara me presje (.CSV, fleta aktuale).
HAPI 5- Shkoni në faqen e internetit gflashcards.com, identifikohuni dhe filloni të krijoni grupe të reja. Mund të jepni një emër përshkrues dhe ta ruani.
HAPI 6- Klikoni në butonin Import për të shtuar skedarin tuaj CSV, pasi skedari juaj të jetë ngarkuar, ruajeni me sukses!
Kjo eshte e gjitha!
Të gjitha kartat tuaja flash janë gati për t'u përdorur!
Lexoni gjithashtu: Si të fusni PDF në Word, Excel, Google Doc dhe të vendosni PDF në HTML
| Këshillë e shpejtë: Këto metoda mund të jenë të dobishme për mësuesit/mësuesit që të krijojnë vetë karta flash pa shpenzuar shumë kohë për t'i krijuar ato me dorë. |
ARTIKUJ NË LIDHUR:
Po përpiqeni të fshini një faqe të zbrazët në Word? Në këtë udhëzues, ne do t
Kjo është një nga pyetjet më të mëdha që bëjnë përdoruesit, nëse mund të shohin kush e ka parë profilin e tyre në Instagram. Mësoni më shumë për mënyrat dhe mjetet që ndihmojnë në monitorimin e vizitorëve të profilit tuaj!
Mësimi për instalimin e një printeri në Windows 10, duke përfshirë printerët Wi-Fi dhe ata lokalë. Udhëzime hap pas hapi dhe zgjidhje për problemet e zakonshme.
Mësoni se si të zhbllokoni dikë në Facebook dhe Messenger lehtësisht me këtë udhëzues të detajuar. Ndiqni hapat e thjeshtë për të rifituar kontaktin me miqtë tuaj të bllokuar.
Dëshironi të fshini lejet e skaduara dhe të rregulloni portofolin e Apple? Ndiqni ndërsa unë shpjegoj në këtë artikull se si të hiqni artikujt nga Apple Wallet.
Pavarësisht nëse jeni i rritur apo i ri, mund t'i provoni këto aplikacione ngjyrosëse për të çliruar kreativitetin tuaj dhe për të qetësuar mendjen tuaj.
Ky udhëzues ju tregon se si të zgjidhni një problem me pajisjen tuaj Apple iPhone ose iPad që shfaq vendndodhjen e gabuar.
Shiko se si mund të aktivizosh dhe menaxhosh "Mos shqetëso" në iPad, në mënyrë që të përqendrohesh në atë që duhet të bësh. Këtu janë hapat që duhen ndjekur.
Shihni mënyra të ndryshme se si mund ta bëni tastierën tuaj iPad më të madhe pa një aplikacion të palës së tretë. Shihni gjithashtu se si ndryshon tastiera me një aplikacion.
A po përballeni me gabimin e iTunes që nuk zbulon iPhone ose iPad në kompjuterin tuaj Windows 11? Provoni këto metoda të provuara për të zgjidhur problemin tani!






