Si të fshini një faqe në Word {Udhëzues}
Po përpiqeni të fshini një faqe të zbrazët në Word? Në këtë udhëzues, ne do t
Ne priremi të kalojmë shumë kohë në kompjuterët tanë, apo jo? Qoftë dërgimi i emaileve, shikimi i videove ose filmave, leximi i artikujve, pazari në internet, luajtja e lojërave ose çdo gjë. Por, pasi kalojmë orë e orë të tëra nga koha jonë, pikërisht përpara ekranit të monitorit tonë, a mund të ketë një efekt negativ në shikimin tuaj? Ju mund të ndiheni pak të lodhur ose sytë tuaj mund të ndjehen pak të lënduar pasi ne jemi ngjitur vazhdimisht në ekranin e kompjuterit tonë në një mënyrë kaq të varur saqë pothuajse harrojmë të mbyllim sytë ndonjëherë.
Pra, nëse po kaloni shumë kohë para ekranit të kompjuterit tuaj duke lodhur sytë, atëherë filtri i dritës blu mund t'ju ndihmojë. Në këtë postim, ne do të mësojmë gjithçka rreth asaj se çfarë është filtri i dritës blu, si të përdorni filtrin e dritës blu në Windows 10 dhe Mac për t'i dhënë sytë tuaj pushim dhe për një përvojë qetësuese shikimi.
Por para kësaj, ne duam gjithashtu të sugjerojmë një aplikacion tjetër të shkëlqyeshëm Android për t'u siguruar që kurrë të mos i lodhni sytë duke parë ekranin e smartfonit. Instaloni aplikacionin Social Fever për të hequr varësinë nga përdorimi i tepërt i mediave sociale dhe smartfonëve. Ai siguron gjurmim në kohë reale të përdorimit të telefonit tuaj dhe ka funksione të tilla si Shëndeti i syve, Shëndeti i veshit dhe Përkujtuesi i ujit, së bashku me një modalitet mos shqetësoni të quajtur "Koha e cilësisë" dhe më shumë.
Tani pa vonesë, le të mësojmë pak se çfarë është filtri i dritës blu dhe si mund të ndihmojë në reduktimin e tendosjes së syve.
Çfarë është filtri i dritës blu?

Burimi i imazhit: Iris
Pra, përpara se të vazhdojmë, le të bëjmë të qartë një fakt që do të na bëjë të kuptojmë lehtësisht këtë koncept. Ka një ndryshim midis filtrit të dritës blu dhe dritës blu. Drita blu është e keqe për shikimin tonë dhe emetohet nga ekrane të ndryshme LED. Pra, kur kalojmë shumë kohë para monitorëve dhe laptopëve tanë, ajo ekspozon retinën tonë të syrit duke rezultuar në tendosje dhe lodhje. Gjithashtu ngatërron në mënyrë harmonike rutinat tona të gjumit dhe temperaturën e trupit.
Prandaj, për të luftuar kundër kësaj drite blu, ne kemi një zgjidhje të njohur si filtri i dritës blu që vepron si një mburojë midis nesh dhe monitorit dhe përpiqet të ushtrojë më pak tendosje në shikimin tonë për një përvojë shikimi të relaksuar.
Si të aktivizoni filtrin e dritës blu në Windows 10
Për fat të mirë, Windows 10 ka një veçori të integruar përmes së cilës mund të aktivizoni filtrin e dritës blu në sistemin tuaj. Procesi është mjaft i thjeshtë dhe ja si mund ta bëjmë.
Klikoni me të djathtën kudo në desktop dhe trokitni lehtë mbi opsionin "Display Setting" në menunë e kontekstit që shfaqet në ekran.
Në Cilësimet e Ekranit të Windows 10, do të shihni një opsion "Drita e natës". Ndrysho këtë çelës për të aktivizuar dritën e natës në Windows. Por kjo do të mundësojë dritën e natës për një periudhë të caktuar, kështu që për të personalizuar cilësimet, trokitni lehtë mbi "Cilësimet e dritës së natës".
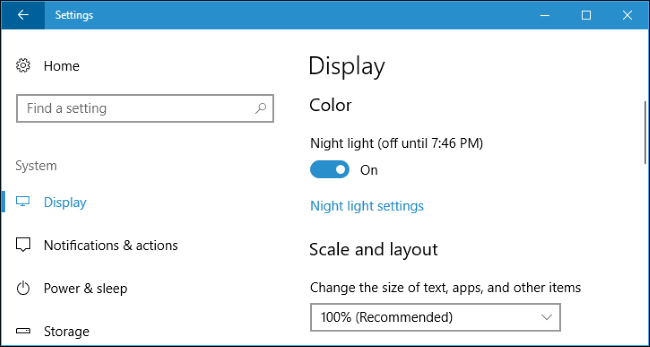
Burimi i imazhit: How to Geek
Aktivizimi i dritës së natës në Windows do t'ju lejojë të përmirësoni përvojën tuaj të shikimit pasi shfaq ngjyra më të ngrohta dhe lufton kundër dritës blu që lëshohet nga monitorët dhe ekranet e laptopëve.
Ju gjithashtu mund të planifikoni kohën për sa kohëzgjatje dëshironi që funksioni i dritës së natës të aktivizohet në Windows dhe të bëni ndryshime në cilësimet në përputhje me rrethanat.
Burimi i imazhit: PC World
Mundësisht, duhet të caktoni orët e dritës së natës me kohëzgjatjen e natës vonë në mënyrë që të mund të flini më mirë, edhe pasi të keni përdorur kompjuterin për orë të gjata të mesnatës.
Si të aktivizoni filtrin e dritës blu në Mac
Për fat të mirë, macOS ofron gjithashtu një opsion të integruar për të luftuar kundër dritës blu për të bërë më pak tendosje në sytë tanë, dhe procesi është gjithashtu shumë i thjeshtë. Ndiqni këto hapa të shpejtë për të mësuar se si të përdorni filtrin e dritës blu në MacOS.
Hapni Preferencat e Sistemit> Ekrani.
Tani, kaloni në skedën e tretë më të madhe që thotë, "Ndërrimi i natës".
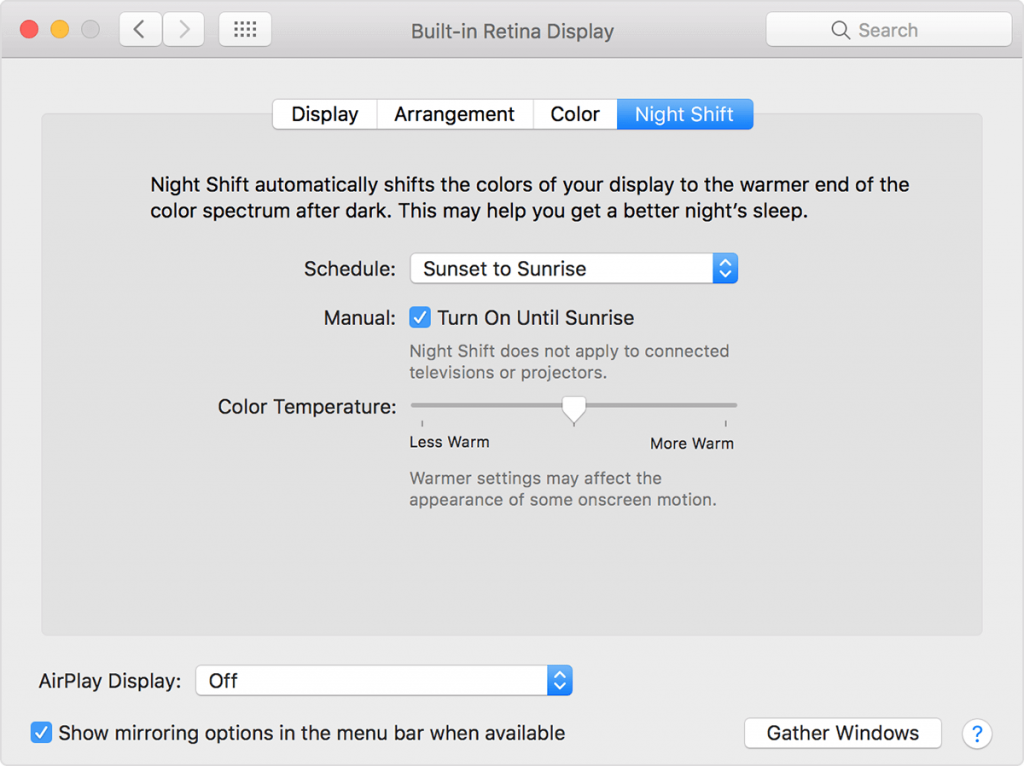
Burimi i imazhit: Apple
Aktivizoni funksionin "Night Shift", në rast se nuk e keni bërë tashmë për të kaluar në ekran me ngjyra më të ngrohta për të qetësuar shikimin tuaj. Ashtu si Windows, ju gjithashtu mund të planifikoni orët e ndërrimit të natës në MacOS dhe të personalizoni cilësimet sipas preferencës tuaj.
konkluzioni
Epo, Night Light dhe Night Shift janë thjesht nomenklatura që janë caktuar për të luftuar kundër dritës blu që emetohet nga PC-të. Mund ta quani çdo gjë, por qëllimi kryesor është të qetësojë ekranin në një gamë ngjyrash më të ngrohtë për një përvojë të këndshme shikimi. Shpresojmë që ky postim të ketë pastruar të gjitha dyshimet tuaja se si të përdorni filtrin e dritës blu në Windows dhe Mac.
Gjithashtu, mos harroni të lexoni postimin tonë mbi aplikacionet më të mira të filtrit të dritës blu për Android për një shikim pa stres edhe në telefonat inteligjentë.
Na tregoni nëse ka ndihmuar në minimizimin e tendosjes së syve apo jo. Provoni dhe shikoni nëse ka përmirësuar përvojën tuaj të shikimit. Na jepni komentet tuaja në kutinë e komenteve më poshtë. Duke shpresuar të dëgjojmë nga ju!
Po përpiqeni të fshini një faqe të zbrazët në Word? Në këtë udhëzues, ne do t
Kjo është një nga pyetjet më të mëdha që bëjnë përdoruesit, nëse mund të shohin kush e ka parë profilin e tyre në Instagram. Mësoni më shumë për mënyrat dhe mjetet që ndihmojnë në monitorimin e vizitorëve të profilit tuaj!
Mësimi për instalimin e një printeri në Windows 10, duke përfshirë printerët Wi-Fi dhe ata lokalë. Udhëzime hap pas hapi dhe zgjidhje për problemet e zakonshme.
Mësoni se si të zhbllokoni dikë në Facebook dhe Messenger lehtësisht me këtë udhëzues të detajuar. Ndiqni hapat e thjeshtë për të rifituar kontaktin me miqtë tuaj të bllokuar.
Dëshironi të fshini lejet e skaduara dhe të rregulloni portofolin e Apple? Ndiqni ndërsa unë shpjegoj në këtë artikull se si të hiqni artikujt nga Apple Wallet.
Pavarësisht nëse jeni i rritur apo i ri, mund t'i provoni këto aplikacione ngjyrosëse për të çliruar kreativitetin tuaj dhe për të qetësuar mendjen tuaj.
Ky udhëzues ju tregon se si të zgjidhni një problem me pajisjen tuaj Apple iPhone ose iPad që shfaq vendndodhjen e gabuar.
Shiko se si mund të aktivizosh dhe menaxhosh "Mos shqetëso" në iPad, në mënyrë që të përqendrohesh në atë që duhet të bësh. Këtu janë hapat që duhen ndjekur.
Shihni mënyra të ndryshme se si mund ta bëni tastierën tuaj iPad më të madhe pa një aplikacion të palës së tretë. Shihni gjithashtu se si ndryshon tastiera me një aplikacion.
A po përballeni me gabimin e iTunes që nuk zbulon iPhone ose iPad në kompjuterin tuaj Windows 11? Provoni këto metoda të provuara për të zgjidhur problemin tani!






