Si të fshini një faqe në Word {Udhëzues}
Po përpiqeni të fshini një faqe të zbrazët në Word? Në këtë udhëzues, ne do t
Microsoft lëshoi së fundmi një version krejtësisht të ri të shfletuesit Edge që bazohet në Chromium. Ky version i rinovuar i shfletuesit Edge ka kombinuar veçoritë e Google Chrome dhe versionet e mëparshme të Edge. Një tjetër përparim i madh i lidhur me shfletuesin Edge Chromium është se ai tani ka zgjeruar mbështetjen e tij për shtesat dhe shtesat e Chrome. Gjithashtu, ky version i fundit i shfletuesit Edge është i disponueshëm për shkarkim dhe mund të instalohet në Windows, macOS, iPhone dhe iPad. (Faleminderit, Microsoft)
Lexo më shumë : Këtu është gjithçka që duhet të dini për lëshimin e Microsoft Edge Chromium.
Jemi të sigurt që duhet të jeni mjaft të emocionuar për të përdorur këtë avatar të fundit të shfletuesit Edge. Këtu janë disa këshilla dhe truke të dobishme të Microsoft Edge Chromium për të shfrytëzuar sa më shumë përvojën tuaj të shfletimit.
Por, përpara se të diskutojmë këshillat dhe truket, le të mësojmë se si të instalojmë dhe të fillojmë me shfletuesin Edge Chromium.
Si të shkarkoni shfletuesin Edge Chromium në Windows ose Mac
Për të shkarkuar Microsoft Edge Chromium në pajisjen tuaj Windows ose Mac, ndiqni këto hapa të shpejtë:
Vizitoni faqen zyrtare të shfletuesit Microsoft Edge .
Prekni butonin "Merrni Microsoft Edge të ri tani".
Zgjidhni sistemin tuaj operativ nga menyja rënëse dhe trokitni lehtë mbi butonin "Shkarko" për të filluar instalimin.
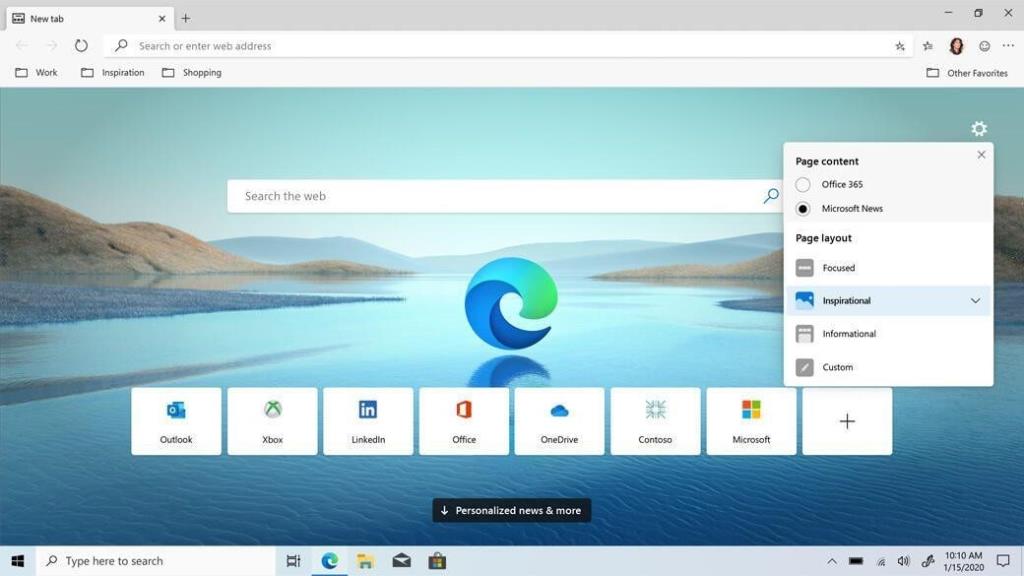
Burimi i imazhit: Forbes
Për të konfirmuar veprimin tuaj, trokitni lehtë mbi butonin "Prano dhe Shkarko" për të vazhduar.
Prisni disa minuta derisa të përfundojë instalimi. Brenda pak çastesh, do të keni të instaluar në sistemin tuaj versionin krejtësisht të ri të shfletuesit Edge.
Gjithashtu, nëse keni pasur tashmë versionin më të vjetër të shfletuesit Edge, atëherë pasi të keni ndjekur hapat e sipërpërmendur, ai do të zëvendësohet me versionin e ri të Edge të bazuar në Chromium.
Lexoni gjithashtu: Si të shpejtoni Microsoft Edge për Windows 10
Këshilla dhe truket e Microsoft Edge Chromium
Këtu janë një sërë gjërash që mund të bëni në versionin tuaj krejtësisht të ri të shfletuesit Microsoft Edge.
Personalizo faqen kryesore
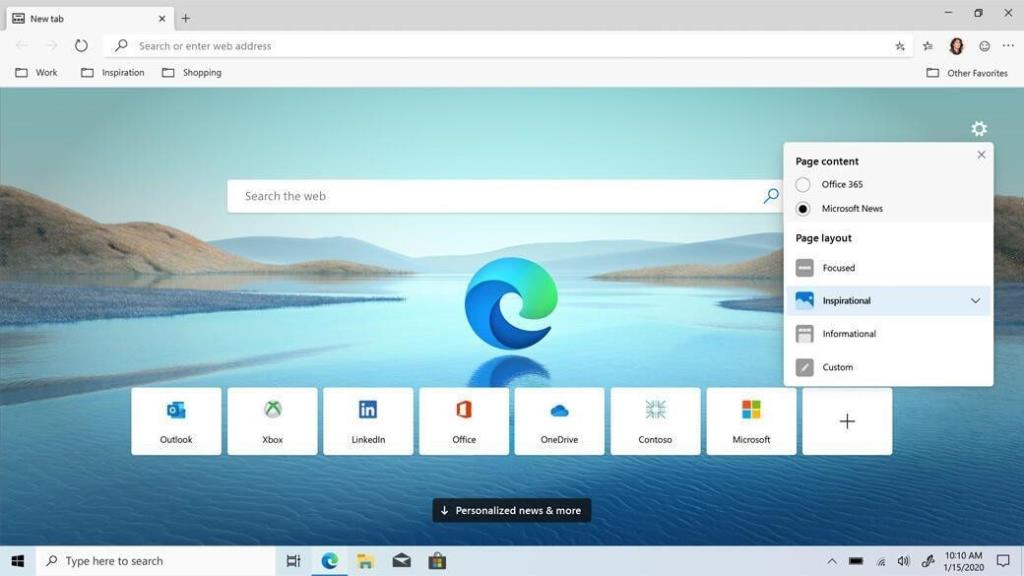
Burimi i imazhit: CNET
Pasi të keni mbaruar instalimin e Edge Chromium në pajisjen tuaj, shfletuesi i ri i uebit më pas do t'ju kërkojë të personalizoni pamjen. Mund ta mbani ose frymëzues, informues ose të fokusuar. Në rast se dëshironi ta kaloni këtë, tani për tani, mund të personalizoni pamjen e skedës së re në cilësimet e faqes së Edge.
Sinkronizoni Edge me llogarinë tuaj të Microsoft
Shkoni te seksioni "Profilet" dhe më pas zgjidhni "Sinkronizimi".
Tani, këtu mund të aktivizoni një sërë cilësimesh për të sinkronizuar të dhënat tuaja të lidhura me llogarinë Microsoft me shfletuesin Edge Chromium, i cili përfshin të preferuarat, fjalëkalimet, cilësimet, kontaktet, etj. Gjithashtu, në të njëjtën dritare, do të shihni disa opsione poshtë që mund të duken të çaktivizuara për momentin. Microsoft po punon për të dhe së shpejti do të mund të sinkronizoni Historinë, Skedat e Hapura, Shtesat dhe Koleksionet nëpër pajisje kur të identifikoheni me llogarinë tuaj të Microsoft. Qëndroni të sintonizuar!
Lexoni gjithashtu: Karakteristikat unike të Microsoft Edge për lexuesit
Instaloni shtesat e Chrome
Siç e përmendëm më herët, tani mund të shijoni përdorimin e shtesave dhe shtesave në shfletuesin tuaj Edge. Ja si ta bëni.
Hapni shfletuesin Edge në kompjuterin tuaj dhe më pas prekni ikonën me tre pika në këndin e sipërm djathtas të dritares për të hapur Cilësimet.
Zgjidhni "Zgjatjet".
Burimi i imazhit: Pure Infotech
Aktivizo opsionin "Lejo shtesat për dyqane të tjera". Tani, shkoni te dyqani në internet i Chrome dhe shkarkoni çdo shtesë ose shtesë që dëshironi të shtoni në shfletuesin tuaj Edge.
Parandalimi i përcjelljes
Po, kjo është një veçori e re që vjen së bashku me versionin më të fundit të shfletuesit Edge që ju lejon të kontrolloni gjurmuesit e shfletuesit. Siç e dimë të gjithë, ka disa faqe interneti që përdorin informacionin tonë të shfletimit për të na synuar me reklama më të personalizuara. Me ndihmën e veçorisë "Parandalimi i Ndjekjes", shfletuesi Edge ju jep të gjithë kontrollin se sa informacione dëshironi të ndaheni me krijuesit e faqeve të internetit.
Burimi i imazhit: Paul Thurrott
Ju mund të zgjidhni nga tre opsione të veçanta, të cilat përfshijnë: Bazë, E balancuar (rekomanduar) dhe strikte. Zgjedhja e kësaj të fundit do të bllokojë shumicën e gjurmuesve të faqeve të internetit, por ekziston gjithashtu mundësia që disa pjesë të faqeve të internetit të mos funksionojnë. Pra, në rekomandimin tonë, zgjidhni opsionin e balancuar nëse nuk dëshironi që përvoja juaj e shfletimit të pengohet. Mund ta gjeni veçorinë "Parandalimi i Ndjekjes" në seksionin "Privatësia dhe Siguria" e Cilësimeve të Edge.
Zgjidhni çfarë të pastrohet
Burimi i imazhit: Life Hacker
Duke qenë se shfletuesi Edge tani është i bazuar në Chromium, do të gjeni një sërë veçorish të reja të aktivizuara me këtë përditësim të ri. Shfletuesi Microsoft Edge Chromium tani ofron një veçori që ju lejon të zgjidhni cilat të gjitha të dhënat që dëshironi të fshihen sa herë që dëshironi të mbyllni dritaren e shfletuesit.
Klikoni në opsionin "Zgjidhni çfarë të pastroni sa herë që mbyllni shfletuesin" në seksionin "Privatësia dhe Shërbimet". Këtu do të shihni një sërë opsionesh në listë, duke përfshirë historikun e shfletuesit, historinë e shkarkimeve, Cookies dhe të dhëna të tjera, Fjalëkalimet dhe më shumë. Aktivizoni të gjitha ato opsione, të dhënat e të cilave nuk dëshironi t'i mbani sa herë që mbyllni shfletuesin Edge.
Personalizo cilësimet e sistemit
Burimi i imazhit: Pure infotech
Në cilësimet e shfletuesit Edge, zgjidhni "System" nga shiriti i menusë në anën e majtë. Këtu mund të zgjidhni nëse dëshironi të vazhdoni ekzekutimin e aplikacioneve në sfond kur Edge është i mbyllur apo jo. Do të gjeni gjithashtu një opsion "Përdorni përshpejtimin e harduerit kur është i disponueshëm" në cilësimet e sistemit. Mund ta çaktivizoni këtë opsion nëse jeni duke përjetuar ndonjë problem me shpejtësinë/performancën ose shtesat e shfletuesit.
Pra, shokët këtu ishin disa këshilla dhe truke të dobishme të Microsoft Edge Chromium për të përfituar sa më shumë nga përvoja juaj e shfletimit. Shikoni këtë hapësirë për më shumë përditësime të tilla. Dhe po, mos harroni të na tregoni komentet tuaja për versionin më të fundit të shfletuesit Edge. Mos ngurroni të shtypni kutinë e komenteve më poshtë.
Po përpiqeni të fshini një faqe të zbrazët në Word? Në këtë udhëzues, ne do t
Kjo është një nga pyetjet më të mëdha që bëjnë përdoruesit, nëse mund të shohin kush e ka parë profilin e tyre në Instagram. Mësoni më shumë për mënyrat dhe mjetet që ndihmojnë në monitorimin e vizitorëve të profilit tuaj!
Mësimi për instalimin e një printeri në Windows 10, duke përfshirë printerët Wi-Fi dhe ata lokalë. Udhëzime hap pas hapi dhe zgjidhje për problemet e zakonshme.
Mësoni se si të zhbllokoni dikë në Facebook dhe Messenger lehtësisht me këtë udhëzues të detajuar. Ndiqni hapat e thjeshtë për të rifituar kontaktin me miqtë tuaj të bllokuar.
Dëshironi të fshini lejet e skaduara dhe të rregulloni portofolin e Apple? Ndiqni ndërsa unë shpjegoj në këtë artikull se si të hiqni artikujt nga Apple Wallet.
Pavarësisht nëse jeni i rritur apo i ri, mund t'i provoni këto aplikacione ngjyrosëse për të çliruar kreativitetin tuaj dhe për të qetësuar mendjen tuaj.
Ky udhëzues ju tregon se si të zgjidhni një problem me pajisjen tuaj Apple iPhone ose iPad që shfaq vendndodhjen e gabuar.
Shiko se si mund të aktivizosh dhe menaxhosh "Mos shqetëso" në iPad, në mënyrë që të përqendrohesh në atë që duhet të bësh. Këtu janë hapat që duhen ndjekur.
Shihni mënyra të ndryshme se si mund ta bëni tastierën tuaj iPad më të madhe pa një aplikacion të palës së tretë. Shihni gjithashtu se si ndryshon tastiera me një aplikacion.
A po përballeni me gabimin e iTunes që nuk zbulon iPhone ose iPad në kompjuterin tuaj Windows 11? Provoni këto metoda të provuara për të zgjidhur problemin tani!






