Si të fshini një faqe në Word {Udhëzues}
Po përpiqeni të fshini një faqe të zbrazët në Word? Në këtë udhëzues, ne do t
Steam është një faqe e njohur e shpërndarjes dixhitale për lojëra video. Sidoqoftë, përdoruesit e tij të panumërt shpesh përballen me probleme gjatë shkarkimit të lojërave nga kjo faqe. Gabimi " Serverët e përmbajtjes së Steam të paarritshëm " është një problem i zakonshëm. Ky artikull ka të bëjë me mënyrat se si mund të rregullohet nga përdoruesit.
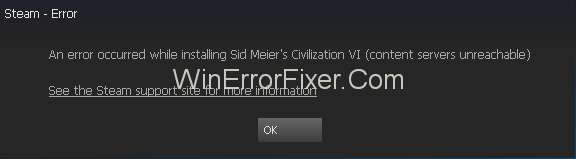
Ka më shumë se një shkak të mundshëm të gabimit të paarritshëm të serverëve të përmbajtjes gjatë përpjekjes për të shkarkuar një lojë në Steam. Antivirusi i kompjuterit mund të jetë duke raportuar përmbajtjen si serverë me qëllim të keq ose proxy, ndoshta duke shkaktuar pengesë. Mund të ndodhë gjithashtu që po përdorni një version të vjetëruar të klientit Steam. Mund të ketë edhe arsye të tjera.
Përmbajtja
Si të rregulloni gabimin e paarritshëm të serverëve të përmbajtjes së Steam
Bazuar në çdo arsye të mundshme, ka mënyra të ndryshme për të zgjidhur këtë problem. Më poshtë është një listë gjithëpërfshirëse e zgjidhjeve, dhe të paktën njëra prej tyre duhet të funksionojë në mënyrë ideale.
Zgjidhja 1: Hiqni cilësimet e përfaqësuesit
Serverët proxy shpesh pengojnë funksionimin e Steam. Ekzistojnë dy mënyra në të cilat serverët proxy mund të çaktivizohen:
1: Krom
Hapi 1: Para së gjithash, shkoni te menyja e Google Chrome dhe zgjidhni Cilësimet .
Hapi 2: Më pas, kërkoni për cilësimet e përfaqësuesit në shiritin e kërkimit në faqen e Cilësimeve. Pastaj zgjidhni opsionin Open Proxy Settings që shfaqet.
Hapi 3: Në dritaren që do të hapet, çaktivizoni opsionin " Zbulo automatikisht cilësimet ".
2: Përmes cilësimeve të rrjetit
Hapi 1: Së pari, hapni kutinë e dialogut Run duke shtypur Windows + R . Pas kësaj shkruani “ inetcpl.cpl ” dhe kliko Enter për ta ekzekutuar.
Hapi 2: Pasi të shfaqet dritarja e vetive të Internetit, zgjidhni skedën Lidhjet . Në të, klikoni Cilësimet LAN .
Hapi 3: Në dritaren tjetër që shfaqet, zgjidhni kutinë pranë " Zbuloni automatikisht cilësimet" pas kësaj, klikoni, OK .
Pas kësaj, kontrolloni nëse është korrigjuar gabimi i paarritshëm i serverëve të përmbajtjes së Steam.
Lexoni gjithashtu:
Zgjidhja 2: Çaktivizo shtesat e shfletuesit
Shtesat në shfletues shpesh mund të pengojnë funksionimin e qetë të aplikacioneve, duke përfshirë Steam.
Më poshtë janë hapat që duhen ndjekur për të çaktivizuar shtesat në shfletuesin tuaj:
Hapi 1: Në shiritin e menysë së shfletuesit, zgjidhni Më shumë Mjete .
Hapi 2 : Pas kësaj, zgjidhni Extensions . Në dritaren që do të shfaqet, klikoni Hiq për të çaktivizuar të gjitha shtesat një nga një.
Hapi 3: Më në fund, rinisni shfletuesin dhe kontrolloni nëse është zgjidhur problemi i paarritshëm i serverëve të përmbajtjes së Steam.
Zgjidhja 3: Ndryshoni rajonin tuaj të shkarkimit
Përmbajtja në Steam është renditur në bazë të rajoneve. Rajoni i parazgjedhur vendoset automatikisht bazuar në gjurmimin e rrjetit të vendndodhjes tuaj reale.
Sidoqoftë, serverët në një rajon mund të mbingarkohen ose të pësojnë defekte harduerike. Nëse kjo ndodh me rajonin tuaj, shkarkimi i përmbajtjes në Steam mund të pengohet. Kështu, një mënyrë për të zgjidhur problemin është ndryshimi i rajonit të shkarkimit në Steam.
Hapi 1 : Së pari, shkoni te seksioni i Cilësimeve të Steam në këndin e sipërm të majtë të ekranit. Më pas zgjidhni Shkarkimet .
Hapi 2 : Së dyti, shkoni te seksioni i Rajonit të shkarkimit dhe zgjidhni një rajon alternativ.
Hapi 3 : Më në fund, rinisni Steam dhe kontrolloni nëse është rregulluar gabimi i paarritshëm i serverëve të përmbajtjes së Steam.
Zgjidhja 4: Fshi klientregistry.blob
Një arsye tjetër e mundshme për problemin mund të jetë dëmtimi i regjistrit të klientit të Steam. Fshirja e regjistrit është kështu një zgjidhje. Për ta bërë këtë, hapat e mëposhtëm janë:
Hapi 1: Në fillim, mbyllni Steam dhe të gjitha detyrat e tjera. Më pas, shkoni te drejtoria Steam, adresa e saj e paracaktuar është C:\Program Files\Steam .
Hapi 2: Tani, zgjidhni skedarin e quajtur " clientregistry.blob". Ka dy gjëra që mund të bëni me të:
Hapi 3: Rinisni Steam dhe kontrolloni nëse gabimi është rregulluar. Nëse jo, vazhdoni më tej në hapin 5.
Hapi 4: Vizitoni përsëri drejtorinë Steam dhe gjeni skedarin " Steamreporter.exe". Ekzekutoni këtë aplikacion dhe rihapni Steam për të kontrolluar nëse gabimi i paarritshëm i serverëve të përmbajtjes së Steam vazhdon.
Zgjidhja 5: Pastro radhën e shkarkimit të Steam
Problemi mund të jetë gjithashtu për shkak të një numri të tepërt të shkarkimeve në pritje në Steam. Në një rast të tillë, rekomandohet fshirja e tyre për të zgjidhur problemin e " serverëve të përmbajtjes të paarritshëm".
Hapi 1: Para së gjithash, shkoni te skeda Biblioteka në Steam.
Hapi 2: Më pas, klikoni opsionin Shkarkimet në pauzë në fund për të marrë radhën e shkarkimit. Në radhë, hiqni çdo artikull shkarkimi i të cilit është në pritje. Klikoni ikonën kryq në çdo artikull për ta bërë këtë.
Hapi 3: Pasi të keni fshirë të gjitha shkarkimet në pritje, klikoni me të djathtën mbi lojërat, zgjidhni opsionin Cilësimet . Pas kësaj, zgjidhni Uninstall për secilën prej tyre.
Hapi 4: Më në fund, konfirmoni veprimin në dritaren e konfirmimit që do të shfaqet. Lexoni se si e rregulluam gabimin e ndalimit dhe rinisjes së shkarkimit të Steam .
Zgjidhja 6: Përdorni flushconfig
Problemi mund të zgjidhet gjithashtu duke ekzekutuar një komandë për të rivendosur konfigurimin. Më poshtë është metoda.
Hapi 1: Filloni duke hapur kutinë e dialogut Run duke shtypur Windows + R .
Hapi 2: Pas kësaj, shkruani " steam://flushconfig" dhe më pas klikoni Enter .
Hapi 3 : Në dritaren që do të hapet, klikoni OK .
Hapi 4: Më në fund, rinisni Steam .
Zgjidhja 7: Nisni Steam në modalitetin e sigurt me rrjetëzimin
Një mënyrë tjetër për të zgjidhur problemin e dështimit të shkarkimit në Steam është të aktivizoni modalitetin e sigurt në kompjuterin tuaj. Më poshtë janë hapat për të aktivizuar modalitetin e sigurt:
Hapi 1: Së pari, fikni kompjuterin. Dhe më pas ndizeni përsëri dhe ndërsa sistemi fillon, shtypni vazhdimisht tastin F12 ose F8 .
Hapi 2: Një listë opsionesh do të shfaqet në ekran. Lundroni midis tyre duke përdorur tastet e shigjetave dhe zgjidhni " Aktivizo modalitetin e sigurt me rrjetëzimin". Më pas shtypni Enter .
Hapi 3: Më në fund, rihapni Steam dhe kontrolloni nëse mund ta shkarkoni ose instaloni normalisht.
Ka disa mënyra të tjera për të aktivizuar modalitetin e sigurt me rrjet, duke përfshirë ekzekutimin e linjës së komandës. Megjithatë, kjo është një metodë relativisht e lehtë.
Zgjidhja 8: Çaktivizo Safe-Web nga ruteri
Shpesh ekziston një veçori e quajtur uebi i sigurt në ruterin Wi-Fi. Kjo synon të bllokojë programet dhe të dhënat që konsiderohen të pasigurta. Megjithatë, edhe aplikacionet e dobishme dhe të padëmshme mund të filtrohen nga web-i i sigurt dhe është e mundur që Steam të bllokohet nga kjo veçori. Kështu, çaktivizimi i këtij cilësimi mund të ndihmojë në zgjidhjen e problemit në fjalë.
Nuk ka asnjë mënyrë të vetme për të çaktivizuar web-in e sigurt, pasi ka marka të ndryshme ruterash. Një teknik do të ishte vendi më i mirë për të zbatuar këtë teknikë. Ju gjithashtu mund të merrni ndihmë nga faqja e internetit e kompanisë së ruterit.
Për të marrë një ide në lidhje me internetin e sigurt, shkoni te seksioni Siguria e Windows. Më pas, kontrolloni seksionet mbi Kontrollin Prindëror dhe Mbrojtjen nga Viruset.
Zgjidhja 9: Çaktivizimi i Anti-virusit dhe Defender ose Firewall
Procesi i shkarkimit të përmbajtjes së Steam mund të pengohet gjithashtu nga softueri antivirus. Ndërsa Steam ka bashkëpunuar me shumicën e markave të softuerit antivirus për të siguruar mungesën e problemeve, mund të ketë ende disa raste kur shfaqet një problem.
Çaktivizimi i antivirusit dhe murit të zjarrit mund ta zgjidhë problemin për një moment. Megjithatë, çaktivizimi i këtyre veçorive të mbrojtjes nuk rekomandohet në planin afatgjatë. Ndërsa këto janë çaktivizuar për momentin, duhet pasur kujdes shtesë gjatë shfletimit në internet.
Më poshtë janë disa nga sistemet e zakonshme antivirus dhe firewall që dihet se kanë probleme me aplikacione si Steam:
1. Windows Defender
Për të çaktivizuar Firewall-in për skedarët Steam, ndiqni hapat:
Hapi 1: Së pari, hapni Windows Defender Security Center duke kërkuar në shiritin e kërkimit të Windows.
Hapi 2: Në dritaren që do të hapet, zgjidhni Mbrojtjen nga viruset dhe kërcënimet. Më pas, lundroni te opsioni "Cilësimet e mbrojtjes nga viruset dhe kërcënimet" .
Hapi 3: Pas kësaj, shkoni te seksioni Shto ose Hiq Përjashtimet . Pastaj zgjidhni opsionin Exclude a Folder dhe shtoni dosjen C:\Program Files (x86)\Steam .
Hapi 4: Më në fund, ruani ndryshimet dhe rinisni kompjuterin. Pas kësaj, hapni Steam .
Mundësisht, ekzekutoni Steam si administrator pasi të keni përdorur këtë metodë. Për ta bërë këtë, klikoni me të djathtën në ikonën Steam , zgjidhni Properties . Më pas, shkoni te skeda Compatibility dhe kontrolloni opsionin " Ekzekutoni këtë program si administrator ". Në fund, klikoni, OK .
2. Kaspersky AV
Ky mjet antivirus shpesh mund të provojë dhe të bllokojë aplikacione si Steam. Ashtu si ai i mëparshmi, ky antivirus ka mundësinë e përjashtimit të skedarëve të caktuar nga fushëveprimi i tij. Më poshtë është mënyra për të përjashtuar Steam nga skanimi i tij në kohë reale:
Hapi 1: Para së gjithash, hapni Kaspersky AV dhe shkoni te seksioni Cilësimet .
Hapi 2: Tjetra, zgjidhni " Shtesë". Pas kësaj, zgjidhni " Kërcënimet dhe përjashtimet".
Hapi 3: Tani, në seksionin "Zona e besuar", shtoni Steam.exe . Më pas, ndryshoni cilësimet në " Mos kufizoni aktivitetin e aplikacionit " dhe " Mos skanoni skedarët e hapur".
Hapi 4: Më në fund, rinisni kompjuterin dhe verifikoni integritetin e skedarëve të lojës në të njëjtën mënyrë siç përshkruhet më sipër.
3. Antivirus McAfee
Në rast se e keni këtë antivirus, atëherë përjashtimi i skedarëve të zgjedhur nga skanimi i tij në kohë reale nuk është një opsion. Në vend të kësaj, skanimi në kohë reale duhet të fiket plotësisht.
Hapi 1 : Së pari, hapni McAfree . Më pas lundroni te opsioni Mbrojtja nga viruset dhe spiunët .
Hapi 2: Më pas, çaktivizoni opsionin e skanimit në kohë reale . Dhe pas kësaj, rindizni kompjuterin dhe hapni Steam .
Hapi 3: Më pas, shkoni te Biblioteka dhe gjeni lojën me probleme.
Hapi 4: Për më tepër, klikoni me të djathtën mbi të dhe zgjidhni Properties . Në dritaren e vetive, shkoni te skeda Local Files .
Hapi 5: Më në fund, zgjidhni " Verifiko integritetin e cache-it të lojës " dhe kontrollo integritetin e skedarëve të lojës. Kjo do të sigurojë që asnjë e dhënë e padëshiruar ose me qëllim të keq të hyjë në mungesë të mbrojtjes.
4. ESET NOD32
Ky antivirus shpesh tenton të bllokojë skedarë të caktuar aplikacionesh, përfshirë ato të Steam. Për fat të mirë, kjo ofron mundësinë e përjashtimit të skedarëve të zgjedhur nga skanimi i tij në kohë reale. Më poshtë janë hapat për ta bërë këtë:
Hapi 1: Në fillim, kopjoni adresën e drejtorisë Steam: C:\Program Files (x86)\Steam
Hapi 2 : Më pas, hapni ESET NOD32 . Tani, ngjisni adresën në " Përjashtoni nga skanimi në kohë reale".
Hapi 3: Më në fund, rinisni kompjuterin dhe verifikoni integritetin e skedarëve të lojës në të njëjtën mënyrë siç përshkruhet më sipër.
Zgjidhja 10: Shkarkoni versionin më të fundit Steam
Përdorimi i versionit të përditësuar të klientit Steam mund të ndihmojë në trajtimin e çështjes në shqyrtim. Për ta bërë këtë, së pari duhet të fshihen skedarët dhe të dhënat e versionit të vjetër.
Hapi 1: Para së gjithash, lundroni te C:\Program Files (x86)\Steam . Për ta bërë këtë, shkruani këtë adresë në kutinë e dialogut Run dhe shtypni Enter .
Hapi 2: Në drejtorinë Steam, fshini të gjithë skedarët dhe dosjet, përveç tre të mëposhtëm:
Hapi 3: Më në fund, vizitoni faqen e internetit të Steam për të shkarkuar dhe instaluar versionin më të fundit . Sigurohuni që të jetë i instaluar në të njëjtin direktorium si ai i vjetër.
Postime të ngjashme:
konkluzioni
Kështu, janë diskutuar metoda të ndryshme për t'u marrë me gabimin " Serverët e përmbajtjes të paarritshëm " në Steam. Është dhënë një listë gjithëpërfshirëse e zgjidhjeve të mundshme, të cilat çdo përdorues mund t'i zbatojë lehtësisht. Çdo ose të gjitha këto zgjidhje duhet të funksionojnë me siguri. Megjithatë, në rast se problemi vazhdon ende, përdoruesi mund të marrë në konsideratë ndihmën e një eksperti.
Po përpiqeni të fshini një faqe të zbrazët në Word? Në këtë udhëzues, ne do t
Kjo është një nga pyetjet më të mëdha që bëjnë përdoruesit, nëse mund të shohin kush e ka parë profilin e tyre në Instagram. Mësoni më shumë për mënyrat dhe mjetet që ndihmojnë në monitorimin e vizitorëve të profilit tuaj!
Mësimi për instalimin e një printeri në Windows 10, duke përfshirë printerët Wi-Fi dhe ata lokalë. Udhëzime hap pas hapi dhe zgjidhje për problemet e zakonshme.
Mësoni se si të zhbllokoni dikë në Facebook dhe Messenger lehtësisht me këtë udhëzues të detajuar. Ndiqni hapat e thjeshtë për të rifituar kontaktin me miqtë tuaj të bllokuar.
Dëshironi të fshini lejet e skaduara dhe të rregulloni portofolin e Apple? Ndiqni ndërsa unë shpjegoj në këtë artikull se si të hiqni artikujt nga Apple Wallet.
Pavarësisht nëse jeni i rritur apo i ri, mund t'i provoni këto aplikacione ngjyrosëse për të çliruar kreativitetin tuaj dhe për të qetësuar mendjen tuaj.
Ky udhëzues ju tregon se si të zgjidhni një problem me pajisjen tuaj Apple iPhone ose iPad që shfaq vendndodhjen e gabuar.
Shiko se si mund të aktivizosh dhe menaxhosh "Mos shqetëso" në iPad, në mënyrë që të përqendrohesh në atë që duhet të bësh. Këtu janë hapat që duhen ndjekur.
Shihni mënyra të ndryshme se si mund ta bëni tastierën tuaj iPad më të madhe pa një aplikacion të palës së tretë. Shihni gjithashtu se si ndryshon tastiera me një aplikacion.
A po përballeni me gabimin e iTunes që nuk zbulon iPhone ose iPad në kompjuterin tuaj Windows 11? Provoni këto metoda të provuara për të zgjidhur problemin tani!






