Si të fshini një faqe në Word {Udhëzues}
Po përpiqeni të fshini një faqe të zbrazët në Word? Në këtë udhëzues, ne do t
Memoria e memories e njohur ndryshe memoria CPU është memorie me akses të rastësishëm që mikroprocesori i kompjuterit tuaj mund t'i qaset shpejt në vend të RAM-it të rregullt. Motivi kryesor për të përdorur memorien cache është mbajtja e udhëzimeve të programit të cilat zakonisht përdoren nga një softuer gjatë funksionimit. Ky proces rrit shpejtësinë e programit softuerik krejtësisht. Memoria cache në sistemin tonë përmban shumë informacione rreth nesh. Për më tepër, në procesin e ruajtjes së të dhënave, ai përdor gjithashtu një sasi të konsiderueshme RAM, e cila mund të rezultojë në llogaritje të ngadalta. Këshillohet që të pastroni memorien e memories rregullisht.
Pra, këtu në këtë postim, ne kemi renditur disa mënyra të thjeshta për të pastruar memorien e memories në Windows 7, 8 dhe 10.
Lexoni gjithashtu: pastruesi më i mirë i cache-it për Windows 10
Fshini memorien e cache në Windows
Ju mund të fshini memorien e cache në Windows me ndihmën e ndërfaqes së Windows pa ndonjë sherr. Ndiqni hapat e përmendur më poshtë për të pastruar cache-in e memories në Windows:
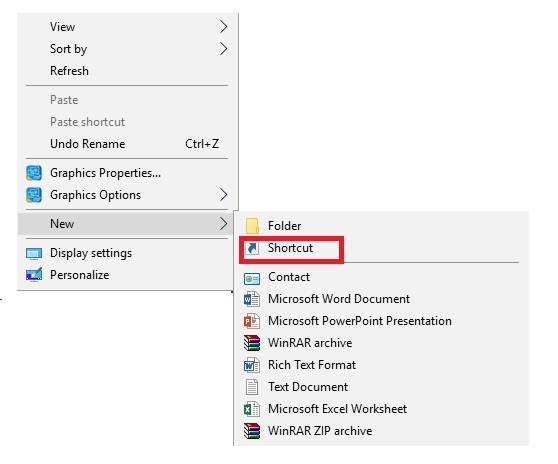
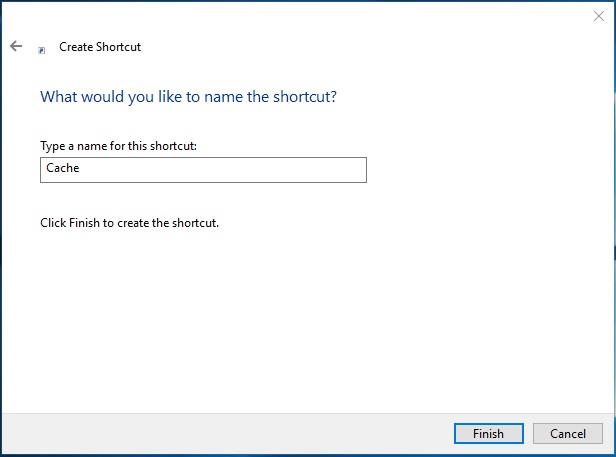
Një nga gjërat më të dobishme në lidhje me shkurtoren është se sa herë që dëshironi të pastroni cache-in e memories, thjesht mund të hapni shkurtoren.
Shënim: Ky proces mund të fshijë memorien e memories, por gjithashtu mund të rikuperohet. Sidoqoftë, mund të heqësh qafe përgjithmonë memorien e memories me aplikacionin e palëve të treta. Këtë e kemi diskutuar edhe në këtë postim.
Duhet të lexoni: Si të rregulloni "kompjuteri juaj ka memorie të ulët" në Windows 10?
Ju gjithashtu mund të arrini të hiqni skedarët e memories duke ekzekutuar "Pastrimin e diskut". Për ta bërë këtë ndiqni këto hapa.
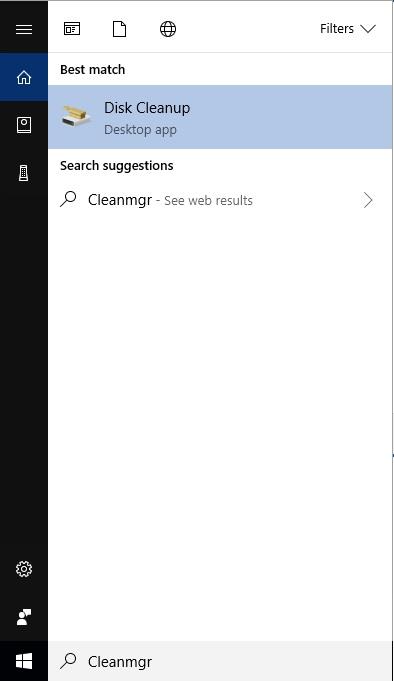
Shënim: Mund të hapni gjithashtu mjetin e pastrimit të diskut duke hapur dritaren Run duke shtypur Windows dhe R dhe më pas duke shtypur "cleanmgr"
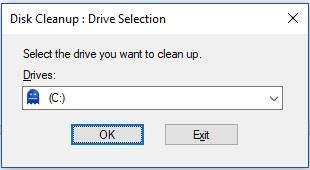
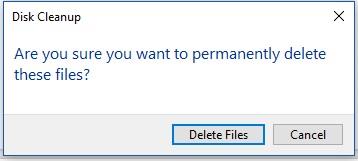
Mund të përdorim gjithashtu një aplikacion për të hequr qafe memorien e memories gjithashtu. Një nga softuerët më të mirë në dispozicion për ta bërë atë është Advanced System Optimizer. Është një nga mjetet më efikase të pastrimit për Windows, pavarësisht se çfarë versioni po përdorni nëse është Windows 10, 8 ose 7 apo edhe XP. Është një mjet i gjitha në një, i cili jo vetëm që vepron si një pastrues i sistemit, por gjithashtu mbron sistemin nga elementë të huaj si spyware, trojans dhe ka më shumë për të.
Le të hedhim një vështrim në veçoritë e Optimizuesit të Avancuar të Sistemit:
Duhet lexuar: Si të kopjoni dhe rivendosni të dhënat e aplikacionit në Windows 8?
Pra, këto janë mënyrat në të cilat ju mund të hiqni qafe memorien e memories së sistemit në Windows 10, Windows 8 dhe Windows 7. Provoni ato dhe le të dimë nëse e ndjeni ndryshimin.
Po përpiqeni të fshini një faqe të zbrazët në Word? Në këtë udhëzues, ne do t
Kjo është një nga pyetjet më të mëdha që bëjnë përdoruesit, nëse mund të shohin kush e ka parë profilin e tyre në Instagram. Mësoni më shumë për mënyrat dhe mjetet që ndihmojnë në monitorimin e vizitorëve të profilit tuaj!
Mësimi për instalimin e një printeri në Windows 10, duke përfshirë printerët Wi-Fi dhe ata lokalë. Udhëzime hap pas hapi dhe zgjidhje për problemet e zakonshme.
Mësoni se si të zhbllokoni dikë në Facebook dhe Messenger lehtësisht me këtë udhëzues të detajuar. Ndiqni hapat e thjeshtë për të rifituar kontaktin me miqtë tuaj të bllokuar.
Dëshironi të fshini lejet e skaduara dhe të rregulloni portofolin e Apple? Ndiqni ndërsa unë shpjegoj në këtë artikull se si të hiqni artikujt nga Apple Wallet.
Pavarësisht nëse jeni i rritur apo i ri, mund t'i provoni këto aplikacione ngjyrosëse për të çliruar kreativitetin tuaj dhe për të qetësuar mendjen tuaj.
Ky udhëzues ju tregon se si të zgjidhni një problem me pajisjen tuaj Apple iPhone ose iPad që shfaq vendndodhjen e gabuar.
Shiko se si mund të aktivizosh dhe menaxhosh "Mos shqetëso" në iPad, në mënyrë që të përqendrohesh në atë që duhet të bësh. Këtu janë hapat që duhen ndjekur.
Shihni mënyra të ndryshme se si mund ta bëni tastierën tuaj iPad më të madhe pa një aplikacion të palës së tretë. Shihni gjithashtu se si ndryshon tastiera me një aplikacion.
A po përballeni me gabimin e iTunes që nuk zbulon iPhone ose iPad në kompjuterin tuaj Windows 11? Provoni këto metoda të provuara për të zgjidhur problemin tani!






