Si të fshini një faqe në Word {Udhëzues}
Po përpiqeni të fshini një faqe të zbrazët në Word? Në këtë udhëzues, ne do t
TiWorker.exe emërtohet si " Windows Module Installer Worker ". Punon për të menaxhuar shtimin dhe heqjen e Përditësimeve të Sistemit të Windows dhe skedarëve të tjerë. Programi normalisht funksionon vazhdimisht në sfond për të vazhduar kërkimin për Përditësimet. Sa herë që sistemi instalon përditësime, TiWorker.exe do të marrë shumicën e burimeve dhe do të shkaktojë probleme të funksioneve të përgjithshme në sistem të ngadalësohen.
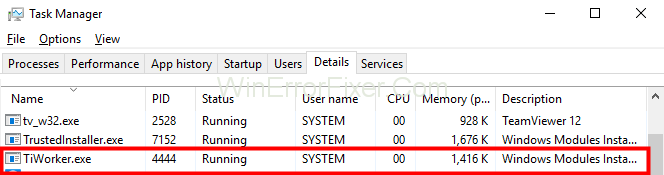
Përdoruesit e dinë që TiWorker.exe shkakton përdorimin e diskut të lartë ose të CPU-së shumë shpesh nëse përdorin Windows 10. Kjo ndodh sepse tendat e Windows 10 shkarkojnë dhe instalojnë automatikisht përditësimet sa herë që ka mundësi ta bëjë këtë. Këtë e bën duke përdorur Windows Update.
Përmbajtja
Si të rregulloni përdorimin e lartë të diskut të TiWorker.exe në Windows 10
Për të rregulluar gabimin e përdorimit të diskut të lartë Tiworker.exe në Windows 10. Përdoruesit mund të ndjekin disa nga truket për të zgjidhur problemet e tyre pa u lodhur. Këto janë si më poshtë:
Zgjidhja 1: Instaloni të gjitha përditësimet e disponueshme
Përdoruesit thjesht mund të përditësojnë të gjitha përditësimet e disponueshme për dritaren dhe sistemin. Kjo do të bëjë që programi të ndalojë përdorimin e diskut në sfond. Dhe kurseni burimet e sistemit. Hapat e mëposhtëm do t'i çonin përdoruesit drejt suksesit në zgjidhjen e problemit:
Hapi 1: Përdoruesit duhet të hyjnë në " Start Menu" dhe më pas të hapin cilësimet e PC.
Hapi 2: Pas hapjes së cilësimeve, përdoruesit duhet të zgjedhin "Përditësimi dhe siguria" .
Hapi 3: Duhet të shfaqet një opsion i kontrollit të përditësimeve. Përdoruesi duhet t'i kontrollojë ato.
Hapi 4: Dhe nëse ka përditësime të disponueshme, përdoruesi duhet t'i shkarkojë ato.
Pas kësaj, kompjuteri duhet të funksionojë me shpejtësinë e tij mesatare.
Zgjidhja 2: Ekzekutoni zgjidhjen e problemeve të Windows Update
Ashtu siç sugjeron emri, ky program ndihmon në kontrollin e problemit që mund të shkaktojë Window Update. Përdoruesi mund të zgjedhë gjithmonë këtë opsion për të zgjidhur problemin e përdorimit të lartë të diskut në pajisje. Hapat e mëposhtëm do t'i ndihmojnë ata në këtë proces:
Hapi 1: Shkurtorja për të hapur dialogun Run mund t'i ndihmojë përdoruesit të hapin dialogun Run (tasti i logos së Windows dhe tasti R në tastierën tuaj në të njëjtën kohë). Pastaj ata duhet të shkruajnë " kontroll" në kutinë e dialogut dhe pastaj të klikojnë në OK.
Hapi 2: Pasi të klikoni në OK, një Shiko Panelin e Kontrollit sipas ikonave të Mëdha , duhet të hapet përpara përdoruesit dhe më pas ai duhet të zgjedhë.
Hapi 3: Pas kësaj, një listë opsionesh do të hapet në ekran, përdoruesi duhet të zgjedhë Rregullimi i problemeve me Windows Update, i cili duhet të jetë nën Sistemi dhe Siguria .
Hapi 4: Pas kësaj në dritaren që do të shfaqet, do të shfaqen udhëzimet që duhen ndjekur për kryerjen e zgjidhjes së problemeve të Windows Update.
Pasi përdoruesi të ketë ndjekur udhëzimet, veprimi i Zgjidhjes së problemeve do të aktivizohet dhe do të kryejë një kontroll kontrolli në pajisje për të zgjidhur problemin.
Zgjidhja 3: Rinisni Windows Update Service
Përdoruesi mund të rifillojë dritaret duke rivendosur përditësimin e tyre të Windows. Duke rivendosur përditësimin e dritares, ai do të kthehet në përdorim normal dhe do të zgjidhë problemin për përdoruesin. Hapat e mëposhtëm do ta ndihmojnë përdoruesin ta arrijë atë:
Hapi 1: Përdoruesi duhet të përdorë kombinimin e tastit të logos së Windows dhe tastin R në tastierë për të hapur dialogun Run.
Hapi 2: Përdoruesi duhet të shkruajë services.msc dhe më pas kliko OK për të vazhduar.
Hapi 3: Pasi të shtypni OK, një listë shërbimesh do të shfaqet në kompjuterin e përdoruesit, më pas ata duhet të gjejnë dhe klikojnë vetëm një herë në Windows Update .
Hapi 4: Më pas ata duhet të klikojnë në Restart në përshkrimin e shërbimit në të majtë.
Pas përfundimit të procesit të komandës, programi do të ekzekutohet dhe do të riniset së shpejti sistemin duke zgjidhur problemin e përdorimit të lartë të diskut.
Zgjidhja 4: Pastro të dhënat e Windows Update
Kur sistemi përditëson funksionet e tij manualisht ose automatikisht, ai e ruan përditësimin në një dosje që zakonisht quhet shpërndarja e sistemit. Nëse ka ndonjë skedar të dëmtuar në dosje që mund të ndalojë ose pengojë shkarkimin e çdo përditësimi të dritares. Prandaj, duke shkaktuar problemin, duke përfshirë përdorimin e lartë të CPU-së dhe diskut të TiWorker.exe.
Ky problem mund të zgjidhet duke fshirë këtë lloj problemi. Hapat e mëposhtëm do ta ndihmojnë përdoruesin ta bëjë këtë:
Hapi 1: Përdoruesi duhet të hapë kutinë e dialogut Run duke përdorur njëkohësisht tastin e logos së Windows dhe tastin R në tastierë.
Hapi 2: Më pas, përdoruesi duhet të shkruajë services.msc dhe më pas kliko OK për të vazhduar me Hapat.
Hapi 3: Pas kësaj, përdoruesi duhet të klikojë një herë në përditësimin e shërbimit Window.
Hapi 4: Pas kësaj, klikoni në " ndal" për të çaktivizuar shërbimin e padëshiruar.
Hapi 5: Më pas, përdoruesi duhet të hapë " menaxherin e skedarëve" dhe të shkojë te " C:\Windows ". Pastaj përdoruesi duhet të gjejë dosjen " shpërndarja e softuerit ". Dhe fshijeni atë.
Hapi 6: Së fundi, nevoja për të rifilluar sistemin e tyre.
Shënim: Pasi përdoruesi të rifillojë sistemin e tij do të krijohet një dosje e re me emrin distribuimi i sistemit kur sistemi kontrollon për një përditësim pasi shërbimi i përditësimit të dritares do të aktivizohet automatikisht.
Zgjidhja 5: Ekzekuto SFC Scan
Shumë herë, ka skedarë të korruptuar në pajisje pa vetëdijen e dikujt. Këta skedarë mund të bëjnë që TiWorker.exe të përdorë shumë burime në sistem. Përdoruesi mund të kryejë gjithmonë një skanim SFC (kontrollues i skedarëve të sistemit) për të parë nëse ka ndonjë skedar të tillë në kompjuterin e tij.
Hapat e mëposhtëm do t'i ndihmojnë përdoruesit ta bëjnë këtë:
Hapi 1: Përdoruesit duhet të klikojnë me të djathtën në menynë e fillimit dhe të komandojnë Prompt (admin) ose Window PowerShell (Admin).
Hapi 2: Pasi përdoruesi të ketë hapur Command Prompt ose Window Powershell, ai duhet të shtypë komandën “ sfc /scannow” dhe të klikojë OK.
Hapi 3: Skanimi do të fillojë në sistem. Përdoruesi duhet të presë derisa të përfundojë skanimi.
Hapi 4: Dhe së fundi rindizni kompjuterin e tyre dhe kontrolloni nëse problemi është zgjidhur.
Zgjidhja 6: Përdorni mjetin DISM
Windows ka shumë veçori dhe programe të vetë-ndërtimit. Njëri është DISM (Shërbimi dhe Menaxhimi i Imazhit të Vendosjes). Ky mjet mund të ndihmojë në epokën fikse të problemit të përdorimit të lartë të diskut dhe CPU-së dhe gabimit të përditësimit të dritares. Përdoruesi mund ta përdorë këtë mjet për të zgjidhur problemin. Hapat e mëposhtëm do t'i ndihmojnë ata ta bëjnë këtë:
Hapi 1: Përdoruesit duhet të klikojnë me të djathtën në menynë e fillimit dhe të komandojnë Prompt (admin) ose Window PowerS hell (Admin).
Hapi 2: Pasi përdoruesi të ketë hapur Command Prompt ose Window PowerShell, ai duhet të shtypë komandën " dism.exe /online /cleanup-image /restorehealth" .
Hapi 3: Pastaj klikoni, OK.
Hapi 4: Procesi do të fillojë, përdoruesi duhet të presë derisa të përfundojë. Dhe pasi të ketë mbaruar, përdoruesi duhet të rindez pajisjen dhe të shohë nëse problemi vazhdon.
Postime të ngjashme:
konkluzioni
Metodat e mësipërme janë renditur mbi besueshmërinë e suksesit në përdorimin e tyre. Shumë përdorues e kanë përdorur atë dhe kanë mundur të zgjidhin gabimin e përdorimit të diskut të lartë TiWorker.exe në kompjuterët e tyre. Shpresojmë që zgjidhjet e mësipërme të kenë ndihmuar në zgjidhjen e problemit.
Po përpiqeni të fshini një faqe të zbrazët në Word? Në këtë udhëzues, ne do t
Kjo është një nga pyetjet më të mëdha që bëjnë përdoruesit, nëse mund të shohin kush e ka parë profilin e tyre në Instagram. Mësoni më shumë për mënyrat dhe mjetet që ndihmojnë në monitorimin e vizitorëve të profilit tuaj!
Mësimi për instalimin e një printeri në Windows 10, duke përfshirë printerët Wi-Fi dhe ata lokalë. Udhëzime hap pas hapi dhe zgjidhje për problemet e zakonshme.
Mësoni se si të zhbllokoni dikë në Facebook dhe Messenger lehtësisht me këtë udhëzues të detajuar. Ndiqni hapat e thjeshtë për të rifituar kontaktin me miqtë tuaj të bllokuar.
Dëshironi të fshini lejet e skaduara dhe të rregulloni portofolin e Apple? Ndiqni ndërsa unë shpjegoj në këtë artikull se si të hiqni artikujt nga Apple Wallet.
Pavarësisht nëse jeni i rritur apo i ri, mund t'i provoni këto aplikacione ngjyrosëse për të çliruar kreativitetin tuaj dhe për të qetësuar mendjen tuaj.
Ky udhëzues ju tregon se si të zgjidhni një problem me pajisjen tuaj Apple iPhone ose iPad që shfaq vendndodhjen e gabuar.
Shiko se si mund të aktivizosh dhe menaxhosh "Mos shqetëso" në iPad, në mënyrë që të përqendrohesh në atë që duhet të bësh. Këtu janë hapat që duhen ndjekur.
Shihni mënyra të ndryshme se si mund ta bëni tastierën tuaj iPad më të madhe pa një aplikacion të palës së tretë. Shihni gjithashtu se si ndryshon tastiera me një aplikacion.
A po përballeni me gabimin e iTunes që nuk zbulon iPhone ose iPad në kompjuterin tuaj Windows 11? Provoni këto metoda të provuara për të zgjidhur problemin tani!






