Si të fshini një faqe në Word {Udhëzues}
Po përpiqeni të fshini një faqe të zbrazët në Word? Në këtë udhëzues, ne do t
Pa e ditur për një numër përdoruesish, Gmail ka një sërë veçorish që shumë prej nesh nuk i përdorin. Në fakt, përdorimi i opsioneve të redaktimit të tekstit si shkronja të theksuara dhe të pjerrëta është gjithashtu shumë e pazakontë gjatë kompozimit të emaileve. Arsyeja?
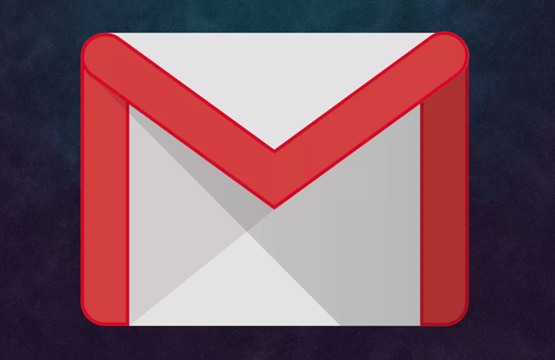
Email-et supozohet të jenë formale, por përgjigjet ndaj pyetjeve, udhëzimeve dhe detyrave të caktuara. Kjo është arsyeja që emailet përdoren më së shpeshti në mjedise profesionale në vend të komunikimeve personale. Duke folur për "të shpejtë", sa shpesh keni qenë të shpejtë në përgjigjen e emaileve të shefit tuaj ose në dërgimin e udhëzimeve për vartësit tuaj. Dakord apo jo, krijimi i emaileve përshkrues dhe informues kërkon kohë. Ju nuk mund të përballoni të bëni gabime ose gabime, të lini jashtë pikat kryesore ose të neglizhoni çështjet e lexueshmërisë gjatë hartimit të emaileve. Dhe për këtë arsye, për shkak të vëmendjes së tillë ndaj detajeve, sado i shpejtë të dëshironi të jeni, thjesht nuk mundeni.
Pra, këtu po rendisim disa shkurtore të tastierës së Gmail me të vërtetë të dobishme që mund t'ju kursejnë fjalë për fjalë kohë, si dhe t'ju ndihmojnë të optimizoni përdorimin tuaj të Gmail. Mund të duhet pak praktikë për të mësuar përmendësh secilën prej tyre, por ju garantoj që do të përdorni menjëherë ato më të shpeshtat. Pra, investoni vetëm disa minuta në këtë lexim, mësoni këto shkurtore të tastierës Gmail dhe kurseni kohën e mjaftueshme që shpenzoni për hartimin e emaileve zyrtare çdo ditë.
Si të aktivizoni shkurtoret e tastierës Gmail?
Hapi 1: Klikoni butonin Cilësimet dhe më pas shkoni te menyja e Cilësimeve .
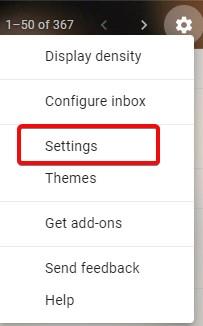
Hapi 2: Në skedën e Përgjithshme , lëvizni poshtë ekranit dhe gjeni Shkurtoret e tastierës .

Hapi 3: Aktivizoni shkurtoret e tastierës dhe klikoni mbi Ruaj ndryshimet .
Shkurtoret e tastierës Gmail që mund të përdorni për të kursyer kohë
| Shkruaj Mail | |
|---|---|
| Hartoni një postë të re | c |
| Shto Marrësin CC | Ctrl+Shift+c |
| Shto Marrësin BCC | Ctrl+Shift+b |
| Dërgo postë | Ctrl+Enter |
| Fut lidhjen | Ctrl+k |
| Fut lidhjen me tekstin | (Zgjidhni tekstin) —-> (Ctrl+k) |
| Përgjigju një poste | r |
| Përgjigju në një dritare të re | Shift+r |
| Përgjigjuni të gjithëve në një zinxhir postar | a |
| Përgjigjuni të gjithëve në një zinxhir postar në dritare të re | Shift+a |
| Ruaj draftin | Ctrl+s |
| Përcillni një postë | f |
| Inbox | |
|---|---|
| Kërko në kutinë hyrëse | / |
| Faqja tjetër në Inbox | g+n |
| Faqja e mëparshme në Inbox | g+p |
| Zgjidhni të gjitha bisedat në një faqe Inbox | *+a |
| Çzgjidh të gjitha bisedat | *+n |
| Zgjidh të gjitha bisedat e lexuara | * + r |
| Zgjidh të gjitha bisedat e palexuara | *+u |
| Veprimet e kërcimit | |
|---|---|
| Shko te faqja e Inbox | g+i |
| Shko te Mesazhet e dërguara | g + t |
| Shko te Bisedat me Yll | g+s |
| Shko te draftet | g+d |
| Shko te Gjithë Mail | g+a |
| Shko te seksioni i etiketave | g+l |
| Shko te seksioni i të gjitha postës | g+a |
| Veprimet për Bisedën e Përzgjedhur | |
|---|---|
| Shënoni ose zgjidhni Bisedën | x |
| Kalo te Biseda tjetër | j |
| Kalo te Biseda e mëparshme | k |
| Heshti bisedën e zgjedhur | x —> m |
| Arkivi i Bisedës së Përzgjedhur | x —> e |
| Fshi Bisedën e Përzgjedhur | x —> # |
| Shënoni bisedën e zgjedhur si të lexuar | x —> (Shift+r) |
| Shënoni bisedën e zgjedhur si të palexuar | x —> (Shift+u) |
| Shënoni si të rëndësishme | (x —> +) ose (x —> =) |
| Shënoni si jo të rëndësishme | x —> - |
Shënim: Për të shënuar bisedën duhet të shtypni ( x ) . Nëse dëshironi të shënoni më shumë se një bisedë, ndërroni lart e poshtë duke përdorur ( j ) dhe ( k ) dhe më pas shtypni ( x ).
| Formatimi i tekstit në postë | |
|---|---|
| E guximshme | Ctrl+b |
| Kursivë | Ctrl+i |
| Nënvizoni | Ctrl+u |
| Përafrimi majtas | Ctrl + Shift + l |
| Rreshtoni djathtas | Ctrl + Shift + r |
| Rreshtimi në qendër | Ctrl + Shift + e |
| Ndryshimi i fontit (Tjetër) | Ctrl + Shift + 5 |
| Ndryshimi i fontit (i mëparshëm) | Ctrl + Shift + 6 |
| Rritni madhësinë e shkronjave | Ctrl + Shift dhe + |
| Zvogëloni madhësinë e tekstit | Ctrl + Shift + - |
| Numërimi | Ctrl + Shift + 7 |
| Plumbat | Ctrl + Shift + 8 |
| Teksti i citimit | Ctrl + Shift + 9 |
SHËNIM: Për përdoruesit e Mac, të cilët nuk kanë një buton Ctrl në tastierë, mund të përdorin butonin Command për të përdorur shkurtoren aty ku kërkohet.
Këto janë shkurtoret më të dobishme të tastierës që përdoren rregullisht gjatë hartimit të emaileve. Po, ka disa me të cilat do të duhet pak kohë për t'u mësuar, por pasi të jeni ekspert, do të kurseni të paktën gjysmë ore nga oraret e rëndësishme të zyrës. Dhe më besoni, edhe 30 minuta janë shumë kur ju duhet të luftoni me grumbullin e përditshëm të punës.
Meqë ra fjala, në rast se harroni ndonjë nga këto shkurtore, shkruani ( Shift+?) .
Pra, vazhdoni, aktivizoni shkurtoret e tastierës në Gmail dhe filloni t'i përdorni ato. Na tregoni se si po ndryshon rutinën tuaj. Nëse i keni përdorur tashmë këto shkurtore të Gmail, na tregoni se si keni përfituar duke i përdorur ato dhe nëse ju kanë ardhur ndonjëherë të dobishme.
Për më shumë këshilla dhe truke, ndiqni Systweak në Facebook dhe Twitter dhe merrni përditësimet më të fundit të blogut direkt në burimet tuaja të mediave sociale.
Po përpiqeni të fshini një faqe të zbrazët në Word? Në këtë udhëzues, ne do t
Kjo është një nga pyetjet më të mëdha që bëjnë përdoruesit, nëse mund të shohin kush e ka parë profilin e tyre në Instagram. Mësoni më shumë për mënyrat dhe mjetet që ndihmojnë në monitorimin e vizitorëve të profilit tuaj!
Mësimi për instalimin e një printeri në Windows 10, duke përfshirë printerët Wi-Fi dhe ata lokalë. Udhëzime hap pas hapi dhe zgjidhje për problemet e zakonshme.
Mësoni se si të zhbllokoni dikë në Facebook dhe Messenger lehtësisht me këtë udhëzues të detajuar. Ndiqni hapat e thjeshtë për të rifituar kontaktin me miqtë tuaj të bllokuar.
Dëshironi të fshini lejet e skaduara dhe të rregulloni portofolin e Apple? Ndiqni ndërsa unë shpjegoj në këtë artikull se si të hiqni artikujt nga Apple Wallet.
Pavarësisht nëse jeni i rritur apo i ri, mund t'i provoni këto aplikacione ngjyrosëse për të çliruar kreativitetin tuaj dhe për të qetësuar mendjen tuaj.
Ky udhëzues ju tregon se si të zgjidhni një problem me pajisjen tuaj Apple iPhone ose iPad që shfaq vendndodhjen e gabuar.
Shiko se si mund të aktivizosh dhe menaxhosh "Mos shqetëso" në iPad, në mënyrë që të përqendrohesh në atë që duhet të bësh. Këtu janë hapat që duhen ndjekur.
Shihni mënyra të ndryshme se si mund ta bëni tastierën tuaj iPad më të madhe pa një aplikacion të palës së tretë. Shihni gjithashtu se si ndryshon tastiera me një aplikacion.
A po përballeni me gabimin e iTunes që nuk zbulon iPhone ose iPad në kompjuterin tuaj Windows 11? Provoni këto metoda të provuara për të zgjidhur problemin tani!






