Si të fshini një faqe në Word {Udhëzues}
Po përpiqeni të fshini një faqe të zbrazët në Word? Në këtë udhëzues, ne do t
TABELA E PËRMBAJTJES:
PJESA 2: Pse mikrofoni im nuk funksionon?
PJESA 3: Metodat më të mira për të zgjidhur problemin e mikrofonit që nuk funksionon në Windows 10:
PJESA 4: Mikrofoni nuk funksionon në Windows 10 Problemi: I NDRYSHUAR!
Bëjini Mikrofonin tuaj dhe Windows 10 të punojnë përsëri së bashku!
Ne kemi diskutuar tashmë për rregullimin e problemeve të zërit në Windows PC , por këto udhëzues fokusohen pothuajse ekskluzivisht në audion që vjen nga altoparlantët. Pra, çka nëse përballemi me probleme me mikrofonat? Epo, pavarësisht nëse përdorni kufje ose regjistroni muzikë me një mikrofon USB, këtu kemi renditur metodat më të mira për të rregulluar problemet e vonesës së audios ose problemet e mikrofonit jo të besueshëm.
Mikrofonat jofunksionalë në PC Windows nuk janë diçka që ndodh shpesh, megjithatë disa faktorë mund ta shkaktojnë lehtësisht problemin. Drejtuesit e prishur ose të papajtueshëm , cilësimet e gabuara të zërit, mosfunksionimi i harduerit, etj janë disa nga shkaqet e zakonshme që rezultojnë në mosfunksionimin e mikrofonit në Windows 10!
Por, përpara se të telefononi teknikun e afërt për të rregulluar problemin, këtu janë disa zgjidhje të thjeshta që mund të provoni ta zgjidhni vetë problemin.
METODA 1- Sigurohuni që mikrofoni të jetë i ndezur Ne kemi përfshirë katër mënyra të ndryshme për të riparuar problemin e mikrofonit që nuk përgjigjet. Të gjitha metodat janë të lehta për t'u zbatuar. Çdokush me aftësi bazë kompjuterike mund ta zgjidhë problemin.
Në rast se keni çaktivizuar aksidentalisht disa funksione të mikrofonit tuaj, atëherë mund të mos përballeni me probleme audio në Windows 10. Pra, sigurohuni që të jenë aktivizuar të gjitha cilësimet e nevojshme. Thjesht shtypni Windows + I në tastierën tuaj dhe do të çoheni te cilësimet kryesore . Klikoni në opsionin Privacy > Head drejt Microphone . Aktivizoni cilësimin e Mikrofonit, nëse është çaktivizuar rastësisht.
Nga të njëjtat cilësime, mund të zgjidhni se cilat aplikacione mund të kenë qasje në mikrofonin tuaj. Pra, në rast se gjeni një aplikacion që kërkon mikrofon ( si Skype ), aktivizoni lejet e hyrjes së mikrofonit në të, për funksionim të qetë.
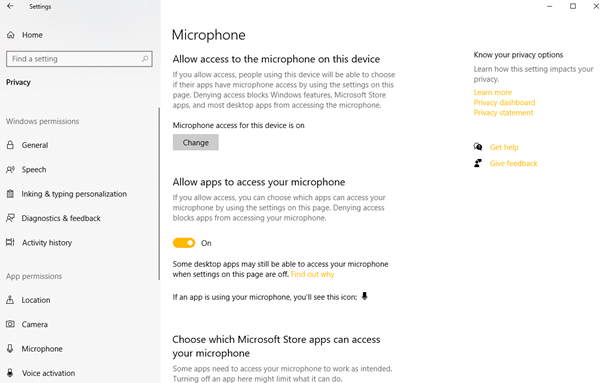
METODA 2- Kontrollo dy herë lidhjet fizike
Sigurohuni që mikrofoni juaj të funksionojë mirë dhe të mos ketë lidhje harduerike të gabuar. Pra, hiqeni mikrofonin me kujdes dhe futeni përsëri. Nëse vëreni një tingull që shfaqet, ai tregon se Windows ka njohur me sukses harduerin e ri. Ju mund të mos përballeni me ndonjë problem audio si i tillë. Por, çka nëse nuk shihni ndonjë sinjal zanor?
Në një skenar të tillë, hapni menynë Start > kërkoni për Device Manager > Gjeni hyrjet dhe daljet audio , klikoni mbi të për të zgjeruar kategorinë. Kur mikrofoni juaj është i lidhur siç duhet, duhet ta shihni të shfaqet aty. Nëse nuk e shihni mikrofonin, provoni ta lidhni në një portë tjetër USB . Ende nuk shfaqet. Pastaj, ndoshta duhet të provoni të përdorni një kabllo tjetër për të rregulluar problemin e mosfunksionimit të mikrofonit në Windows 10.
METODA 3 - Zgjidhja e problemeve me zërin
Kjo është ndoshta gjëja e parë që mund të bëni kur keni probleme me audio ose mikrofon. Sistemi juaj Windows 10 është projektuar në mënyrë të tillë që të mund të diagnostikojë dhe rregullojë vetë problemet që mund të ndërhyjnë në funksionimin e rregullt.
Zgjidhja e problemeve e integruar është një mjet i Windows që mund të përdoret lehtësisht për të zbuluar dhe zgjidhur problemet e zakonshme të mikrofonit dhe audios. Thjesht klikoni me të djathtën në ikonën e zërit në shiritin e detyrave > klikoni mbi Zgjidhja e problemeve të zërit . Cilësimi do të skanojë dhe rregullojë automatikisht problemet që pengojnë që mikrofoni të mos funksionojë në Windows 10!
METODA 4 – Kontrolloni drejtuesin e mikrofonit tuaj Windows 10
Megjithëse Windows 10 instalon dhe përditëson automatikisht drejtuesit e pajisjes , dhe sigurisht që funksionon mirë. Por ndonjëherë nuk e bën. Nëse jeni dëshmitar i problemit, mikrofoni nuk funksionon në Windows 10, atëherë mund t'ju duhet të siguroheni që po ekzekutoni drejtuesit më të fundit të audios.
Ju mund t'i përditësoni drejtuesit tuaj automatikisht nëse nuk keni aq shumë durim ose aftësi kompjuterike për të gjetur dhe instaluar drejtues audio të përputhshëm. Përdorni Smart Driver Care , që skanon, gjen dhe përditëson drejtuesit e saktë dhe më të fundit për të gjitha pajisjet tuaja , duke përfshirë drejtuesin e mikrofonit Windows 10.
Thjesht shkarkoni programin e përditësimit të drejtuesve duke përdorur butonin më poshtë > klikoni në butonin Skano Tani dhe lëreni softuerin të zbulojë drejtuesit problematikë. Rishikoni listën si duhet dhe klikoni në butonin Përditëso të gjitha për të shkarkuar dhe instaluar drejtuesit e duhur dhe të përputhshëm për kompjuterin tuaj Windows.
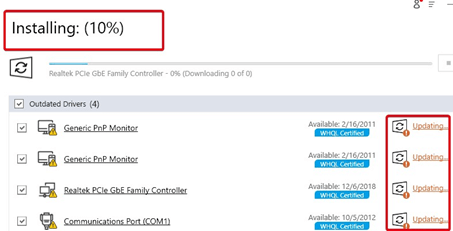
METODA 5 – Çaktivizoni përmirësimet audio
Megjithëse funksionaliteti i "Përmirësimit të audios" funksionon për të përmirësuar përvojën e përgjithshme të zërit në sistemin tuaj, shpesh herë kjo veçori është shkaku kryesor për probleme të ndryshme që lidhen me altoparlantin dhe mikrofonin.
Për të rregulluar problemin e mikrofonit që nuk funksionon në Windows 10, provoni të çaktivizoni përkohësisht Përmirësimet audio për të parë nëse funksionon: Shkoni te Paneli i Kontrollit > Gjeni Cilësimet e Zërit > Nga kutia e dialogut, shkoni te skeda Regjistrimi > Klikoni me të djathtën në mikrofon dhe zgjidhni Karakteristikat e tij > Klikoni në skedën Përmirësimet dhe kontrolloni opsionin Çaktivizo të gjitha efektet zanore . Shtypni butonin OK për të ruajtur ndryshimet!
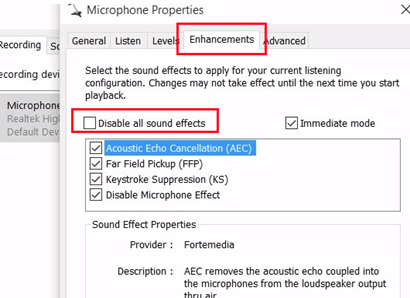
Pra, ky ishte udhëzuesi ynë i shkurtër se si të zgjidhim problemin e Windows 10 që nuk funksionon mikrofoni. Ne kemi përfshirë disa nga këshillat e përgjithshme për të zgjidhur problemin me lehtësi. Megjithatë, shpesh, Mikrofoni ndalon së përgjigjuri sepse disa aplikacione të palëve të treta vazhdojnë të bllokojnë aksesin. Pra, gjetja dhe heqja e shërbimeve të tilla janë thelbësore për të rikthyer gjithçka në vend. Nëse asgjë nuk funksionon, gjithmonë mund ta rivendosni kompjuterin tuaj nga e para. Por mbani mend, të krijoni një kopje rezervë të plotë përpara se ta bëni këtë!
Keni më shumë pyetje në lidhje me çështjen "Mikrofoni nuk funksionon në Windows 10"? Na shkruani në [email protected] ose na lidhni në Facebook ose LinkedIn për të marrë më shumë ndihmë!
Po përpiqeni të fshini një faqe të zbrazët në Word? Në këtë udhëzues, ne do t
Kjo është një nga pyetjet më të mëdha që bëjnë përdoruesit, nëse mund të shohin kush e ka parë profilin e tyre në Instagram. Mësoni më shumë për mënyrat dhe mjetet që ndihmojnë në monitorimin e vizitorëve të profilit tuaj!
Mësimi për instalimin e një printeri në Windows 10, duke përfshirë printerët Wi-Fi dhe ata lokalë. Udhëzime hap pas hapi dhe zgjidhje për problemet e zakonshme.
Mësoni se si të zhbllokoni dikë në Facebook dhe Messenger lehtësisht me këtë udhëzues të detajuar. Ndiqni hapat e thjeshtë për të rifituar kontaktin me miqtë tuaj të bllokuar.
Dëshironi të fshini lejet e skaduara dhe të rregulloni portofolin e Apple? Ndiqni ndërsa unë shpjegoj në këtë artikull se si të hiqni artikujt nga Apple Wallet.
Pavarësisht nëse jeni i rritur apo i ri, mund t'i provoni këto aplikacione ngjyrosëse për të çliruar kreativitetin tuaj dhe për të qetësuar mendjen tuaj.
Ky udhëzues ju tregon se si të zgjidhni një problem me pajisjen tuaj Apple iPhone ose iPad që shfaq vendndodhjen e gabuar.
Shiko se si mund të aktivizosh dhe menaxhosh "Mos shqetëso" në iPad, në mënyrë që të përqendrohesh në atë që duhet të bësh. Këtu janë hapat që duhen ndjekur.
Shihni mënyra të ndryshme se si mund ta bëni tastierën tuaj iPad më të madhe pa një aplikacion të palës së tretë. Shihni gjithashtu se si ndryshon tastiera me një aplikacion.
A po përballeni me gabimin e iTunes që nuk zbulon iPhone ose iPad në kompjuterin tuaj Windows 11? Provoni këto metoda të provuara për të zgjidhur problemin tani!






