Si të fshini një faqe në Word {Udhëzues}
Po përpiqeni të fshini një faqe të zbrazët në Word? Në këtë udhëzues, ne do t
Duke ditur se si të shtoni ChatGTP në shiritin anësor të Microsoft Edge, mund të keni akses të shpejtë në të. Ju do të kurseni kohë duke mos pasur nevojë të shkoni në faqen e saj dhe të merrni menjëherë informacionin që ju nevojitet. Por çfarë është saktësisht ChatGPT dhe si mund ta shtoni atë në shiritin tuaj anësor? Vazhdoni të lexoni për të zbuluar.
Çfarë është ChatGPT?
Ju mund ta keni hasur më parë termin ChatGPT, por ende nuk keni hetuar se çfarë është ose çfarë mund të bëjë. Pra, çfarë është ChatGPT? Është një chatbot i AI që ka krijuar OpenAI që është trajnuar për t'ju ndihmuar me shumë detyra. Ai qëndron për " Transformator gjenerues i para-trajnuar " dhe versioni që po përdoret aktualisht është GPT-3.5 për përdoruesit jo premium. Përdor mësimin e thellë për t'u dhënë përdoruesve një tekst që duhet të tingëllojë sa më njerëzor dhe të jetë sa më informues. Mund t'i kërkoni ChatGOT të shkruajë gjëra të tilla si një kartë përshëndetjeje ose t'ju tregojë një shaka të mirë të babait. Mund të përdoret si një mjet kërkimi dhe të krijojë lehtësisht përmbajtje. Është e rëndësishme të theksohet se informacioni i ChatGPT është i përditësuar vetëm deri në vitin 2021, dhe teksti bo thotë se mund të prodhojë informacion të pasaktë.
Futni diçka si "krijoni një shënim të mirë" në kutinë e tekstit dhe ChatGPT do të krijojë një të tillë. Është gjithmonë më mirë të kontrolloni se çfarë krijoi dhe të bëni ndryshimet e nevojshme pasi mund t'ju duhet të shtoni emra ose data dhe, në këtë mënyrë, të personalizoni tekstin. Ky mjet i përpunimit të gjuhës natyrore është aktualisht falas pasi është në fazën e tij të kërkimit, por një abonim me pagesë për 20 dollarë në muaj do t'ju japë kohë më të shpejta përgjigjeje dhe akses edhe kur është një kapacitet total. Disa përdorues kanë raportuar se nuk janë në gjendje ta përdorin atë edhe pse janë përdorues Premium, kështu që është më mirë të hetoni se çfarë ofron abonimi premium për të parë nëse ia vlen paratë.
Si të shtoni ChatGTP në shiritin anësor të Microsoft Edge Shtoni ChatGTP në shiritin anësor
Tani e dini se çfarë është ChatGPT dhe është diçka në të cilën dëshironi të keni akses. Mund të shkoni në faqen e tij, por shtimi i tij në shiritin anësor të Edge është më i miri për të kursyer kohë. Ju mund ta bëni këtë duke klikuar në ikonën plus në shiritin anësor. Nëse nuk e shihni shiritin anësor në shfletues, shihni seksionin më poshtë se si të shfaqet shiriti anësor . Shkruani chat.openai.com dhe kur të shfaqet në rezultate, klikoni mbi të, e ndjekur nga butoni blu shto në të djathtë.
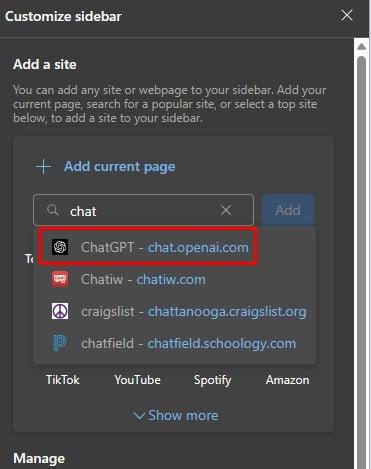
Opsioni ChatGPT nga rezultatet e kërkimit
Pas kësaj, do të shihni ikonën ChatGPT në shiritin anësor, të cilën do t'ju duhet të klikoni për qasje në të ardhmen. Do t'ju duhet të regjistroheni për një llogari, por gjithashtu do të keni mundësinë të identifikoheni me llogarinë tuaj Microsoft ose Google.
Pasi të keni përfunduar procesin e regjistrimit, ikona ChatGPT do të jetë gjithmonë e dukshme në shiritin anësor. Për referencë në të ardhmen, nëse ndonjëherë ju duhet të rilexoni informacionin e ChatGPT , klikoni ikonën ChatGPT, e ndjekur nga menyja me tre rreshta lart majtas. Të gjitha hyrjet tuaja të mëparshme do të renditen dhe klikoni mbi atë që dëshironi të rilexoni. Do të vini re gjithashtu një laps dhe një ikonë plehrash. Ikona e lapsit ju lejon të redaktoni hyrjen dhe ikona e koshit për ta fshirë atë.
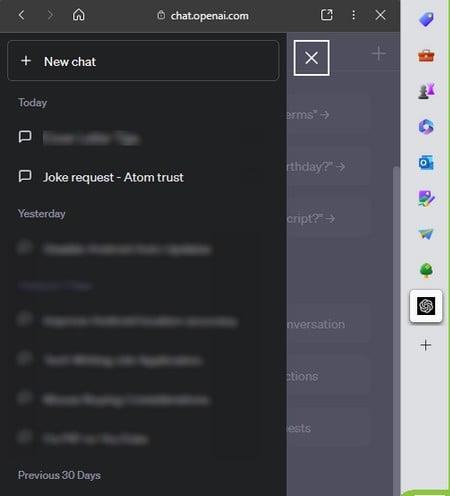
Regjistri i hyrjes në ChatGPT
Si të shfaqet shiriti anësor i Microsoft Edge
Mund t'ju duhet të mësoni se si të aktivizoni shiritin anësor nëse nuk e keni përdorur kurrë. Prandaj, udhëzimet e mësipërme do të jenë të vështira për t'u ndjekur. Për të aktivizuar shiritin anësor Edge, klikoni në tre pikat lart djathtas dhe shkoni te cilësimet . Në cilësimet, klikoni në opsionin e shiritit anësor nga opsioni në të majtë. Ndrysho opsionin për shiritin anësor Shfaq gjithmonë dhe ai do të shfaqet në të djathtë.
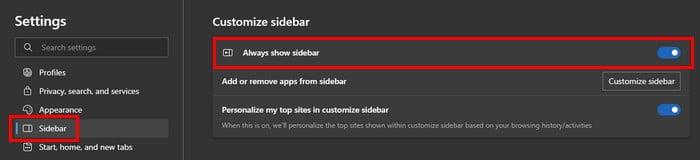
Shfaq gjithmonë opsionin e shiritit anësor në Edge
Këshilla për përdorimin efektiv të ChatGPT
Për të përfituar sa më shumë nga ChatGPT, është më mirë të përdorni komanda koncize. Për shembull, shkruani "krijo një shënim për të marrë mirë" dhe fut. Nëse hasni ndonjë gabim ose rezultat me të cilin nuk jeni të kënaqur, kërkoni që të provojë përsëri. Sa më e gjatë të jetë përgjigja, aq më shumë ka të ngjarë të gabon.
Kur përdorni ChatGPT për qëllime përkthimi, vendosni një komandë si "Përkthe në frëngjisht: Përshëndetje! Si jeni? Jeni i lirë për drekë nesër?” Shtypni enter dhe prisni me durim përkthimin e ChatGPT. Gjithmonë mbani mend se ChatGPT është një punë në progres dhe është e mençur të kontrolloni dy herë informacionin që ofron. Gjithashtu, është më mirë të kërkoni vetëm ChatGPT të bëjë një gjë në një kohë për të parandaluar marrjen e ndonjë informacioni që nuk keni kërkuar kurrë.
Për shembull, mund t'i kërkoni të krijojë një recetë dhe të shtypni enter. Kur të jep recetën, fut një komandë tjetër për ta përkthyer në spanjisht. Ai do të kujtojë tekstin e mëparshëm në mënyrë që të mund të ndiqni këto hapa:
Sa më të shkurtra të jenë komandat, aq më mirë.
Leximi më tej
Nëse dëshironi më shumë detaje se si të përdorni ChatGPT , ne ju kemi mbuluar. Gjithashtu, nëse po kërkoni edhe alternativa ChatGPT , këtu janë disa që mund t'ju interesojnë. Mos harroni se mund të përdorni edhe shiritin e kërkimit nëse jeni duke kërkuar për një temë specifike.
konkluzioni
ChatGPT është një mjet i dobishëm kur ju duhet të përktheni tekst, kod, të krijoni tekst për raste të ndryshme dhe më shumë. Mund të shtohet lehtësisht në shfletuesin Microsoft Edge për qasje të lehtë. Nëse ndonjëherë dëshironi të rilexoni diçka që ju ka dhënë ChatGPT, mund të përdorni opsionin e menysë me tre rreshta për të hyrë në tekstin e dhënë më parë. A është ChatGPT një mjet që mendoni se do ta përdorni shpesh? Më tregoni në komentet më poshtë dhe mos harroni ta ndani artikullin me të tjerët në rrjetet sociale.
Po përpiqeni të fshini një faqe të zbrazët në Word? Në këtë udhëzues, ne do t
Kjo është një nga pyetjet më të mëdha që bëjnë përdoruesit, nëse mund të shohin kush e ka parë profilin e tyre në Instagram. Mësoni më shumë për mënyrat dhe mjetet që ndihmojnë në monitorimin e vizitorëve të profilit tuaj!
Mësimi për instalimin e një printeri në Windows 10, duke përfshirë printerët Wi-Fi dhe ata lokalë. Udhëzime hap pas hapi dhe zgjidhje për problemet e zakonshme.
Mësoni se si të zhbllokoni dikë në Facebook dhe Messenger lehtësisht me këtë udhëzues të detajuar. Ndiqni hapat e thjeshtë për të rifituar kontaktin me miqtë tuaj të bllokuar.
Dëshironi të fshini lejet e skaduara dhe të rregulloni portofolin e Apple? Ndiqni ndërsa unë shpjegoj në këtë artikull se si të hiqni artikujt nga Apple Wallet.
Pavarësisht nëse jeni i rritur apo i ri, mund t'i provoni këto aplikacione ngjyrosëse për të çliruar kreativitetin tuaj dhe për të qetësuar mendjen tuaj.
Ky udhëzues ju tregon se si të zgjidhni një problem me pajisjen tuaj Apple iPhone ose iPad që shfaq vendndodhjen e gabuar.
Shiko se si mund të aktivizosh dhe menaxhosh "Mos shqetëso" në iPad, në mënyrë që të përqendrohesh në atë që duhet të bësh. Këtu janë hapat që duhen ndjekur.
Shihni mënyra të ndryshme se si mund ta bëni tastierën tuaj iPad më të madhe pa një aplikacion të palës së tretë. Shihni gjithashtu se si ndryshon tastiera me një aplikacion.
A po përballeni me gabimin e iTunes që nuk zbulon iPhone ose iPad në kompjuterin tuaj Windows 11? Provoni këto metoda të provuara për të zgjidhur problemin tani!






