Si të fshini një faqe në Word {Udhëzues}
Po përpiqeni të fshini një faqe të zbrazët në Word? Në këtë udhëzues, ne do t
Bllokimi ka detyruar miliona profesionistë të strehohen brenda shtëpive të tyre. Kjo i ka detyruar ata të kërkojnë punë nga aplikacionet dhe mjetet e shtëpisë. Një aplikacion që ka parë rritje masive, deri në atë pikë sa serverët u rrëzuan , është Microsoft Teams. Njerëzit në të gjithë botën kanë hyrë në Ekipe me qëllim që të drejtojnë, komunikojnë, menaxhojnë, ndajnë dhe punojnë së bashku për çështje të ngutshme. Duke qenë se shumica e këtyre përdoruesve janë të rinj në aplikacion, ata nuk dinë të përdorin Microsoft Teams.
Si të përdorni ekipet e Microsoft
Unë do të përpiqem të ndihmoj këtu duke ju dhënë një lloj udhërrëfyesi. Do të gjeni shkurtore të dobishme, lidhje me artikuj dhe mësime të rëndësishme dhe përgjigje për disa mënyra të rëndësishme që duhet t'ju bëjnë të filloni shpejt. Ideja është që të ngriheni në këmbë sa më shpejt që të jeni.
Le të fillojmë.
1. Shkurtoret e tastierës në Microsoft Teams
Në fakt nuk duhet të mbani mend shkurtoret, por ju ndihmon nëse i mbani mend. Shtypni Ctrl + . (ky është butoni i kontrollit dhe i pikës) në tastierën tuaj për të parë një dritare kërcyese me të gjitha shkurtoret e disponueshme në Ekipet. Ato kategorizohen mjeshtërisht në seksione si Navigimi, Mesazhimi e kështu me radhë.
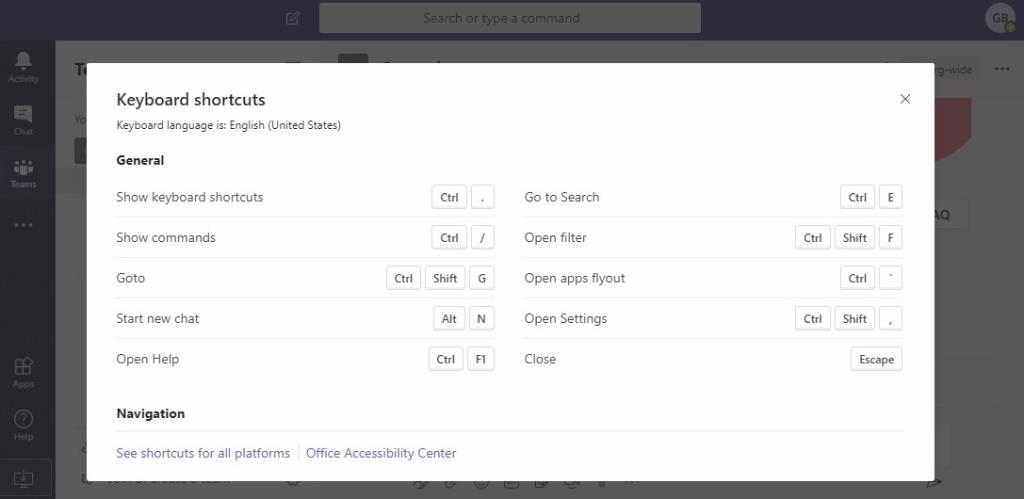
Mësoni përmendësh disa shkurtore të tastierës, ato që mendoni se do t'ju duhen më shumë. Të tjerat mund t'i gjeni këtu kur të keni nevojë. Ngadalë, do të bëhet më e lehtë t'i kujtosh ato nga kujtesa.
Lexoni gjithashtu: 10 këshillat dhe truket më të mira për Slack për të rritur efikasitetin tuaj
2. Komandat në Microsoft Teams
Komandat në Teams funksionojnë në të njëjtën mënyrë si funksionojnë në Slack. Nëse nuk e keni përdorur asnjërën, ja se si funksionon. Shtypni tastin e pjerrët (/) në shiritin e sipërm të kërkimit në tastierën tuaj dhe do të shihni një listë të komandave të disponueshme . Do të shihni më shumë opsione ndërsa filloni të shkruani.
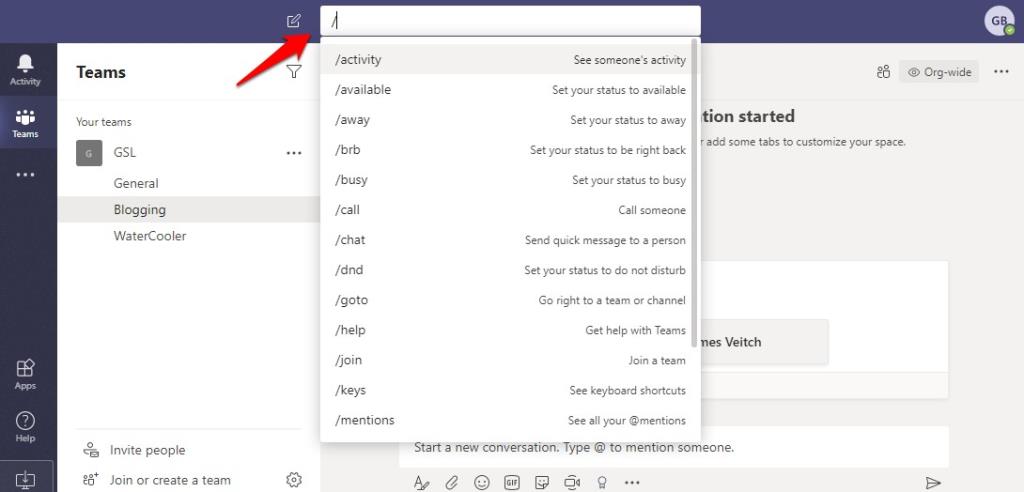
Komanda është në të majtë, ndërsa një përshkrim i shkurtër mund të gjendet në të djathtë. Mjaft vetë-shpjeguese dhe e lehtë për t'u përdorur. Unë ju rekomandoj të kaloni nëpër listën e përbashkët më sipër për të kuptuar gjithçka që mund të bëni duke përdorur këto komanda. Ata mund të jenë një kursim real i kohës.
3. Paneli i hyrjes së ekipeve
Këtu është faqosja bazë e ekipeve dhe si funksionon. Është në fakt shumë e lehtë për t'u përdorur nëse e dini se ku është gjithçka. Ka një shirit kërkimi në krye ku mund të futni gjithashtu komanda siç diskutuam në pikën 2. Lidhjet e rëndësishme janë në shiritin anësor. Aty do të gjeni Aktivitetin ku do të jenë të dukshme të gjitha përmendjet, përgjigjet dhe bisedat e tjera (furnizimi). Pastaj është skeda e bisedës ku mund të bisedoni me të gjithë në ekip.
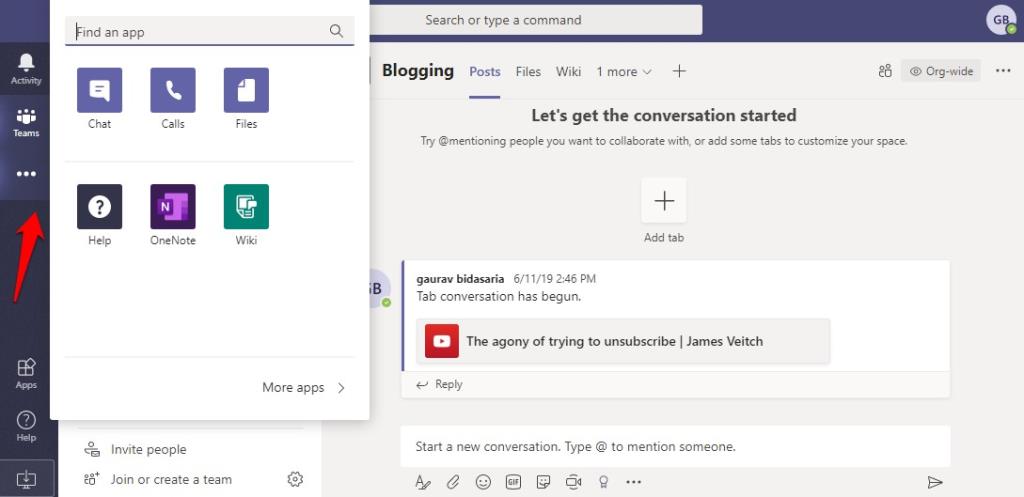
Ekipet është vendi ku mund të përdorni të gjitha ekipet dhe kanalet brenda. Pamja e mësipërme e ekranit është e skedës Ekipet. Blogging dhe Watercooler janë kanale. I keni vënë re skedat në krye si Postimet dhe Skedarët? Mund të krijoni ose hiqni skedat me të cilat punoni shpesh. Këto skeda mund të jenë aplikacione si OneNote ose Planner dhe madje edhe skedarë individualë nga paketa e aplikacioneve të Office. Thjesht klikoni në ikonën '+' për të zgjedhur.
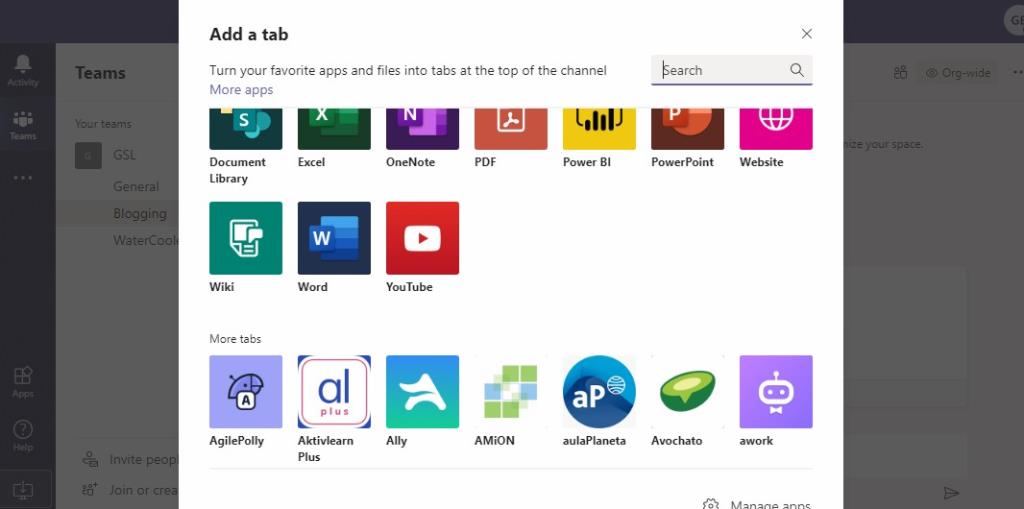
Tani mund të kaloni midis aplikacioneve, skedarëve, njerëzve dhe bisedave nga një ekran i vetëm duke përdorur skedat. Megjithatë, mos u çmendni këtu dhe futni shumë skeda. Mbajeni të thjeshtë dhe pa rrëmujë në mënyrë që të mos keni nevojë të lëvizni shumë.
Klikimi i skedarëve nga menyja e shiritit anësor do t'ju lejojë të shikoni se kush po punon në cilin skedar dhe të gjurmoni përparimin. Ju gjithashtu mund të përdorni aplikacionet e lidhura të ruajtjes së cloud nga atje si OneDrive, Dropbox etj.
Tani klikoni në butonin Apps në fund të menusë së shiritit anësor. Aty do të gjeni një listë të aplikacioneve, boteve, skedave, lidhësve dhe më shumë.
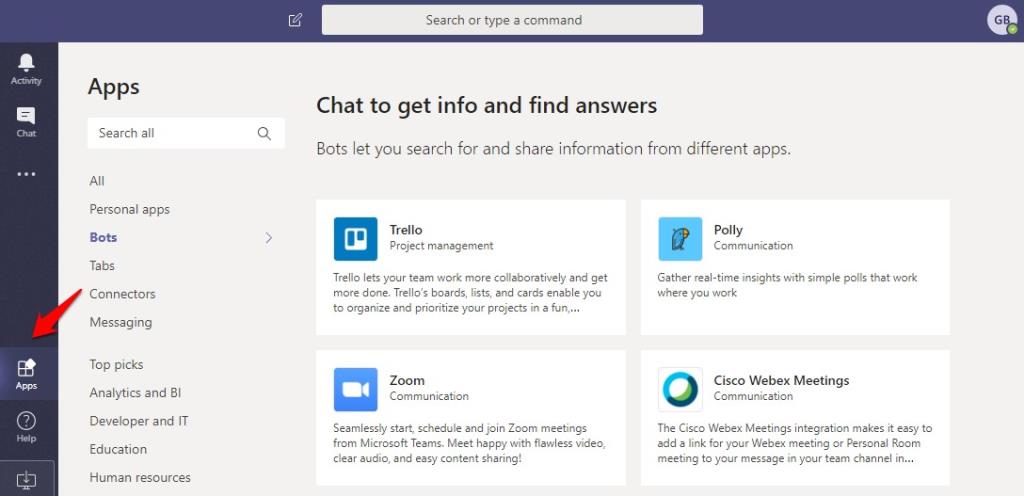
Ju e dini se çfarë janë aplikacionet. Thjesht lidheni, regjistrohuni, jepni akses dhe leje dhe tani keni informacione të leximit/shkruanit direkt brenda Teams. Ne pamë gjithashtu skeda më lart ku mund të vendosni përmbajtjen në krye. Këto mund të jenë skedarë ose aplikacione. Bots do t'ju ndihmojnë të automatizoni disa procese si mbledhja dhe shkëmbimi i informacionit me ekipin ose kanalin. Lidhësit do të sjellin njoftime si kujtesa nga aplikacione të tjera si Trello brenda Teams. Më në fund, Mesazhimi do t'ju lejojë të formatoni përmbajtjen nga aplikacionet e tjera dhe t'i ndani ato në një bisedë ose kanal që të tjerët të kenë qasje dhe ta shohin atë.
dërrmuese? Mos u mërzit. Thjesht lidhni një aplikacion dhe shikoni se si shkon. Ju gjithashtu mund t'i hiqni ato lehtësisht.
4. Skype for Business te Teams
Skype është krijuar për të qenë një aplikacion komunikimi me aftësi për thirrje audio dhe video. Me kalimin e viteve, ata shtuan disa veçori të tjera të dobishme. Ekipet u krijuan për bashkëpunim me integrim të thellë me Office 365 dhe aplikacione të tjera. Ju gjithashtu mund të bëni thirrje a/v duke përdorur atë. Microsoft thotë se ka ndërveprim midis të dy aplikacioneve që përdorin modalitetin TeamsUpgrade. Nëse jeni administrator, mësoni këtu se si mund të bashkëjetojnë të dyja së bashku. Kuptoni që Skype për Biznes do të pushojë së ekzistuari në të ardhmen, por tani për tani, ai do të vazhdojë. Microsoft e kupton se ka shumë biznese që përdorin Skype për Biznes për momentin. Nëse jeni përdorues fundor, ja se si mund të bashkëjetojnë të dy në të njëjtën hapësirë pune dhe çfarë mund të bëni kur jeni i regjistruar në të dy aplikacionet.
Lexoni gjithashtu: 10 Microsoft për të bërë këshilla dhe truke për të menaxhuar më mirë detyrat
5. Listat e detyrave të Microsoft Teams
Microsoft Planner u krijua për Ekipet dhe Microsoft To-Do u projektua duke pasur parasysh individët. Gjithashtu, Planner kërkon një abonim në Office 365 ndërsa To-Do është falas. Tani, Microsoft ka njoftuar Tasks që funksionojnë brenda Teams. Si?
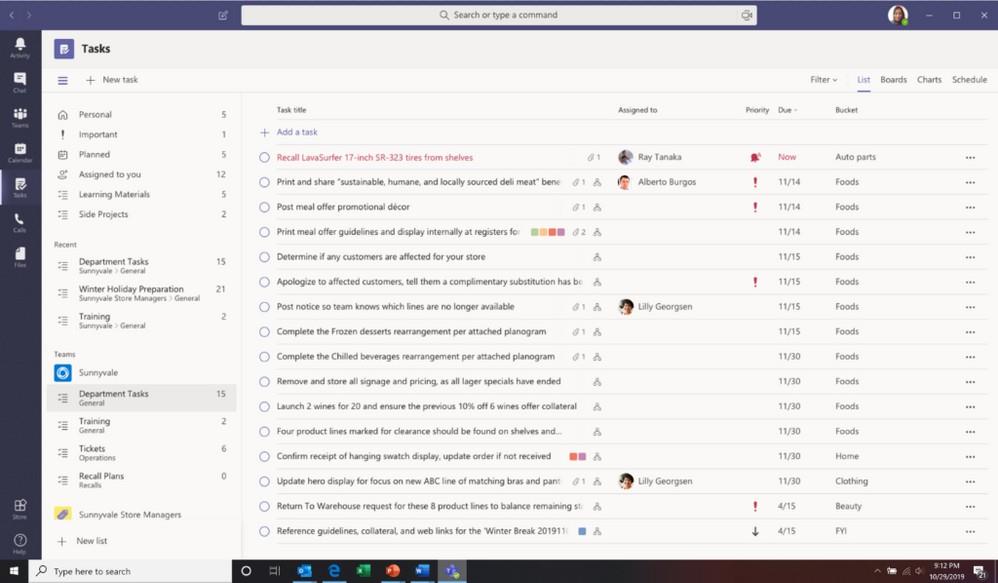
Ju mund të përdorni Tasks për të krijuar dhe caktuar detyra të tjerëve ose vetes. Ajo që shumica e njerëzve nuk e dinë është se ju mund ta përdorni gjithashtu për të importuar detyra nga To-Do dhe Planner. Vini re se aplikacionet Tasks dhe To-Do funksionojnë gjithashtu me Outlook dhe Cortana. Gjithçka mbetet në sinkron, pavarësisht se nga po vini brenda ekipeve.
6. Si të përdoret Planifikuesi në Ekipe
Shtimi i Planifikuesit brenda ekipeve është i lehtë. Thjesht klikoni në ikonën '+' për të shtuar një skedë dhe gjeni aplikacionin Planner për ta shtuar. Edhe një herë, mund të shtoni çdo aplikacion që ju është vënë në dispozicion nga administratori juaj dhe plani që ai/ajo ka zgjedhur. Po marr Planner si shembull sepse shumë prej jush po e kërkonit atë.
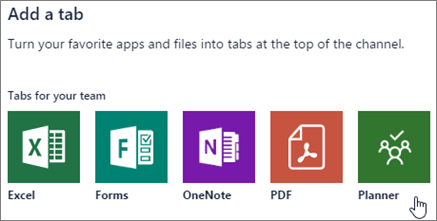
Pasi të jetë shtuar aplikacioni Planner, mund të krijoni lehtësisht një plan të ri, të caktoni njerëz në të, të krijoni detyra dhe t'ua caktoni këto detyra përdoruesve dhe shumë më tepër. Në lidhjen e ndarë më sipër, do të gjeni një listë të dobishme të të gjitha gjërave që mund të bëni me Planifikuesin brenda një skede Teams.
Si të përdorni ekipet e Microsoft
Microsoft ka bërë një punë vërtet të mirë me Teams. Aplikacioni është shumë i lehtë për t'u përdorur dhe punuar me të. Thjesht duhet të dini bazat dhe ku të filloni dhe për çfarë shërbejnë të gjithë butonat dhe skedat. Pjesa tjetër vjen lehtë. Ndërsa shtoni më shumë aplikacione dhe skeda, gjithçka do të fillojë të marrë formë dhe ju do të mësoni gjëra të reja gjatë rrugës. Tani për tani, ju duhet të ngriheni dhe të vraponi sa më shpejt, sepse ka punë për të bërë. Shpresoj se ky artikull ishte i dobishëm për ta bërë këtë. Një udhëzues i shpejtë dhe i shpejtë për fillimin me Microsoft Teams brenda pak minutash.
Po përpiqeni të fshini një faqe të zbrazët në Word? Në këtë udhëzues, ne do t
Kjo është një nga pyetjet më të mëdha që bëjnë përdoruesit, nëse mund të shohin kush e ka parë profilin e tyre në Instagram. Mësoni më shumë për mënyrat dhe mjetet që ndihmojnë në monitorimin e vizitorëve të profilit tuaj!
Mësimi për instalimin e një printeri në Windows 10, duke përfshirë printerët Wi-Fi dhe ata lokalë. Udhëzime hap pas hapi dhe zgjidhje për problemet e zakonshme.
Mësoni se si të zhbllokoni dikë në Facebook dhe Messenger lehtësisht me këtë udhëzues të detajuar. Ndiqni hapat e thjeshtë për të rifituar kontaktin me miqtë tuaj të bllokuar.
Dëshironi të fshini lejet e skaduara dhe të rregulloni portofolin e Apple? Ndiqni ndërsa unë shpjegoj në këtë artikull se si të hiqni artikujt nga Apple Wallet.
Pavarësisht nëse jeni i rritur apo i ri, mund t'i provoni këto aplikacione ngjyrosëse për të çliruar kreativitetin tuaj dhe për të qetësuar mendjen tuaj.
Ky udhëzues ju tregon se si të zgjidhni një problem me pajisjen tuaj Apple iPhone ose iPad që shfaq vendndodhjen e gabuar.
Shiko se si mund të aktivizosh dhe menaxhosh "Mos shqetëso" në iPad, në mënyrë që të përqendrohesh në atë që duhet të bësh. Këtu janë hapat që duhen ndjekur.
Shihni mënyra të ndryshme se si mund ta bëni tastierën tuaj iPad më të madhe pa një aplikacion të palës së tretë. Shihni gjithashtu se si ndryshon tastiera me një aplikacion.
A po përballeni me gabimin e iTunes që nuk zbulon iPhone ose iPad në kompjuterin tuaj Windows 11? Provoni këto metoda të provuara për të zgjidhur problemin tani!






