Si të fshini një faqe në Word {Udhëzues}
Po përpiqeni të fshini një faqe të zbrazët në Word? Në këtë udhëzues, ne do t
A e dini se Firefox-i mund të jetë një shfletues uebi i dobishëm nëse përdoret si duhet? Shumë prej nesh përdorin Mozilla Firefox në kompjuterin tonë herë pas here. Nëse dini për përdorimin e cilësimeve të Firefox-it, do të jetë më e lehtë për ne t'i vendosim ato sipas kërkesave tona. Cilësimet e dobishme të Firefox-it, të tilla si për të mësuar se si të rivendosni sesionin e fundit në Firefox dhe Blloko gjurmuesit në Firefox për shfletim të sigurt, mund t'ju ndihmojnë të përdorni shfletuesin në maksimum Ka edhe më shumë!
Përfitoni sa më shumë nga shfletuesi me këto cilësime të Firefox-it;
Le të mësojmë më shumë cilësime të tilla të Firefox-it që mund t'ju bëjnë të kaloni përgjithmonë nga shfletuesi juaj i zakonshëm.
1. Filloni aty ku e keni lënë më parë:
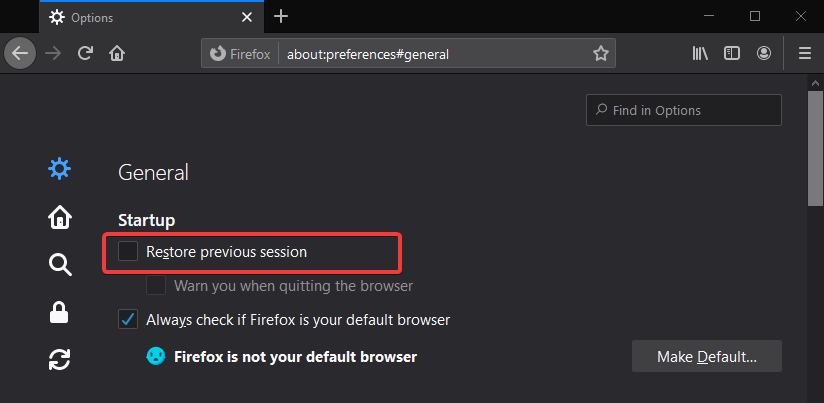
Nëse dëshironi të vazhdoni të punoni skedat që u hapën në sesionin tuaj të fundit të shfletimit. Shkoni te shfletuesi i internetit dhe hapni Cilësimet e Firefox-it nga këndi i sipërm djathtas. Gjeni Preferencën e Firefox-it, Fillimi nën seksionin e Përgjithshme. Ju duhet të kontrolloni kutinë përpara opsionit "Rivendosni seancën e fundit".
Një opsion i thinjur gjithashtu duket se përdoret pasi të ndiqni hapin. Është për të dhënë një mesazh sa herë që mbyllni dritaren e Firefox-it se kaq shumë nga skedat tuaja do të mbyllen. Të gjitha skedat në seancën e mëparshme përveç skedave të shfletimit privat do të rikthehen. Mund ta shënoni këtë opsion nëse dëshironi të paralajmëroheni përpara se të mbyllni dritaren në Firefox.
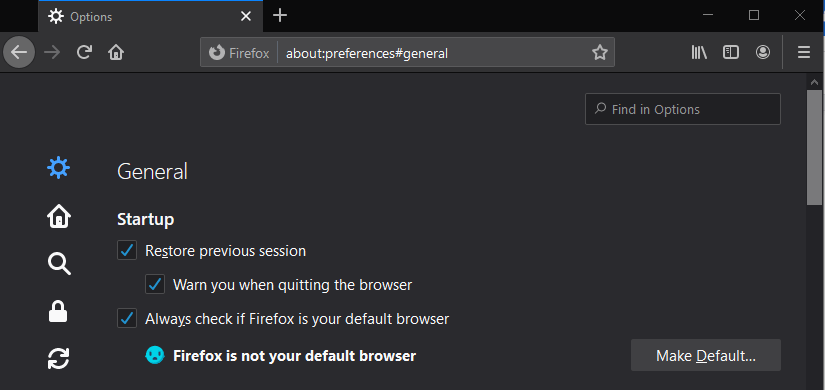
2. Personalizo cilësimet e Firefox-it:
Ndërsa përdorni Firefox-in në kompjuterin tuaj, gjithmonë mund t'i jepni shfletimit një prekje personale. Preferencat e Firefox-it mund të modifikohen për t'ju vënë në dispozicion mjetet bazë si shkurtore. Kjo mund të ndryshohet nga opsionet rënëse të cilat mund t'i shihni kur klikoni në butonin me tre shirita në këndin e sipërm djathtas.
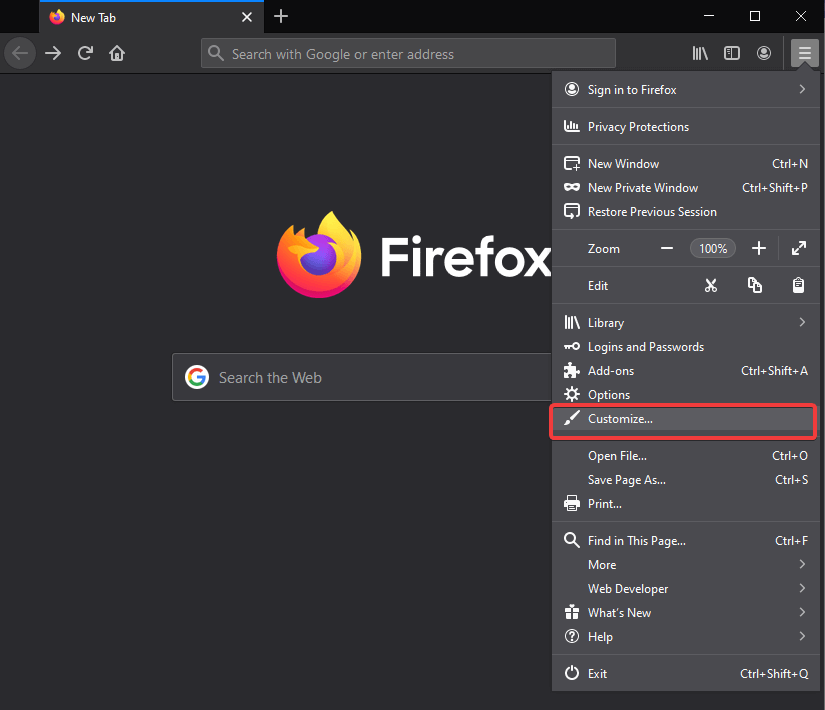
Mund të shihni një sërë opsionesh që përdoren gjatë shfletimit të uebit, si p.sh. Historia, kontrolli i zmadhimit, skeda e re, dritarja e re private etj. Zgjidhni secilën prej tyre për ta zvarritur dhe lëshuar në anën tjetër të skedës për ta bërë të disponueshme në Overflow Shiriti i veglave të menusë. Kur të përfundoni me zgjedhjen tuaj, klikoni U krye për të aplikuar ndryshimet.
Ju mund ta ndryshoni këtë në çdo kohë duke klikuar në Restore Defaults për t'u kthyer në parazgjedhje. Ndërsa për të hequr një artikull/artikuj të veçantë, duhet ta tërhiqni dhe ta lëshoni përsëri në panelin e majtë.
3. Historia e fundit:
Fshini pjesë të historisë nga Cilësimet e Firefox-it. Mund të fshihet një hapësirë e shkurtër historie, e cila mund të jetë në intervalin nga 5 minutat e fundit deri në 24 orë të shfletimit. Kjo shkurtore mund të gjendet pikërisht përpara shiritit të adresave. Ky është një veçori shumë e dobishme pasi nuk mund të keni nevojë të zgjidhni manualisht nga faqja e historisë për të fshirë kërkimet e fundit.
4. Firefox Send-
Kur përballeni me probleme me ndarjen e një skedari ose dokumenti në internet, mund të zgjidhni Dërgo Firefox. Ju mund ta hapni këtë veçori të integruar duke klikuar në ikonën e Përdoruesit në shiritin e tejmbushjes.
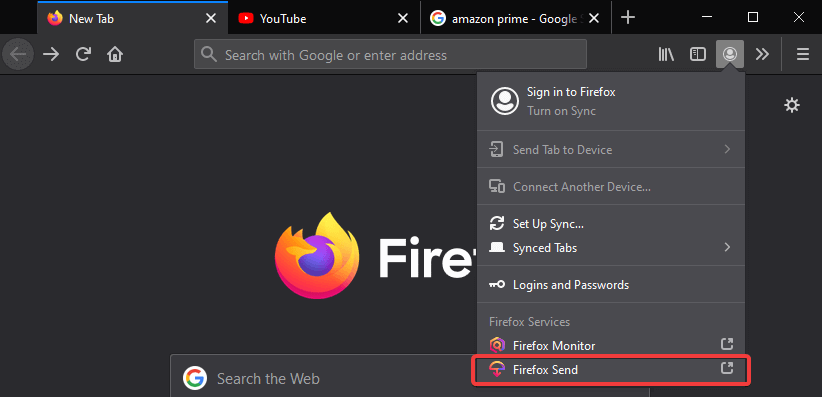
Firefox Send është një nga veçoritë më të mira të këtij shfletuesi ueb, i cili do t'ju mundësojë të ngarkoni një skedar. Mund të ndani deri në 2,5 GB madhësi skedari, i cili mund të ndahet përmes një lidhjeje kopjimi.
Për të ngarkuar një skedar nga sistemi juaj, duhet të klikoni në butonin Ngarko. Bëjeni fjalëkalimin e skedarit tuaj të mbrojtur duke siguruar një para se të ngarkohet skedari. Gjithashtu, personalizoni skedarin që të skadojë pas numrit të caktuar të shkarkimit dhe/ose kohës që varion nga 5 minuta në 7 ditë.
5. Pamja e lexuesit:
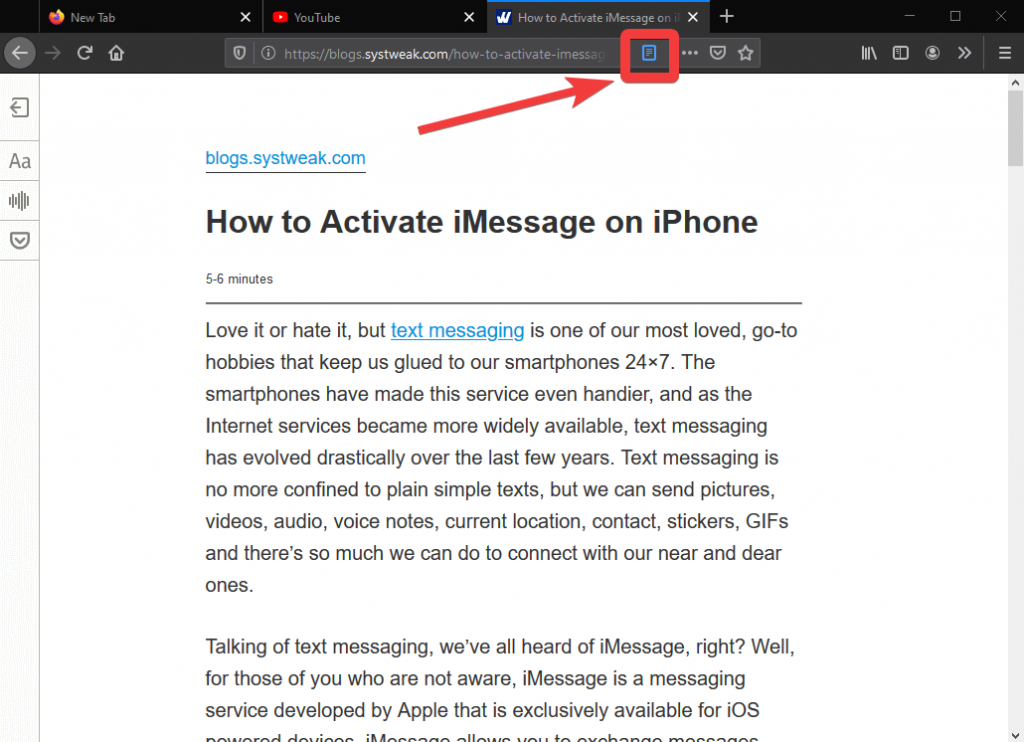
Lexues i zjarrtë, po ju? Dëshironi të lexoni një artikull pa asnjë ndërprerje, pastaj klikoni në pamjen Reader. Kur vendosni të lexoni disa artikuj të pranishëm në ueb, mund të përfitoni nga pamja e lexuesit. Ai kompenson leximin e lehtë për përdoruesit pasi artikujt përhapen në një format më të mirë. Kontrolloni opsionet në shiritin anësor të majtë, të cilat do t'ju ndihmojnë të ndryshoni madhësinë e shkronjave, të tregoni artikullin për ju ose ta ruani në xhep për ta lexuar më vonë.
Lexoni gjithashtu: Si të përdorni pamjen e lexuesit të Microsoft Edge
6. Monitor Firefox-
B Etter masat e sigurisë janë zbatuar në shfletuesin e internetit me shtator 2018 update. Firefox Monitor ju ofron emrat e të gjitha sajteve duke përdorur adresën tuaj të emailit dhe fjalëkalimet pa informuar. Me çdo afërsi të shkeljes së të dhënave, do të informoheni nga përdorimi i kësaj veçorie të integruar të Firefox-it.
7. Ndryshoni lejet e faqes në internet-
Ndryshoni përparësinë për të gjitha faqet e internetit nga preferencat e Firefox-it. Gjithçka që duhet të dini është se çfarë lloj lejesh u jepen faqeve të internetit që hapni në Firefox. Klikoni në ikonën Cilësimet nga ana e djathtë e shfletuesit. Shkoni te Privatësia dhe Siguria dhe këtu mund të shihni një sërë opsionesh për të zgjedhur. Si parazgjedhje, ajo ka zgjedhur Standardin, i cili bllokon gjurmuesit e mediave sociale, skedarët e gjurmimit në faqet e internetit dhe kriptominimin. Opsione të tjera përfshijnë mbrojtjen e rreptë dhe të personalizuar të gjurmimit , të cilat përfshijnë cilësime të tjera. Nën seksionin, Cookies dhe të dhënat e sitit, mund të zgjidhni opsionin për të pastruar hapësirën sapo të mbyllni skedat, lejet për vendndodhjen, mikrofonin, kamerën, njoftimet dhe më shumë.
8. Modaliteti i figurës në figurë-
Përdorni modalitetin PIP ndërsa punoni në Firefox në desktop. Tipari më i ri mund të gjendet në preferencat e Firefox-it. Mund të bëni lehtësisht ndryshime në preferencat e shfletuesit tuaj dhe të përdorni "Foto në modalitetin e figurës". Aktivizo modalitetin Picture in Picture në Firefox me hapa të thjeshtë.
Përfundimi:
Firefox-i ka ndryshuar për mirë dhe këto përparime të reja në shfletuesin e internetit do ta bëjnë atë një opsion më të besueshëm për një shfletues ueb. Kurdoherë që kërkoni alternativa të Kërkimit në Google , Firefox-i është opsioni kryesor.
Na pëlqen të dëgjojmë nga ju
Ju lutemi na tregoni pikëpamjet tuaja për këtë postim në lidhje me cilësimet e Firefox-it për ta bërë atë më funksional në seksionin e komenteve më poshtë. Gjithashtu, nëse dini për ndonjë veçori tjetër që ju duket e dobishme, na tregoni në seksionin e komenteve më poshtë. Ne do të donim të ktheheshim tek ju me një zgjidhje. Ne postojmë rregullisht këshillat dhe truket së bashku me zgjidhjet për çështjet e zakonshme që lidhen me teknologjinë. Abonohuni në buletinin tonë për të marrë përditësime të rregullta mbi botën e teknologjisë. Na ndiqni në Facebook , Twitter , LinkedIn dhe YouTube dhe shpërndani artikujt tanë.
Po përpiqeni të fshini një faqe të zbrazët në Word? Në këtë udhëzues, ne do t
Kjo është një nga pyetjet më të mëdha që bëjnë përdoruesit, nëse mund të shohin kush e ka parë profilin e tyre në Instagram. Mësoni më shumë për mënyrat dhe mjetet që ndihmojnë në monitorimin e vizitorëve të profilit tuaj!
Mësimi për instalimin e një printeri në Windows 10, duke përfshirë printerët Wi-Fi dhe ata lokalë. Udhëzime hap pas hapi dhe zgjidhje për problemet e zakonshme.
Mësoni se si të zhbllokoni dikë në Facebook dhe Messenger lehtësisht me këtë udhëzues të detajuar. Ndiqni hapat e thjeshtë për të rifituar kontaktin me miqtë tuaj të bllokuar.
Dëshironi të fshini lejet e skaduara dhe të rregulloni portofolin e Apple? Ndiqni ndërsa unë shpjegoj në këtë artikull se si të hiqni artikujt nga Apple Wallet.
Pavarësisht nëse jeni i rritur apo i ri, mund t'i provoni këto aplikacione ngjyrosëse për të çliruar kreativitetin tuaj dhe për të qetësuar mendjen tuaj.
Ky udhëzues ju tregon se si të zgjidhni një problem me pajisjen tuaj Apple iPhone ose iPad që shfaq vendndodhjen e gabuar.
Shiko se si mund të aktivizosh dhe menaxhosh "Mos shqetëso" në iPad, në mënyrë që të përqendrohesh në atë që duhet të bësh. Këtu janë hapat që duhen ndjekur.
Shihni mënyra të ndryshme se si mund ta bëni tastierën tuaj iPad më të madhe pa një aplikacion të palës së tretë. Shihni gjithashtu se si ndryshon tastiera me një aplikacion.
A po përballeni me gabimin e iTunes që nuk zbulon iPhone ose iPad në kompjuterin tuaj Windows 11? Provoni këto metoda të provuara për të zgjidhur problemin tani!






