Si të fshini një faqe në Word {Udhëzues}
Po përpiqeni të fshini një faqe të zbrazët në Word? Në këtë udhëzues, ne do t
Amazon zotëron një faqe të njohur, të quajtur Twitch, për transmetim të drejtpërdrejtë të videove dixhitale. Mbetet platforma më e mirë e transmetimit të drejtpërdrejtë për lojtarët që të transmetojnë drejtpërdrejt performancat e tyre të lojërave video. Me kalimin e kohës, ajo është diversifikuar edhe në fusha të tjera si performanca muzikore, talk show etj. Sidoqoftë, transmetuesit në përdoruesit e Twitch hasin në ekranin e zi të Twitch gjatë transmetimit.
Twitch Black Screen është një problem i përsëritur me të cilin përballen në Twitch. Ajo përballet veçanërisht nga ata që përdorin Twitch në Google Chrome. Ky artikull ka të bëjë me gabimin e ekranit të zi Twitch në Chrome, Desktop dhe App.
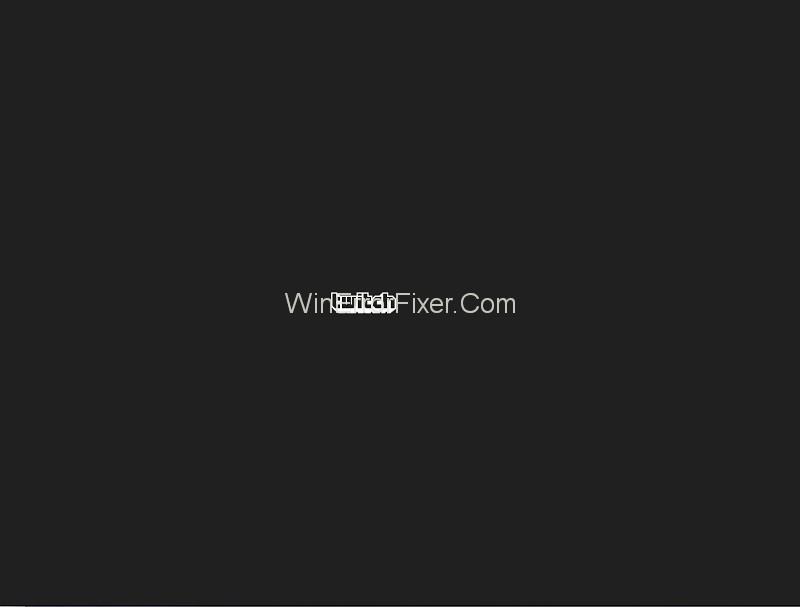
Përmbajtja
Çfarë e shkakton një ekran të zi?
Ka arsye të ndryshme për të cilat mund të ketë një ekran të zi në Twitch.
1. Për shkak të një problemi me serverin DNS, programi mund të mos jetë në gjendje të përmbushë kërkesën.
2. Shfletuesi mund të ketë probleme si memoria e padëshiruar dhe të dhënat e shfletimit, ose mund të nevojitet përditësim.
3. Funksioni i përshpejtimit të harduerit mund të ndërhyjë me aplikacionin.
4. Mund të ketë një gabim në lidhje me konfigurimin e rrjetit.
5. Javascript mund të jetë i bllokuar ose i çaktivizuar.
6. Gabim serveri, i cili fatkeqësisht nuk mund të zgjidhet lehtë nga përdoruesi.
Si të rregulloni lehtësisht dhe shpejt ekranin e zi të Twitch
Më poshtë janë disa nga mënyrat më efektive dhe më të zakonshme për të zgjidhur gabimin Twitch Black Screen.
Zgjidhja 1: Vendosja e DNS-së së Google
Sistemi i emrave të domenit (DNS) përdoret nga faqet e internetit dhe programet për të komunikuar me kompjuterët. Nëse ndonjë aplikacion si Twitch nuk funksionon sipas adresës së paracaktuar DNS të dhënë nga ISP, vendosja e serverit DNS të Google mund të ndihmojë.
Hapi 1: Shtypni Windows + R për të hapur dialogun e ekzekutimit dhe shkruani "Control panel" dhe klikoni Enter.
Hapi 2: Në Panelin e Kontrollit, zgjidhni "Rrjeti dhe Interneti" .
Hapi 3: Zgjidhni "Qendrën e Rrjetit dhe Ndarjes" .
Hapi 4: Klikoni në emrin e rrjetit në kategorinë Lidhje .
Hapi 5: Në dritaren e vogël që shfaqet, klikoni "Properties" .
Hapi 6: Në dritaren tjetër të vogël që do të shfaqet, vini re listën e artikujve të lidhjes së rrjetit. Midis tyre, duhet të ndryshohen vetitë e dy të mëposhtmeve – Versioni 4 i Protokollit të Internetit (TCP/IPv4) dhe Versioni 6 i Protokollit të Internetit (TCP/IPv6).
Hapi 7: Së pari klikoni në Internet Protocol Version 4 (TCP/IPv4). Në dritaren tjetër, zgjidhni "Përdorni adresat e mëposhtme të serverit DNS". Pastaj në kutitë e dialogut më poshtë, shkruani adresat e mëposhtme të serverit DNS:
Serveri i preferuar DNS: 8.8.8.8
Serveri alternativ DNS: 8.8.4.4
Pastaj klikoni OK.
Hapi 8: Në mënyrë të ngjashme, klikoni në Internet Protocol Version 6 (TCP/IPv6) . Zgjidhni "Përdorni adresat e mëposhtme të serverit DNS ". Pastaj shkruani adresat e mëposhtme të serverit DNS:
Serveri NS i preferuar- 2001:4860:4860:0000:0000:0000:0000:8888
Serveri alternativ DNS- 2001:4860:4860:0000:0000:0000:0000:8844
Klikoni OK .
Hapi 9: Rinisni kompjuterin dhe kontrolloni nëse problemi është zgjidhur.
Zgjidhja 2: Rivendosja e konfigurimeve të rrjetit
Meqenëse konfigurimi i gabuar i rrjetit mund të jetë një arsye për problemin, rivendosja e konfigurimeve mund të ndihmojë. Për këtë, adresa IP duhet të rinovohet. Kjo mund të bëhet në mënyrën e mëposhtme:
Hapi 1: Shtypni Windows + R për të hapur kutinë e dialogut të ekzekutimit, më pas shkruani "command prompt" ose "cmd" dhe shtypni Enter .
Hapi 2: Në dritaren e Command Prompt , shkruani komandat e mëposhtme një nga një dhe shtypni Enter pas secilës për t'i ekzekutuar ato:
ipconfig /release
ipconfig /renew
Hapi 3: Pas ekzekutimit të komandave, shkruani dhe ekzekutoni "Exit" për të dalë nga Command Prompt dhe më pas rinisni kompjuterin për të kontrolluar se problemi është rregulluar.
Zgjidhja 3: Çaktivizimi i përshpejtimit të harduerit
Një mënyrë tjetër për të zgjidhur problemin e dridhjes së ekranit të zi në Google Chrome është çaktivizimi i përshpejtimit të harduerit. Kjo mund të bëhet në mënyrën e mëposhtme:
Hapi 1: Shkoni te menyja e Google Chrome lart djathtas dhe klikoni " Cilësimet ".
Hapi 2: Zgjidhni "Advanced" në skedën e Cilësimeve.
Hapi 3: Zgjidhni " Sistemi ".
Hapi 4: Në faqen e Sistemit, gjeni opsionin Hardware Acceleration dhe çaktivizoni atë.
Faqja e Sistemit gjithashtu mund të aksesohet drejtpërdrejt duke shtypur “ chrome://settings/system” në shiritin e adresave dhe duke shtypur Enter .
Hapi 5: Rinisni shfletuesin Google Chrome.
Zgjidhja 4: Kontrollimi i ruterit dhe shfletuesit
Nëse ende përballeni me problemin edhe pasi keni provuar teknikat e mësipërme, duhet të shkoni te faktorët e tjerë - ruteri dhe shfletuesi. Së pari, verifikoni nëse ruteri ka ndonjë bllokues Firewall ose Javascript , pasi ato mund të jenë shkaku i problemit. Një mënyrë tjetër është të provoni të përdorni rrjete private në rast se kishit përdorur një rrjet publik.
Opsioni tjetër është të kontrolloni shfletuesin. Më poshtë janë disa nga masat që mund të merren në lidhje me shfletuesin për të zgjidhur gabimin:
Hapi 1: Përditësoni shfletuesin tuaj. Çdo version i ri i një shfletuesi korrigjon defektet e të kaluarës. Përditësimi në versionin më të fundit mund të rregullojë kështu problemin e ekranit të zi Twitch. Shkoni te seksioni Rreth të shfletuesit dhe kontrolloni përditësimet e disponueshme.
Hapi 2: Rivendosni shfletuesin tuaj. Në rastin e Google Chrome, veproni si më poshtë: Shkoni te menyja në krye të faqes së shfletuesit, zgjidhni Cilësimet → Të avancuara → Rivendos dhe pastroj → Rikthe cilësimet në standardet e tyre origjinale. Pastaj konfirmoni veprimin duke klikuar "Rivendosni cilësimet".
Hapi 3: Riinstaloni shfletuesin. Mund ta bëni duke shkuar te paneli i kontrollit të kompjuterit dhe duke zgjedhur “ Çinstaloni një program ”. Ju gjithashtu mund të shkoni te "Cilësimet" duke shtypur tastin Windows + I dhe më pas duke zgjedhur " Aplikacionet ". Sido që të jetë, zgjidhni shfletuesin në listë dhe klikoni butonin Uninstall. Pastaj duhet të fshini gjithashtu skedarë të tjerë të padëshiruar, të dhëna dhe histori të shfletimit. Së fundi, instaloni versionin më të fundit të shfletuesit nga faqja e tij e internetit.
Zhvendosja në një shfletues tjetër mund të ndihmojë.
Zgjidhje të tjera
1. Aktivizo Flash player dhe Javascript.
2. Fshini të dhënat e shfletimit, cache dhe cookies.
3. Aktivizo TLS.
4. Ndaloni së përdoruri proxies ose VPN.
5. Hiqni shtojcat dhe shtesat.
6. Përdorni alternativa si beta.twitch.tv ose Multitwitch.
Lexo më tej:
Po përpiqeni të fshini një faqe të zbrazët në Word? Në këtë udhëzues, ne do t
Kjo është një nga pyetjet më të mëdha që bëjnë përdoruesit, nëse mund të shohin kush e ka parë profilin e tyre në Instagram. Mësoni më shumë për mënyrat dhe mjetet që ndihmojnë në monitorimin e vizitorëve të profilit tuaj!
Mësimi për instalimin e një printeri në Windows 10, duke përfshirë printerët Wi-Fi dhe ata lokalë. Udhëzime hap pas hapi dhe zgjidhje për problemet e zakonshme.
Mësoni se si të zhbllokoni dikë në Facebook dhe Messenger lehtësisht me këtë udhëzues të detajuar. Ndiqni hapat e thjeshtë për të rifituar kontaktin me miqtë tuaj të bllokuar.
Dëshironi të fshini lejet e skaduara dhe të rregulloni portofolin e Apple? Ndiqni ndërsa unë shpjegoj në këtë artikull se si të hiqni artikujt nga Apple Wallet.
Pavarësisht nëse jeni i rritur apo i ri, mund t'i provoni këto aplikacione ngjyrosëse për të çliruar kreativitetin tuaj dhe për të qetësuar mendjen tuaj.
Ky udhëzues ju tregon se si të zgjidhni një problem me pajisjen tuaj Apple iPhone ose iPad që shfaq vendndodhjen e gabuar.
Shiko se si mund të aktivizosh dhe menaxhosh "Mos shqetëso" në iPad, në mënyrë që të përqendrohesh në atë që duhet të bësh. Këtu janë hapat që duhen ndjekur.
Shihni mënyra të ndryshme se si mund ta bëni tastierën tuaj iPad më të madhe pa një aplikacion të palës së tretë. Shihni gjithashtu se si ndryshon tastiera me një aplikacion.
A po përballeni me gabimin e iTunes që nuk zbulon iPhone ose iPad në kompjuterin tuaj Windows 11? Provoni këto metoda të provuara për të zgjidhur problemin tani!






