Si të fshini një faqe në Word {Udhëzues}
Po përpiqeni të fshini një faqe të zbrazët në Word? Në këtë udhëzues, ne do t
A keni ndeshur gjithashtu mesazhin Lejo Chrome të ketë akses në rrjet në mesazhin tuaj të "Firewall" ose "Cilësimet e Antivirusit" gjatë shfletimit të sajteve me Chrome? Shumë përdorues po përballen me këtë dhe nëse ju jeni njëri prej tyre, atëherë nuk ka më nevojë të shqetësoheni sepse këtu kemi ardhur me zgjidhjet më efikase për të rregulluar këtë problem.
Pra, padyshim që dihet mirë se Google Chrome është shfletuesi më i besueshëm, i sigurt dhe më i përdorur në të gjithë botën. Përkundër kësaj, ndonjëherë është joefektive në trajtimin e disa defekteve dhe defekteve të vogla.
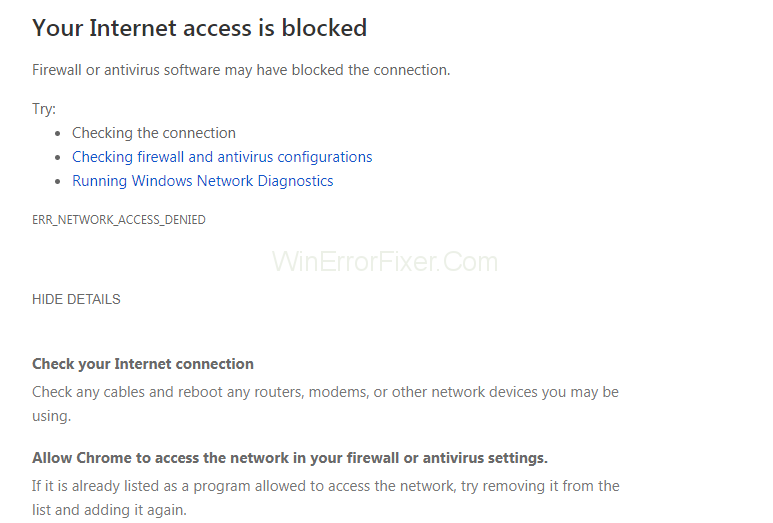
Gjëja më e keqe në lidhje me këtë gabim është se i pengon përdoruesit të shfletojnë uebsajte specifike. Ky mesazh nuk është defekti kryesor, pavarësisht se është thjesht një sugjerim që merrni kur shfletuesi juaj Chrome preket nga disa probleme. Gabimet më të zakonshme me të cilat shfaqet ky mesazh janë:
Arsyeja e këtyre gabimeve mund të jetë softueri i mureve të zjarrit të aplikacionit dhe antivirus, i cili parandalon aksesin e paautorizuar në sistemin operativ nga disa aplikacione ose shërbime. Mund të jetë e mundshme që muret e zjarrit dhe antiviruset të kenë shënuar Google Chrome si të paligjshëm dhe të mohojnë dhënien e privilegjeve edhe pasi të jenë legjitime.
Ai e deklaron atë si një kërcënim dhe më pas e transferon atë në kasafortën e virusit dhe e bllokon atë. Pra, duhet të shtojmë Chrome në listën e bardhë për të zgjidhur problemin.
Përmbajtja
Si të rregulloni gabimin e cilësimeve të "Lejo Chrome" të hyjë në rrjet në murin tuaj të zjarrit ose në cilësimet e antivirusit
Pra, tani nuk ka më nevojë të meditoni rreth gabimit Lejo Chrome të hyjë në rrjet në murin tuaj të zjarrit ose në cilësimet e antivirusit. Ajo që duhet të bëni për të hequr qafe këtë gabim është të ndiqni zgjidhjet e dhëna në këtë artikull. Kjo me siguri do t'ju ndihmojë më së miri për të trajtuar gabimin.
Zgjidhja 1: Shtimi i përjashtimit në Windows Firewall
Një mur zjarri është një pajisje sigurie e rrjetit që kryen detyrën e monitorimit të trafikut të rrjetit në hyrje dhe në dalje, si dhe mbron sistemin tonë nga sulme të ndryshme keqdashëse. Ai vendos në karantinë aplikacionet që i gjen të paligjshme dhe në një rast të tillë, duhet t'i vendosni në listën e bardhë duke i shtuar si përjashtime. Kryeni hapat e dhënë më poshtë për të shtuar shfletuesin chrome si përjashtim:
Hapi 1 : Shtypni tastin Windows dhe shkruani Control Panel në shiritin e kërkimit. Hapeni atë dhe zgjidhni opsionin Sistemi dhe Siguria .
Hapi 2 : Klikoni në Windows Defender Firewall dhe zgjidhni Lejo një aplikacion ose veçori përmes opsionit Windows Defender Firewall nga paneli i majtë. Do të gjeni një listë që përmban të gjitha aplikacionet e instaluara në kompjuterin tuaj dhe mund të shikoni të gjitha aplikacionet e bllokuara dhe të lejuara.
Hapi 3 : Tani, lëvizni poshtë listës për të kërkuar opsionin e Google Chrome dhe sigurohuni që kutia të jetë e kontrolluar. Kliko OK për të ruajtur ndryshimet.
Sidoqoftë, nëse përballeni me ndonjë problem në shtimin e Google Chrome në listën e përjashtimeve, atëherë mund ta çaktivizoni përkohësisht murin e zjarrit. Në fakt, nuk rekomandohet çaktivizimi i antiviruseve dhe mureve të zjarrit pasi ato janë përgjegjëse për të gjitha çështjet e sigurisë dhe duke i çaktivizuar ato, kompjuteri juaj do të bëhet i prekshëm ndaj kërcënimeve.
Për çaktivizimin e Firewall-it, kthehuni në faqen e tij kryesore dhe më pas zgjidhni opsionin Aktivizoni ose çaktivizoni Windows Defender Firewall nga paneli i majtë. Duke vepruar kështu, ju do të merrni opsionin për të çaktivizuar murin e zjarrit si për rrjetet publike ashtu edhe për ato private.
Zgjidhja 2: Shtimi i përjashtimit në Avast Antivirus
Avast është një softuer prestigjioz antivirus që mbron pajisjet kundër viruseve dhe llojit të malware. Nëse po përdorni Avast si programin tuaj antivirus, atëherë duhet të ndiqni këto hapa për të shtuar shfletuesin Chrome si përjashtim:
Hapi 1 : Hapni aplikacionin antivirus Avast dhe shkoni te cilësimet e Avast . Klikoni në Avast Protection dhe zgjidhni lidhjen Personalizo përpara opsionit Web Shield .
Hapi 2 : Zgjidhni opsionin Përjashtimet nga paneli i majtë i dritares. Nën opsionin URL për të përjashtuar , shkruani URL-në e faqes së internetit që po shkakton problemin dhe më pas klikoni mbi Shto .
Për më tepër, nëse keni probleme në shtimin e përjashtimeve për shkak të një numri të madh faqesh interneti, atëherë mund të provoni të çaktivizoni Web Shield nga Mbrojtja aktive .
Shpresojmë që mesazhi të mos shfaqet më pas shtimit të Chrome si përjashtim.
Zgjidhja 3: Shtimi i përjashtimit në Windows Defender
Windows Defender është softueri antivirus i prezantuar nga Microsoft që ofron mbrojtje në kohë reale kundër viruseve, malware dhe spyware. Ky antivirus mund të jetë shkaku i këtij gabimi dhe mund të zgjidhet duke përjashtuar shfletuesin Chrome prej tij. Ndiqni këtë qasje për të zgjidhur gabimin:
Hapi 1 : Së pari, hapni Qendrën e Sigurisë së Windows Defender . Nga paneli i majtë, zgjidhni opsionin Mbrojtja nga virusi dhe kërcënimi dhe më pas kërkoni për seksionin Cilësimet e mbrojtjes nga viruset dhe kërcënimet , klikoni në opsionin Menaxho cilësimet .
Hapi 2 : Më tej lëvizni poshtë për të kërkuar për Shto ose hiqni përjashtimet nën seksionin Përjashtimet . Ky opsion do t'ju lejojë të shtoni ose hiqni artikujt që dëshironi të përjashtoni nga Windows Defender.
Hapi 3 : Tani, klikoni në opsionin Shto një përjashtim dhe do të gjeni një listë rënëse me katër opsione.
Hapi 4 : Zgjidhni opsionin e skedarit dhe kërkoni për Google duke ndjekur këtë rrugë: C:\Program Files(x86)\Google\Chrome\Application . Zgjidhni Po nëse kërkon privilegje administrative.
Duke vepruar kështu, Windows Security do të injorojë të gjitha kërcënimet që lidhen me kromin, dhe kështu kjo do të rregullojë gabimin.
Zgjidhja 4: Përdorni Malwarebytes
Malwarebytes është një program anti-malware për Microsoft Windows, macOS, Android dhe iOS që është përgjegjës për hetimin dhe heqjen e malware. Hapat e dhënë më poshtë do t'ju ndihmojnë në përjashtimin e shfletuesit Chrome nga Malwarebytes:
Hapi 1: Hapni Malwarebytes dhe zgjidhni opsionin e Përjashtimit të Malware nga paneli i majtë i dritares. Zgjidhni opsionin Shto dosje nga fundi i dritares.
Hapi 2: Tani, shfletuesi për Chrome, të cilin mund ta gjeni në vendndodhjen: C:\Program Files (x86)\Google . Zgjidhni dosjen dhe klikoni OK për të ruajtur ndryshimet.
Shpresojmë, mesazhi nuk do të shfaqet më dhe ju do të jeni në gjendje ta zgjidhni problemin.
konkluzioni
Shumë herë softueri antivirus dhe muret e zjarrit të aplikacioneve e vendosin në karantinë Google Chrome duke e konsideruar atë si të paligjshëm, pavarësisht se është legjitim dhe më pas e transferojnë atë në listën e zezë. Kjo çon në mohimin e aksesit të rrjetit në shfletuesin Chrome dhe kërkon shënjimin e tij si përjashtim ose përjashtimin e tij nga antivirusi ose muri i zjarrit në mënyrë që të rikthehet aksesi në rrjet. Këtu, ne kemi dhënë udhëzuesin e plotë për zgjidhjen e problemeve dhe ju duhet t'i zbatoni ato për të hequr qafe telashet.
Po përpiqeni të fshini një faqe të zbrazët në Word? Në këtë udhëzues, ne do t
Kjo është një nga pyetjet më të mëdha që bëjnë përdoruesit, nëse mund të shohin kush e ka parë profilin e tyre në Instagram. Mësoni më shumë për mënyrat dhe mjetet që ndihmojnë në monitorimin e vizitorëve të profilit tuaj!
Mësimi për instalimin e një printeri në Windows 10, duke përfshirë printerët Wi-Fi dhe ata lokalë. Udhëzime hap pas hapi dhe zgjidhje për problemet e zakonshme.
Mësoni se si të zhbllokoni dikë në Facebook dhe Messenger lehtësisht me këtë udhëzues të detajuar. Ndiqni hapat e thjeshtë për të rifituar kontaktin me miqtë tuaj të bllokuar.
Dëshironi të fshini lejet e skaduara dhe të rregulloni portofolin e Apple? Ndiqni ndërsa unë shpjegoj në këtë artikull se si të hiqni artikujt nga Apple Wallet.
Pavarësisht nëse jeni i rritur apo i ri, mund t'i provoni këto aplikacione ngjyrosëse për të çliruar kreativitetin tuaj dhe për të qetësuar mendjen tuaj.
Ky udhëzues ju tregon se si të zgjidhni një problem me pajisjen tuaj Apple iPhone ose iPad që shfaq vendndodhjen e gabuar.
Shiko se si mund të aktivizosh dhe menaxhosh "Mos shqetëso" në iPad, në mënyrë që të përqendrohesh në atë që duhet të bësh. Këtu janë hapat që duhen ndjekur.
Shihni mënyra të ndryshme se si mund ta bëni tastierën tuaj iPad më të madhe pa një aplikacion të palës së tretë. Shihni gjithashtu se si ndryshon tastiera me një aplikacion.
A po përballeni me gabimin e iTunes që nuk zbulon iPhone ose iPad në kompjuterin tuaj Windows 11? Provoni këto metoda të provuara për të zgjidhur problemin tani!






