Si të fshini një faqe në Word {Udhëzues}
Po përpiqeni të fshini një faqe të zbrazët në Word? Në këtë udhëzues, ne do t
Shumica prej nesh përdorin Google Chrome si shfletues, por gjatë shfletimit në Google Chrome, hasim disa mesazhe kërcyese ose mesazhe gabimi (të tilla si Konfirmo gabimin e ridorëzimit të formularit, Err_Connection_Reset , DNS_Probe_Finished_No_Internet , etj.) . Por ne rrallë e kuptojmë kuptimin që dëshiron të përcjellë. Një nga gabimet më të zakonshme që do të kishit hasur do të ishte dritarja e dialogut "Konfirmo ridorëzimin e formularit" me kodin e gabimit si ky: " Shtypni butonin Rifresko për të ridorëzuar të dhënat e nevojshme për të ngarkuar faqen."
Por në fakt, Konfirmo ridorëzimin e formularit është më shumë një 'veçori' e Google Chrome sesa një gabim. Në këtë artikull, do të hasni pse shfaqet kjo dritare e ridorëzimit të formularit të konfirmimit dhe disa nga mënyrat me të cilat zgjidhet ky problem.
Përmbajtja
Pjesë
Pse shfaqet gabimi i konfirmimit të ridorëzimit të formularit?
Dialogu "Konfirmo ridorëzimin e formularit" shfaqet kur rifreskohet një faqe interneti e shfletuesit ose kur shtypni butonin "mbrapa" (duke u përpjekur të ktheheni në faqen e mëparshme të internetit). Posterët e Superuser-it e konsideruan këtë si një veçori në vend që ta quanin si një gabim. Pavarësisht raportimeve të vazhdueshme nga shumë përdorues, kjo veçori është ende e qëndrueshme në të gjitha versionet e Google Chrome dhe shfletuesit e tjerë.
Shkaku i kësaj është moduli i ndërtuar dobët i Google Chrome që merret me përcjelljen ose lëvizjen prapa të faqes në internet. Dhe tani është pothuajse e pamundur të zgjidhet kjo çështje. Ka disa arsye specifike pas shfaqjes së këtij gabimi përsëri dhe përsëri. Këto arsye janë:
Kjo veçori ishte shtuar për të parandaluar përsëritjen e hyrjes pasi të keni shtypur butonin e rifreskimit. Për shembull, pasi plotësoni ndonjë formular, ju e dërguat për dorëzim, por përpara se të merret nga serveri, ju, gabimisht, shtypni butonin e rifreskimit. Kështu, shfaqet popup "konfirmo ridorëzimin e formularit" .
Nëse kjo veçori nuk është ndërtuar, atëherë ka pasur mundësi që të krijohen dy llogari me të njëjtat detaje, gjë që është e padëshirueshme. Kështu, kjo veçori ishte zhvilluar dhe praktikuar. Edhe pse ndonjëherë, mund të acaroheni nga kjo dritare kërcyese nëse goditni aksidentalisht butonin e rifreskimit. Pra nevoja për ta rregulluar kërkon metoda për ta zgjidhur këtë problem.
Si të rregulloni gabimin e konfirmimit të ridorëzimit të formularit
Tani le të flasim për mënyra të shumta me të cilat mund të zgjidhni gabimin e konfirmimit të ridorëzimit të formularit të Google Chrome. Metodat e mëposhtme mund t'ju ndihmojnë të çaktivizoni gabimin e konfirmimit të ridorëzimit të formularit.
| Numri i zgjidhjeve | Emri i zgjidhjes |
|---|---|
| Zgjidhja 1 | Duke përdorur Karakteristikat e Google Chrome |
| Zgjidhja 2 | Përdorimi i GET në vend të metodës POST |
| Zgjidhja 3 | Çaktivizo lëvizjen nëpër shfletues |
| Zgjidhja 4 | Pastro të dhënat e shfletimit në Google Chrome |
| Zgjidhja 5 | Rivendos cilësimet e shfletuesit në Chrome |
| Zgjidhja 6 | Çaktivizo zgjerimet konfliktuale të shfletuesit në Chrome |
| Zgjidhja 7 | Duke përdorur modelin PRG |
| Zgjidhja 8 | Përdorni butonin AJAX Submit |
| Zgjidhja 9 | Shto një etiketë brenda pjesës |
Zgjidhja 1: Përdorimi i Vetive të Google Chrome
Një herë një përdorues i Google Chrome ishte aq i mërzitur nga ky defekt saqë, gjithsesi, donte që kjo të rregullohej dhe më pas gjeti një mënyrë për ta rregulluar këtë pengesë duke përdorur pronat e Google Chrome. Ju mund ta rregulloni këtë duke ndjekur disa hapa të drejtpërdrejtë.
Hapi 1: Para së gjithash, klikoni me të djathtën në ikonën e shkurtores së Google Chrome dhe zgjidhni opsionin e pronave . Do të shfaqet një kuti dialogu dhe do të keni mundësi të shihni një fushë të emërtuar si objektiv.
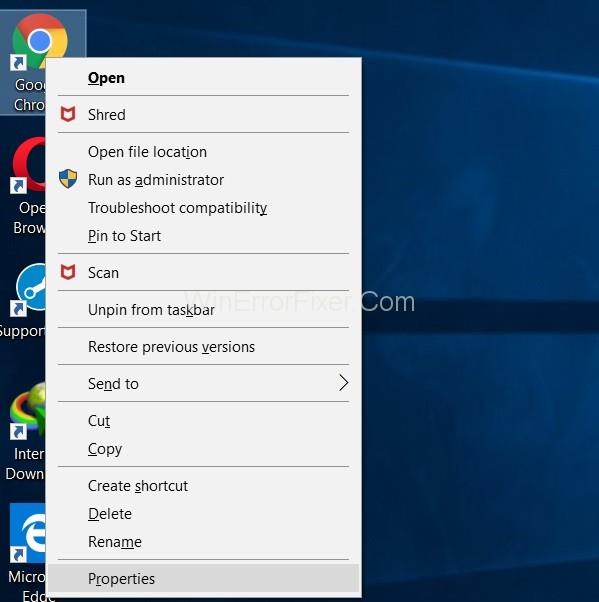
Hapi 2: Tani, thjesht shtoni këtë tekst " -disable-prompt-on-repost " në fund të objektivit.
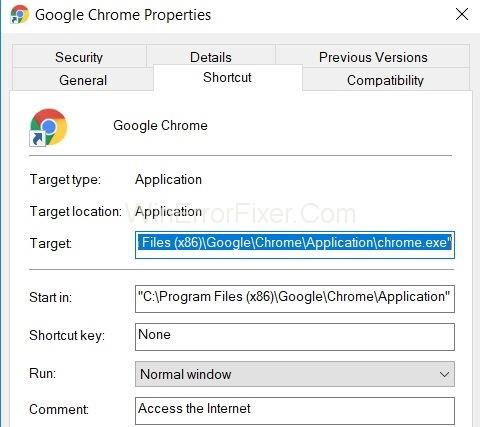
Për shembull: - nëse objektivi është
"C:\Program Files (x86)\Google\Chrome\Application\chrome.exe"C:\ program files ( x 86) \ Google\ Chrome\ Application\Chrome.exe
Thjesht ndryshoni URL-në e synuar të mësipërm me
"C:\ program files (x86)\ Google\ Chrome\ application\Chrome.exe"-disable-prompt-on repost.
Hapi 3: Pas kësaj, mbyllni Google Chrome (nëse hapet) dhe rinisni aplikacionin duke përdorur të njëjtën shkurtore.
Hapi 4: Më në fund kontrolloni nëse i njëjti lloj dialogu shfaqet apo jo gjatë rifreskimit të faqes së internetit.
Mbani mend, nëse po përdorni këtë metodë për të rregulluar problemin e ridorëzimit të formularit të konfirmimit, atëherë duhet të keni dy shkurtore të shfletuesit. Nga të dyja, një shkurtore duhet të konfigurohet me metodën e mësipërme, ndërsa tjetra duhet të ketë vetitë e paracaktuara. Përdorimi i shkurtores së veçantë do të varet nga lloji i punës që dëshironi të kryeni.
Për shembull, punët që kanë nevojë për paraqitjen e të dhënave tuaja personale si detajet e kartës së kreditit ose diçka të tillë, duhet të kryhen nga shkurtoret me vetitë e paracaktuara [në këndvështrimin e sigurisë] për t'i mbajtur të dhënat tuaja të sigurta.
Zgjidhja 2: Përdorimi i GET në vend të metodës POST
Metoda e parë është zëvendësimi i metodës POST. Në këtë metodë, ju përdorni GET në vend të POST.GET dhe Post janë të dyja metoda HTTP. HTTP [protokolli i transferimit të hipertekstit] është një lidhje midis klientit dhe serverit që lejon klientin të marrë të dhëna nga serveri.
Postimi është një metodë http në të cilën të dhënat e futura në formë nuk do t'i bashkëngjiten URL-së dhe për këtë arsye mbeten konfidenciale. Detajet mbeten të padukshme për përdoruesin. Ndërsa nëse formulari përdor metodën GET, konfidencialiteti i më shumë informacioneve nuk sigurohet. Detajet i janë bashkangjitur URL-së, kështu që ne përgjithësisht nuk përdorim GET.
Por për të zgjidhur gabimin e konfirmimit të ridorëzimit të formularit, mund të zëvendësoni metodën e postimit me metodën GET [në rast se faqja juaj është e tillë që ju lejohet të modifikoni të dhënat në faqe]. Për ta bërë këtë: -
Hapi 1 : Duhet të hiqni postimin nga URL-ja dhe të përdorni GET në vendin e tij.
Për shembull:-
//Remove POST
//Use GET
Bëni një shënim nëse jeni përdorues i rregullt i Google Chrome ose i ndonjë shfletuesi tjetër, atëherë kjo metodë mund të mos jetë alternativa më e mirë sepse kjo është një metodë e përkohshme për të zgjidhur gabimin e konfirmimit të ridorëzimit të formularit. Por ka edhe disa mënyra të tjera për ta rregulluar këtë në rast se dëshironi një zgjidhje optimale.
Zgjidhja 3: Çaktivizoni lëvizjen nëpër shfletues
Kjo metodë është e drejtpërdrejtë dhe vjen nga një përdorues tjetër i mërzitur, sipas të cilit ridorëzimi i formularit të konfirmimit nuk është në fakt një gabim. Ndodh sepse shfletuesi nuk mund të ruajë memorien e kërkesave për postime dhe përpiqet t'i dërgojë të dhënat përsëri në rifreskim.
Për të shmangur këtë, thjesht, duhet të ndiqni hapin e dhënë më poshtë.
Hapi 1: Çaktivizoni butonat e lëvizjes (butonat e faqeve prapa ose përpara) për shfletuesin.
Shënim: Në ekranet me prekje, mund ta arrini këtë duke çaktivizuar opsionin e rrëshqitjes për lëvizjen përpara dhe mbrapa të faqes. Tani edhe nëse e goditni aksidentalisht refresh, ajo kuti dialogu nuk do të shfaqet.
Zgjidhja 4: Pastro të dhënat e shfletimit në Google Chrome
Duke pastruar herë pas here të dhënat e shfletimit të Google Chrome, mund ta çaktivizoni lehtësisht këtë funksion. Logjika që qëndron pas kësaj është se shfletuesi kujton informacionin pasi të jetë plotësuar formularët. Kështu, dyfishimi i të dhënave është i mundur. Duke pastruar të gjitha të dhënat e shfletimit (d.m.th., historikun, fjalëkalimin, cookie-t, të dhënat e memories, etj), ju e detyroni Shfletuesin të harrojë gjërat; prandaj shmanget dyfishimi. Për të pastruar të dhënat e shfletimit:-
Hapi 1: Hapni shfletuesin Google Chrome dhe klikoni në tre pika të vendosura vertikalisht në këndin e sipërm të djathtë të shfletuesit.
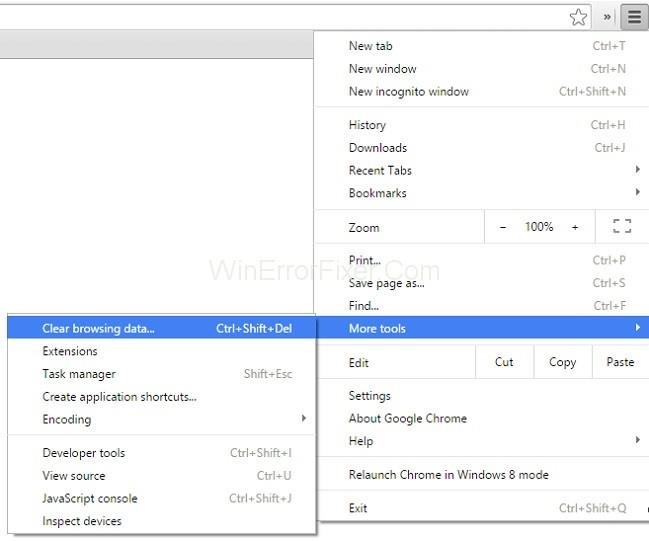
Hapi 2: Pas kësaj, zgjidhni më shumë mjete të ndjekura nga Pastro të dhënat e shfletimit nga menyja.
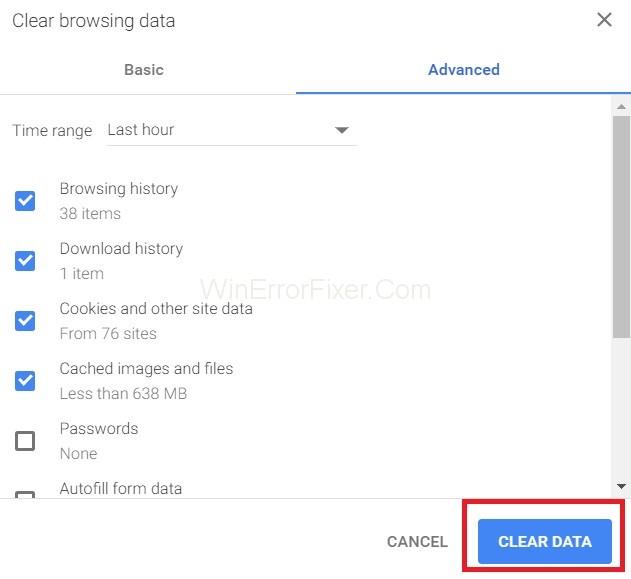
Hapi 3: Më në fund, lundroni te skedari i avancuar dhe zgjidhni të dhënat që dëshironi të fshini. Pastaj, goditni të dhënat e pastra.
Zgjidhja 5: Rivendos cilësimet e shfletuesit në Chrome
Rivendosja e cilësimeve të shfletuesit Chrome është gjithashtu një zgjidhje optimale për të rregulluar këtë gabim të konfirmimit të ridorëzimit të formularit. Cilësimet e gabuara të shfletuesit mund të çojnë në dritare kërcyese dhe për të zhbërë cilësimet ose për të rivendosur cilësimet e shfletuesit, gjithçka që duhet të bëni është të ndiqni hapat e mëposhtëm:-
Hapi 1: Para së gjithash, klikoni në tre pika të vendosura vertikalisht në këndin e sipërm djathtas të shfletuesit tuaj për të hapur një menu, përkatësisht menunë e kontrollit.
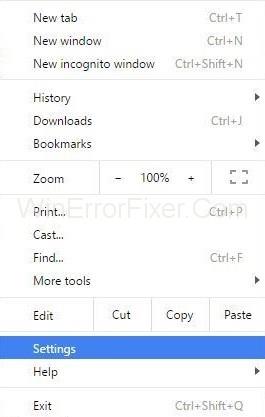
Hapi 2: Më pas, zgjidhni opsionin Settings to nga menyja.
Hapi 3: Lëvizni poshtë dhe klikoni mbi Shfaq cilësimet e avancuara .
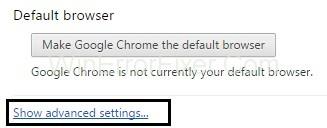
Hapi 4: Më pas, gjeni “ Rivendosni cilësimet në parazgjedhjen e tyre origjinale ” në fund të faqes dhe klikoni mbi të.
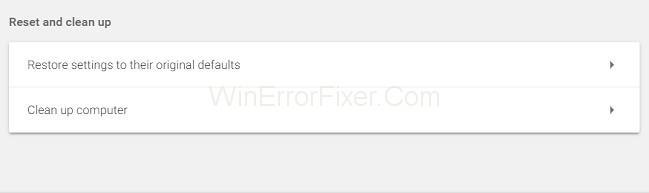
Hapi 5: Më në fund, klikoni në Reset settings , dhe keni mbaruar.
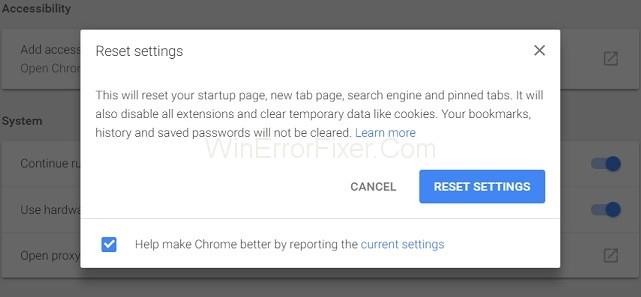
Zgjidhja 6: Çaktivizo zgjerimet konfliktuale të shfletuesit në Chrome
Çaktivizimi i shtesave të dëmtuara mund të zgjidhë gjithashtu gabimin e konfirmimit të ridorëzimit të formularit. Për ta bërë këtë, duhet të ndiqni hapat e mëposhtëm:
Hapi 1: Klikoni në tre pikat e vendosura vertikalisht në këndin e sipërm të djathtë të shfletuesit tuaj.
Hapi 2: Më pas lundroni te më shumë Mjete → Zgjerime .

Hapi 3: Më në fund, gjeni Zgjerimin e dëmtuar nga lista, pasuar nga çaktivizimi dhe riaktivizojeni përsëri.
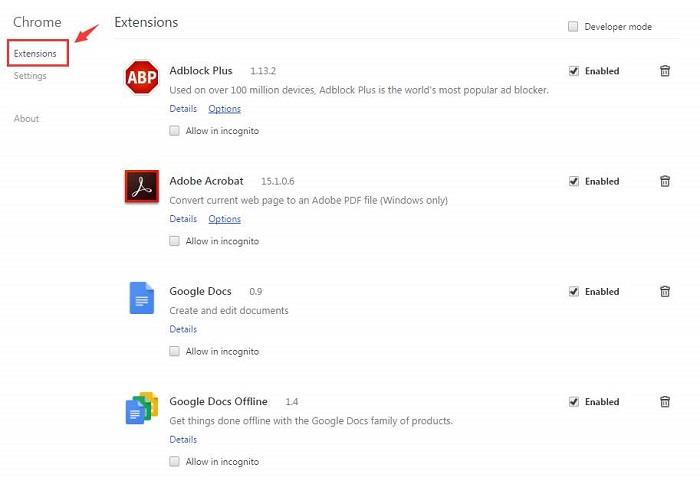
Të gjitha shtesat që keni në shfletues do të çaktivizohen për një herë, dhe ju mund t'i riaktivizoni të gjitha sipas kërkesës. Më në fund, mund të provoni dhe rishikoni faqen për të parë nëse problemi juaj është zgjidhur apo jo.
Zgjidhja 7: Përdorimi i modelit PRG
PRG qëndron për modelin POST / ridrejtim / GET. Zakonisht, formularët në faqet e internetit zbatohen vetëm duke përdorur pjesën POST të PRG, gjë që çon në një gabim të ridorëzimit. Nëse sigurohemi që PRG nënkupton plotësisht, atëherë mund ta ndalojmë këtë gabim.
Sa herë që ndonjë faqe ka nevojë për një formë, dizajnojeni atë në mënyrë të tillë që të mos i postojë të dhënat direkt në server. Ju mund të shtoni një faqe midis faqes dhe faqes aktuale. Kjo mund të ndihmojë për të zgjidhur çështjen e shfaqjes së kutisë së dialogut. Le të shohim një shembull të shpejtë të ofruar nga Mike nga tejmbushja e pirgut.
Shembull: -
if(!empty($_POST[‘username’] && !empty($_POST[‘password’])) {
$user = new User;
$user->login($_POST[‘username’], $_POST[‘password’]);
if ($user->isLoggedIn()) {
header(“Location: /admin/welcome.php”);
exit;
}
else {
header(“Location: /login.php?invalid_login”);
}
}
Ne gjithashtu mund të përdorim: -
if (isset($_GET[‘invalid_login’])) {
echo “Your username and password combination is invalid”;
}
Për të shfaqur një mesazh gabimi në rast se emri i përdoruesit dhe fjalëkalimi i kombinuar nuk përputhen dhe nuk dëshiron t'i ridrejtojë përsëri në faqen e hyrjes, siç ndodh në rastin e parë.
Zgjidhja 8: Përdorni butonin AJAX Submit
Gjithashtu, mund të përdorni funksionin AJAX të jQuery për të ndaluar rimbushjen e formularit të dorëzuar me sukses.
Për ta bërë këtë duke ndjekur kodin e faqes suaj.
$.ajax({
type: “POST”,
URL: “bin/validation.php”
data: dataString,
success: function(){
//Whatever you want to do on successful submission
}
});
return false;
Funksioni AJAX () në thelb përpunon fushën e të dhënave në formën sipas skedarit PHP të dhënë si veti URL. Nëse të dhënat vërtetohen, kjo nënkupton paraqitjen e suksesshme të formularit dhe a kthen false në mënyrë që edhe nëse faqja ringarkohet, nuk do të shfaqet ndonjë dialog.
Zgjidhja 9: Shtoni një etiketë brenda
Pjesë
Kjo metodë funksionon vetëm kur vetë faqja e internetit nis kërkesën dhe përdoruesi ka rifreskuar faqen. Ju mund ta ndaloni dritaren kërcyese duke arritur kodin burimor të faqes së internetit dhe duke shtuar etiketën e mëposhtme në
seksioni i faqes.
Zgjidhja 9: Fshij "No-Store" nga Header
Kreu i formularit mund të çojë gjithashtu në shfaqjen e konfirmimit të ridorëzimit të formularit. Bëni një shënim nëse jeni duke përdorur një formular me këtë në kokë:
header(‘Cache-Control: no-store, no-cache, must-revalidate, max-age=0’);
Atëherë çështja mund të zgjidhet duke:
Hapi 1: Para së gjithash, përpiquni të fshini (pa dyqan) nga titulli.
Step 2: Then, refresh the page.
Step 3: At last, Re-enter the details in the form and refresh to check whether the bug is fixed or not.
Read Also:
Conclusion
The Confirm Form Resubmission is actually a browsing feature rather than an error. This feature helps to ensure that duplication of details doesn’t take place. For example, Your credit card can be charged twice if it wasn’t for Confirm Form Resubmission. But it is no doubt an annoying feature.
Në këtë artikull, ne hasëm në mënyra specifike për të rregulluar gabimin e konfirmimit të ridorëzimit të formularit . Mund të ndiqni ndonjë nga metodat për të zgjidhur problemin, por nëse ai vazhdon, atëherë sigurohuni që lidhja juaj e internetit të mos jetë e ngadaltë. Kështu ky problem është shumë i vogël dhe mund të zgjidhet me disa metoda të thjeshta që mund t'i kryeni brenda pak minutash.
Po përpiqeni të fshini një faqe të zbrazët në Word? Në këtë udhëzues, ne do t
Kjo është një nga pyetjet më të mëdha që bëjnë përdoruesit, nëse mund të shohin kush e ka parë profilin e tyre në Instagram. Mësoni më shumë për mënyrat dhe mjetet që ndihmojnë në monitorimin e vizitorëve të profilit tuaj!
Mësimi për instalimin e një printeri në Windows 10, duke përfshirë printerët Wi-Fi dhe ata lokalë. Udhëzime hap pas hapi dhe zgjidhje për problemet e zakonshme.
Mësoni se si të zhbllokoni dikë në Facebook dhe Messenger lehtësisht me këtë udhëzues të detajuar. Ndiqni hapat e thjeshtë për të rifituar kontaktin me miqtë tuaj të bllokuar.
Dëshironi të fshini lejet e skaduara dhe të rregulloni portofolin e Apple? Ndiqni ndërsa unë shpjegoj në këtë artikull se si të hiqni artikujt nga Apple Wallet.
Pavarësisht nëse jeni i rritur apo i ri, mund t'i provoni këto aplikacione ngjyrosëse për të çliruar kreativitetin tuaj dhe për të qetësuar mendjen tuaj.
Ky udhëzues ju tregon se si të zgjidhni një problem me pajisjen tuaj Apple iPhone ose iPad që shfaq vendndodhjen e gabuar.
Shiko se si mund të aktivizosh dhe menaxhosh "Mos shqetëso" në iPad, në mënyrë që të përqendrohesh në atë që duhet të bësh. Këtu janë hapat që duhen ndjekur.
Shihni mënyra të ndryshme se si mund ta bëni tastierën tuaj iPad më të madhe pa një aplikacion të palës së tretë. Shihni gjithashtu se si ndryshon tastiera me një aplikacion.
A po përballeni me gabimin e iTunes që nuk zbulon iPhone ose iPad në kompjuterin tuaj Windows 11? Provoni këto metoda të provuara për të zgjidhur problemin tani!






