Si të fshini një faqe në Word {Udhëzues}
Po përpiqeni të fshini një faqe të zbrazët në Word? Në këtë udhëzues, ne do t
Kur jeni duke shfletuar ueb, gjithmonë do të keni diçka që dëshironi ta ruani. Secili përdorues ka mënyrën e tij të preferuar për t'i mbajtur gjërat, por ka edhe një opsion tjetër që mund të përdorni. Edge Collection është një veçori falas që vjen me shfletuesin tuaj, kështu që nuk ka nevojë të instaloni asgjë tjetër. Ju mund të krijoni koleksione të shumta për të mbajtur përmbajtjen tuaj të organizuar sipas temës. Mund të shtoni të gjitha llojet e përmbajtjes, duke përfshirë faqe të tëra, tekst ose imazhe.
Çfarë është një koleksion i Microsoft Edge
Koleksionet në Microsoft Edge është një mjet i dobishëm që ju lejon të ruani përmbajtjen që hasni në ueb. Është një mjet prerës që është i integruar në shfletuesin dhe është i lirë për t'u përdorur. Koleksionet ndihmojnë të preferuarat tuaja të qëndrojnë të pastra nga lidhjet e përkohshme dhe kur të keni mbaruar me projektin tuaj, mund të vazhdoni dhe t'i fshini ato.
Si të krijoni koleksione në Microsoft Edge
Pasi të hapni shfletuesin Edge, klikoni ikonën e koleksioneve në krye, djathtas, pranë fotografisë së profilit tuaj. Nëse preferoni një kombinim të tastierës, shtypni tastet Ctrl + Shift + Y për të njëjtin rezultat.
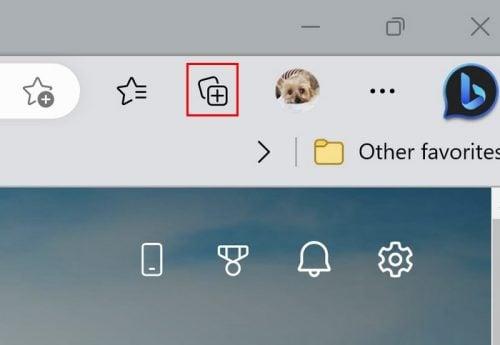
Ikona e koleksioneve në Microsoft Edge
Për të filluar, klikoni butonin Krijo një koleksion të ri dhe i jepni një emër. Klikoni në butonin Ruaj . Nëse shihni se butoni i mbledhjes mungon, ai nuk është aktivizuar në cilësimet e shfletuesit. Klikoni në tre pika dhe shkoni te "Cilësimet" , e ndjekur nga opsioni "Dukja" në të majtë. Kërkoni dhe ndërroni butonin Koleksione .
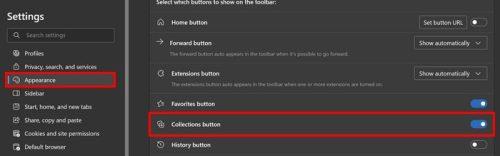
Butoni i mbledhjes në cilësimet e Edge
Ju mund të krijoni koleksione të ndryshme pasi të keni përfunduar të parin. Butoni "Krijo koleksion të ri" do të jetë gjithmonë në krye të atyre që keni krijuar.
Si të shtoni/hiqni përmbajtje në koleksionet tuaja Edge
Pasi të keni krijuar koleksionet e nevojshme, është koha për të shtuar disa përmbajtje. Mund të shtoni faqe në të njëjtën kohë, ose mund të shtoni tekst. Për të shtuar një faqe, shkoni te një sajt që dëshironi të ruani. Klikoni me të djathtën në faqe dhe zgjidhni opsionin Shto Faqe te Koleksionet. Nëse mendoni se keni nevojë të krijoni një koleksion të ri, mund ta bëni duke zgjedhur opsionin e fundit. Mund të shkoni gjithashtu te faqja, të hapni panelin e Koleksioneve dhe të klikoni opsionin Shto faqen aktuale. Nëse keni bërë një gabim dhe dëshironi të hiqni faqen nga koleksioni, hapni koleksionin dhe klikoni në tre pikat e faqes, pasuar nga opsioni i heqjes.
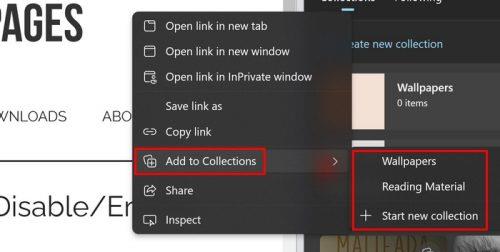
Opsioni "Shto në koleksion" në Edge
Shtimi i tekstit specifik në koleksion është gjithashtu i mundur nëse nuk dëshironi të shtoni të gjithë faqen. Për ta bërë këtë, theksoni tekstin që dëshironi të shtoni dhe kliko me të djathtën. Kur klikoni mbi tekstin, Edge do t'ju çojë në faqen nga e cila keni kopjuar tekstin. Do të shihni opsione të tjera nëse klikoni tre pikat në të djathtë. Për shembull, do të shihni opsionet për:
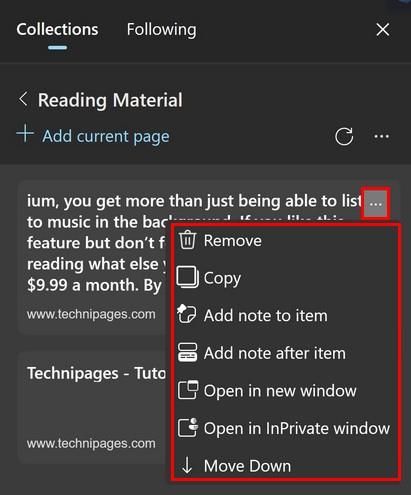
Opsione shtesë në koleksione
Kur dëshironi të zhvendosni përmbajtjen në një hapësirë, mund të përdorni opsionet e përmendura më lart, por kur dëshironi t'i zhvendosni ato në hapësira të ndryshme, do t'ju duhet të klikoni në tre pika dhe të zgjidhni opsionin Menaxho. Do të vini re se çdo artikull do të ketë rreshta në të djathtë. Klikoni mbi rreshtat dhe lëvizini sipas nevojës.
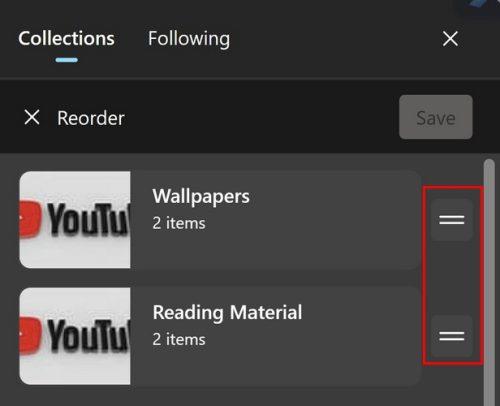
Lëvizja e artikujve të koleksionit
Ju gjithashtu mund të shtoni një imazh në koleksionin tuaj, por duke klikuar me të djathtën mbi të. Kur klikoni mbi imazhin në koleksion, faqja nga e keni marrë do të hapet. Duke klikuar mbi pikat sapo hapni panelin e Koleksioneve, do të shihni opsionet për të hapur përmbajtjen e tij në skeda, dritare ose një dritare InPrivate të reja. Nëse dëshironi të merrni idetë më të fundit nga krijuesit, klikoni në skedën e mëposhtme për të parë një listë të krijuesve të ndryshëm. Klikoni butonin Ndiqni dhe gjithmonë do të dini se çfarë poston krijuesi.
Leximi më tej
Nëse ende ju pëlqen të lexoni, mund të vazhdoni të bëni duke lexuar artikuj të dobishëm, si p.sh. si mund të çaktivizoni skedat në shfletues të ndryshëm , duke përfshirë Edge. Mund të shihni gjithashtu se si mund të aktivizoni modalitetin e fëmijëve edhe në Microsoft Edge. Dhe, nëse keni nevojë të hapni një PDF në Edge , këtu janë hapat që duhen ndjekur. Së fundmi, ja se si mund ta menaxhoni të preferuarin tuaj në Edge . Nëse jeni duke kërkuar për një temë specifike, mos harroni të përdorni shiritin e kërkimit në krye të faqes.
konkluzioni
Kur hasni në përmbajtje të shkëlqyer në ueb, pritet që ju të dëshironi ta ruani atë. Mund të keni opsione të ndryshme se ku do ta mbani, por një opsion tjetër është te Koleksionet. Mund të ruani tekst dhe media specifike dhe do të gjeni gjithashtu opsionin për të zhvendosur përmbajtjen e ruajtur në një renditje të caktuar. Ekziston gjithashtu një mundësi për të ndjekur krijuesit për të marrë përmbajtje të freskët. Nëse butoni i Koleksioneve nuk është në krye të shfletuesit, mbani mend se do t'ju duhet ta aktivizoni atë në cilësimet e shfletuesit. Sa Koleksione do të krijoni? Më tregoni në komentet më poshtë dhe mos harroni ta ndani artikullin me të tjerët në rrjetet sociale.
Po përpiqeni të fshini një faqe të zbrazët në Word? Në këtë udhëzues, ne do t
Kjo është një nga pyetjet më të mëdha që bëjnë përdoruesit, nëse mund të shohin kush e ka parë profilin e tyre në Instagram. Mësoni më shumë për mënyrat dhe mjetet që ndihmojnë në monitorimin e vizitorëve të profilit tuaj!
Mësimi për instalimin e një printeri në Windows 10, duke përfshirë printerët Wi-Fi dhe ata lokalë. Udhëzime hap pas hapi dhe zgjidhje për problemet e zakonshme.
Mësoni se si të zhbllokoni dikë në Facebook dhe Messenger lehtësisht me këtë udhëzues të detajuar. Ndiqni hapat e thjeshtë për të rifituar kontaktin me miqtë tuaj të bllokuar.
Dëshironi të fshini lejet e skaduara dhe të rregulloni portofolin e Apple? Ndiqni ndërsa unë shpjegoj në këtë artikull se si të hiqni artikujt nga Apple Wallet.
Pavarësisht nëse jeni i rritur apo i ri, mund t'i provoni këto aplikacione ngjyrosëse për të çliruar kreativitetin tuaj dhe për të qetësuar mendjen tuaj.
Ky udhëzues ju tregon se si të zgjidhni një problem me pajisjen tuaj Apple iPhone ose iPad që shfaq vendndodhjen e gabuar.
Shiko se si mund të aktivizosh dhe menaxhosh "Mos shqetëso" në iPad, në mënyrë që të përqendrohesh në atë që duhet të bësh. Këtu janë hapat që duhen ndjekur.
Shihni mënyra të ndryshme se si mund ta bëni tastierën tuaj iPad më të madhe pa një aplikacion të palës së tretë. Shihni gjithashtu se si ndryshon tastiera me një aplikacion.
A po përballeni me gabimin e iTunes që nuk zbulon iPhone ose iPad në kompjuterin tuaj Windows 11? Provoni këto metoda të provuara për të zgjidhur problemin tani!






