Si të fshini një faqe në Word {Udhëzues}
Po përpiqeni të fshini një faqe të zbrazët në Word? Në këtë udhëzues, ne do t
Disa përdorues të Windows po përballen me probleme pasi ekrani i desktopit të tyre shfaq një mesazh gabimi si "Diçka shkoi keq. Provoni të rindizni kompjuterin tuaj dhe më pas hapni GeForce Experience. KODI I GABIMIT: 0x0003”. Ky problem haset nga përdoruesit që përdorin Windows 7, Windows 8 dhe Windows 10.
Gabimet si ky mund të shkaktohen nga shumë arsye dhe disa nga arsyet kryesore pas këtyre gabimeve janë - Korrupsioni në drejtuesin NVIDIA, problemet në përshtatësin e rrjetit, Pajtueshmëria e drejtuesit të GPU-së me përditësimin më të fundit të Windows, etj.
Përmbajtja
Arsyet pas kodit të gabimit të përvojës NVIDIA GeForce 0x0003
Ne kemi lexuar raporte të shumë përdoruesve për problemin me të cilin përballen dhe disa nga strategjitë që ata kanë ndjekur për të zgjidhur problemet e tyre. Pra, ne kemi dalë me disa probleme të zakonshme me të cilat përballen përdoruesit gjatë përdorimit të NVIDIA.
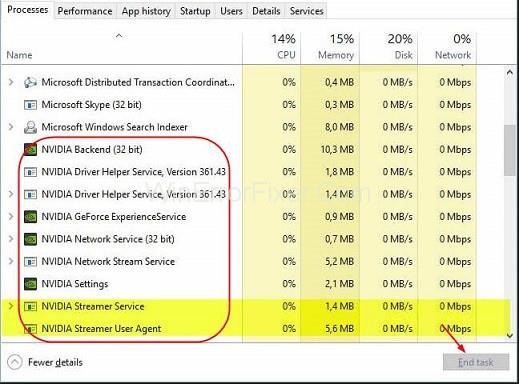
Më poshtë janë dhënë disa nga shkaqet e kodit të gabimit të përvojës Nvidia 0x0003
1. Korrupsioni në shoferin NVIDIA
Nëse përdoruesit përdorin shumë drejtues nga GPU në të njëjtën kohë, atëherë përdoruesit mund të përballen me gabime sepse këto GPU janë të ndotura nga korrupsioni.
2. Problemi në përshtatësin e rrjetit
Shumë përdorues janë përballur me këtë problem kur përshtatësi i tyre i rrjetit është bllokuar në një gjendje të paqartë.
3. Ndërveprimi me Desktopin
Këto probleme ndodhin gjithashtu kur nuk e keni lejuar desktopin tuaj të ndërveprojë me kontejnerin tuaj NVIDIA Telemetry.
4. Pajtueshmëria e drejtuesit të GPU me përditësimin më të fundit të Windows
Shumë përdorues kanë raportuar se po përballen me këtë problem pasi përditësimi i Windows është instaluar automatikisht.
5. Problemi në shërbimet NVIDIA
Një nga arsyet e këtyre gabimeve është se shërbimet NVIDIA si shërbimet e ekranit Nvidia, kontejneri i shërbimit të rrjetit Nvidia, kontejneri i sistemit lokal Nvidia nuk do të funksionojnë siç duhet nëse janë të çaktivizuar.
Këshilla për të rregulluar kodin e gabimit të përvojës GeForce 0x0003
Këtu janë 6 këshilla të thjeshta për të rregulluar problemin e gabimit të përvojës GeForce:
Metoda 1 – Lejimi i shërbimeve Nvidia të ndërveprojnë me desktopin
Shumë përdorues kanë raportuar se kur kanë lejuar shërbimet Nvidia të ndërveprojnë me desktopin, problemi i tyre me kodin e gabimit të përvojës GeForce 0x0003 ishte zgjidhur.
Këta janë hapat e mëposhtëm për të lejuar shërbimet Nvidia të ndërveprojnë me desktopin –
Hapi 1 – Shtypni Windows + R, kutia e dialogut Run do të hapet.
Hapi 2 – Brenda kutisë shkruani services.msc dhe shtypni Enter.
Ekrani i shërbimit do të hapet, klikoni Po për të dhënë leje nëse kërkohet nga Kontrolli i Llogarisë së Përdoruesit.
Hapi 3 – Gjeni Nvidia Telemetry Container brenda ekranit të shërbimeve dhe klikoni me të djathtën mbi të dhe zgjidhni Properties.
Hapi 4 – Klikoni në skedën Log On dhe sigurohuni që të kontrolloni Lejo shërbimin të ndërveprojë me desktopin. Klikoni në Apliko.
Hapi 5 – Duke u kthyer në ekranin e mëparshëm me listën e shërbimeve Nvidia, kliko me të djathtën mbi secilën prej tyre dhe kliko Start për të parë nëse të gjitha shërbimet po funksionojnë siç duhet.
Metoda 2 - Riinstalimi i komponentëve NVIDIA
Ndonjëherë komponentët e Nvidia janë të dëmtuara, në këtë rast, duhet të riinstaloni çdo komponent Nvidia për të parë nëse ai rregullon kodin e gabimit të përvojës GeForce 0x0003.
Këto janë hapat e mëposhtëm për të riinstaluar komponentët e Nvidia-
Hapi 1 – Shtypni Windows + R, për të hapur kutinë e dialogut Run.
Shkruani cpl për të hapur Programet dhe veçoritë e Windows.
Hapi 2 – Klikoni me të djathtën mbi të gjitha programet Nividia në këtë dritare dhe më pas çinstaloni ato.
Hapi 3 – Rinisni përsëri kompjuterin tuaj dhe instaloni GeForce Experience tani të gjitha versionet më të fundit të drejtuesve që mungojnë do të instalohen automatikisht.
Rinisni përsëri kompjuterin tuaj për të parë nëse kodi i gabimit të përvojës GeForce 0x0003 është zhdukur apo jo.
Metoda 3 - Rregulloni problemin e përshtatësit të rrjetit
Shumë përdorues kanë raportuar se pas rivendosjes së softuerit të përshtatësit të rrjetit të tyre në konfigurimin e paracaktuar, Kodi i Gabimit të Përvojës GeForce 0x0003 është zgjidhur
Këta janë hapat e mëposhtëm për të rivendosur softuerin e përshtatësit të rrjetit -
Hapi 1 – Shtypni Windows + R, kutia e dialogut Run do të hapet.
Hapi 2 – Shkruani cmd dhe shtypni Ctrl + Shift + Enter.
Command Prompt-i juaj si Administrator do të hapet.
Hapi 3 – Kur kërkohet nga Kontrolli i Llogarisë së Përdoruesit, klikoni Po për të dhënë privilegje administratori.
Hapi 4 – Shkruani netsh Winsock reset në vijën e komandës dhe shtypni Enter.
Tani, drejtuesi i përshtatësit të rrjetit është rivendosur.
Metoda 4 - Përditësoni drejtuesin e grafikës
Nëse drejtuesi i GPU-së është i korruptuar, atëherë ekziston mundësia që të përballeni me kodin e gabimit të përvojës GeForce 0x0003. Për ta rregulluar këtë, duhet të përditësoni Nvidia Graphics Driver në versionin më të fundit.
Këtu janë hapat e mëposhtëm për të përditësuar drejtuesin e grafikës -
Hapi 1 – Shtypni Windows + X dhe zgjidhni Device Manager.
Menaxheri juaj i pajisjes do të hapet.
Hapi 2 – Klikoni në Përshtatësit e ekranit. Klikoni në opsionin Update Driver për ta përditësuar atë në versionin më të fundit.
Metoda 5 - Rinisni shërbimet NVIDIA
Nëse disa nga shërbimet e rëndësishme Nvidia janë çaktivizuar, atëherë mund të shkaktojë kodin e gabimit të përvojës GeForce 0x0003. Ju mund të detyroni të rinisni shërbimet Nvidia si kontejneri i shërbimit të rrjetit Nvidia, kontejneri i sistemit lokal Nvidia, shërbimi i ekranit Nvidia, etj.
Këta janë hapat e mëposhtëm për të rifilluar shërbimet Nvidia-
Hapi 1 – Shtypni Windows + R, shkruani services.msc dhe më pas klikoni tastin Enter.
Aplikacioni juaj i shërbimeve të Windows do të hapet
Hapi 2 – Dritaret në shërbim lokalizojnë të gjitha shërbimet Nvidia, kliko me të djathtën në një prej tyre dhe zgjidh Rinisje për të rifilluar të gjitha shërbimet Nvidia.
Nëse disa nga shërbimet Nvidia nuk janë nisur ende, atëherë kliko me të djathtën mbi to dhe kliko Start, për t'i nisur ato.
Metoda 6 - Krijimi i llogarisë së përdoruesve të rinj
Nëse i keni provuar të gjitha metodat e mësipërme dhe gjithashtu nuk keni arritur ta zgjidhni problemin tuaj, atëherë duhet të krijoni një llogari të re përdoruesi. Për të krijuar një llogari të re përdoruesi duhet të ndiqni hapat e dhënë -
Hapi 1 – Shtypni Windows + R, kutia e komandës Run do të hapet.
Hapi 2 – Fshini të gjitha aplikacionet dhe drejtuesit e Nvidia.
Hapi 3 – Riinstaloni të gjitha aplikacionet dhe drejtuesit e Nvidia me një llogari të re përdoruesi.
konkluzioni
Këto janë disa këshilla nëpërmjet të cilave mund të zgjidhni kodin e gabimit të përvojës GeForce: 0x0003. Nëse nuk jeni në gjendje ta zgjidhni problemin pasi keni ndjekur të gjitha këto hapa, atëherë duhet të shkoni në qendrën tuaj të shërbimit aty pranë për të rregulluar problemet tuaja. Shpresojmë që ky artikull t'ju duket i dobishëm.
Po përpiqeni të fshini një faqe të zbrazët në Word? Në këtë udhëzues, ne do t
Kjo është një nga pyetjet më të mëdha që bëjnë përdoruesit, nëse mund të shohin kush e ka parë profilin e tyre në Instagram. Mësoni më shumë për mënyrat dhe mjetet që ndihmojnë në monitorimin e vizitorëve të profilit tuaj!
Mësimi për instalimin e një printeri në Windows 10, duke përfshirë printerët Wi-Fi dhe ata lokalë. Udhëzime hap pas hapi dhe zgjidhje për problemet e zakonshme.
Mësoni se si të zhbllokoni dikë në Facebook dhe Messenger lehtësisht me këtë udhëzues të detajuar. Ndiqni hapat e thjeshtë për të rifituar kontaktin me miqtë tuaj të bllokuar.
Dëshironi të fshini lejet e skaduara dhe të rregulloni portofolin e Apple? Ndiqni ndërsa unë shpjegoj në këtë artikull se si të hiqni artikujt nga Apple Wallet.
Pavarësisht nëse jeni i rritur apo i ri, mund t'i provoni këto aplikacione ngjyrosëse për të çliruar kreativitetin tuaj dhe për të qetësuar mendjen tuaj.
Ky udhëzues ju tregon se si të zgjidhni një problem me pajisjen tuaj Apple iPhone ose iPad që shfaq vendndodhjen e gabuar.
Shiko se si mund të aktivizosh dhe menaxhosh "Mos shqetëso" në iPad, në mënyrë që të përqendrohesh në atë që duhet të bësh. Këtu janë hapat që duhen ndjekur.
Shihni mënyra të ndryshme se si mund ta bëni tastierën tuaj iPad më të madhe pa një aplikacion të palës së tretë. Shihni gjithashtu se si ndryshon tastiera me një aplikacion.
A po përballeni me gabimin e iTunes që nuk zbulon iPhone ose iPad në kompjuterin tuaj Windows 11? Provoni këto metoda të provuara për të zgjidhur problemin tani!






