Si të fshini një faqe në Word {Udhëzues}
Po përpiqeni të fshini një faqe të zbrazët në Word? Në këtë udhëzues, ne do t
Nëse udhëtoni më shumë se shpesh dhe kryesisht për qëllime biznesi, nuk mund të bëni pa laptopin tuaj, veçanërisht kur jeni një bloger, dizajner grafik ose një person që do t'i japë një prezantim një klienti.
Pavarësisht se sa mendoni se mund të menaxhoni, me tabletin ose telefonin tuaj, marrja e laptopit me vete ka përfitimet e veta. Le të themi nëse jeni në një vend, ku ka priza të kufizuara, mund të përdorni MacBook-in tuaj për të karikuar pajisje të tjera duke përfshirë iPhone, Kamera, iPad etj. Lista nuk mbaron këtu!
Megjithatë, duke marrë MacBook me vete, ju detyron të jeni tepër të kujdesshëm. Epo, për ta bërë pak më të lehtë, ne kemi renditur disa këshilla dhe truke për ta mbajtur MacBook-in tuaj të sigurt gjatë udhëtimit. Le t'i hedhim një sy!
Këshilla nr 1: Bëni kopje rezervë të Mac-it tuaj
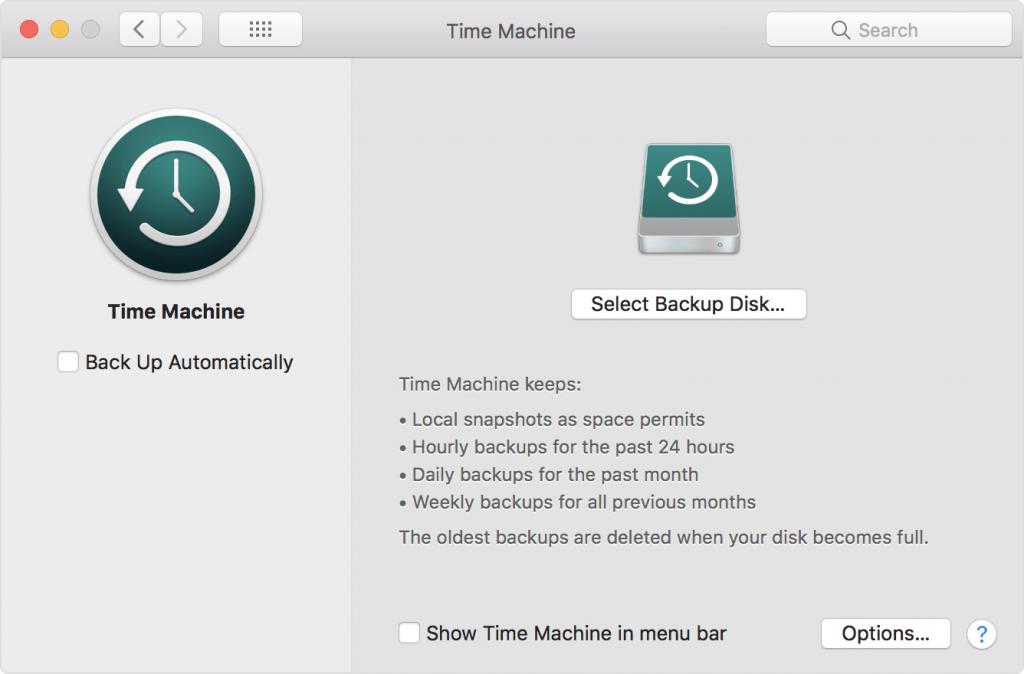
Përdorni Time Machine për të rezervuar të dhënat tuaja të vlefshme në Mac dhe mos harroni t'i transferoni ato edhe në një pajisje të jashtme, pikërisht përpara se të dilni nga shtëpia.
Lexoni gjithashtu: -
 10 Aplikacionet më të mira të Mac Cleaner dhe Softuerët e Optimizimit... Shikoni listën e softuerëve më të mirë të pastrimit Mac për pastrim të plotë të diskut të Mac. Aplikacionet e optimizimit si SmartMacCare, CleanMyMac dhe Ccleaner...
10 Aplikacionet më të mira të Mac Cleaner dhe Softuerët e Optimizimit... Shikoni listën e softuerëve më të mirë të pastrimit Mac për pastrim të plotë të diskut të Mac. Aplikacionet e optimizimit si SmartMacCare, CleanMyMac dhe Ccleaner...
Këshilla nr 2: Aktivizo Find My Mac
Find My Mac është një veçori e integruar në Mac-in tuaj, ashtu si Find My iPhone në iPhone tuaj. Kjo ju ndihmon të gjeni pajisjen tuaj në rast se dikush e vjedh atë ose ju e humbni atë.
Shënim: Duhet të keni një lidhje aktive në internet në mënyrë që pajisja juaj të qëndrojë e lidhur me iCloud dhe të mund të transmetojë vendndodhjen e saj.
Për të aktivizuar funksionin, ndiqni këto hapa:
Hapi 1 : Klikoni në ikonën Apple dhe zgjidhni Preferencat e Sistemit.
Hapi 2 : Në Preferencat e Sistemit, zgjidhni iCloud.
Hapi 3 : Hyni me Apple ID.
Mund t'ju kërkohet të futni kredencialet tuaja Mac.
Shënim: Vendosni një shenjë pranë Find My Mac, nëse nuk e keni bërë tashmë.
Për të gjetur kompjuterin tuaj të vjedhur, hyni në iCloud.com dhe futni Apple ID-në tuaj. Do t'ju tregojë vendndodhjen e fundit, mund ta bëni atë të lëshojë zë, ta fshini ose ta kyçni me një kod kalimi për ta siguruar.
Lexoni gjithashtu: -
Këshillat dhe truket më të mira të sigurisë për të siguruar... Lexoni këtë për të ditur se si mund ta siguroni Mac-in tuaj pasi është e rëndësishme ta mbani parasysh nëse...
Këshilla nr 3: Vendosni një mesazh të personalizuar në ekranin e kyçur
Duhet të keni parë ekranin e kyçjes së MacBook-it tuaj, me mesazhe të tilla si "Intrusion" nuk do të jenë argëtuese, ose mund të përdoren edhe disa mesazhe qesharake. Mesazhi i personalizuar do të shfaqet sapo dikush të hapë kapakun e kompjuterit tuaj.
Ndiqni hapat për të vendosur ekranin e kyçjes të personalizuar:
Hapi 1 : Klikoni ikonën Apple dhe zgjidhni Preferencat e Sistemit.
Hapi 2 : Në Preferencat e Sistemit, zgjidhni Siguria dhe Privatësia.
Hapi 3 : Nën Siguria dhe privatësia, zgjidhni Të përgjithshme.
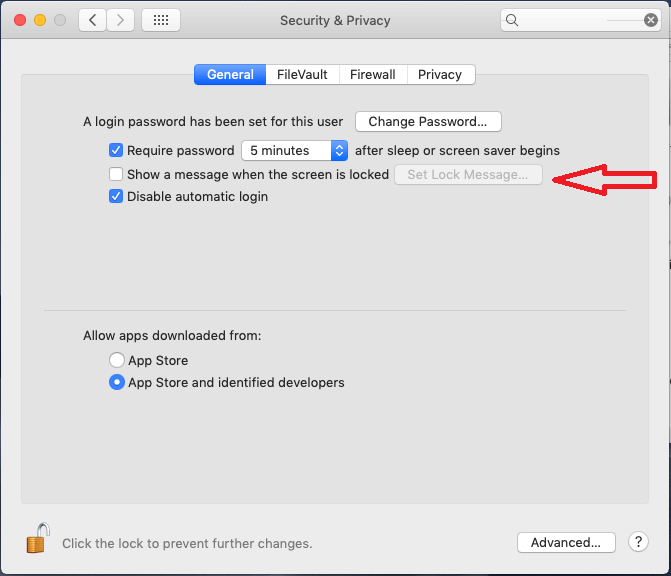
Hapi 4 : Vendosni një shenjë pranë Trego një mesazh kur ekrani është i kyçur dhe futeni në mesazhin tuaj.
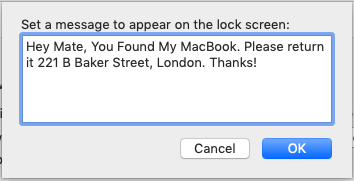
Lexoni gjithashtu: -
16 Softueri më i mirë i rikuperimit të të dhënave për Mac 2021 Fshirjet aksidentale të skedarëve ose prishjet e skedarëve mund të jenë një problem serioz, veçanërisht kur nuk mbështetemi në shërbimet cloud...
Këshillë nr 4: Vendosni një fjalëkalim për t'u identifikuar
Ju duhet t'i mbani gjithmonë në vend cilësimet e sigurisë së pajisjes suaj. Për të vendosur një fjalëkalim, ndiqni këto hapa:
Hapi 1 : Klikoni në ikonën Apple dhe zgjidhni Preferencat e Sistemit.
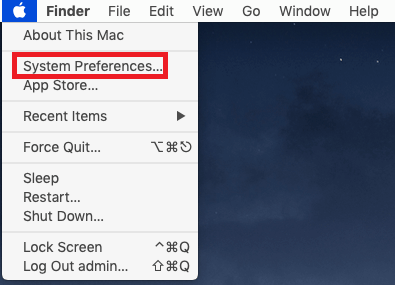
Hapi 2 : Në Preferencat e Sistemit, zgjidhni Siguria dhe Privatësia.
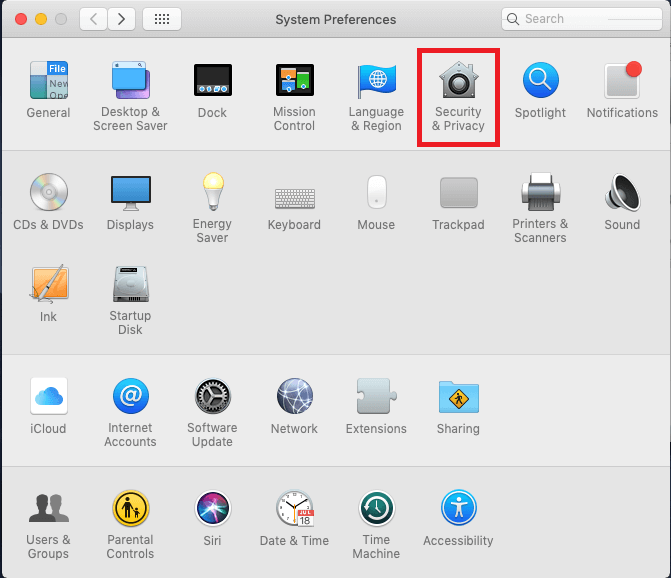
Hapi 3 : Nën Siguria dhe privatësia, zgjidhni Të përgjithshme.
Hapi 4 : Zgjidhni Ndrysho fjalëkalimin, në rast se nuk keni vendosur një fjalëkalim.
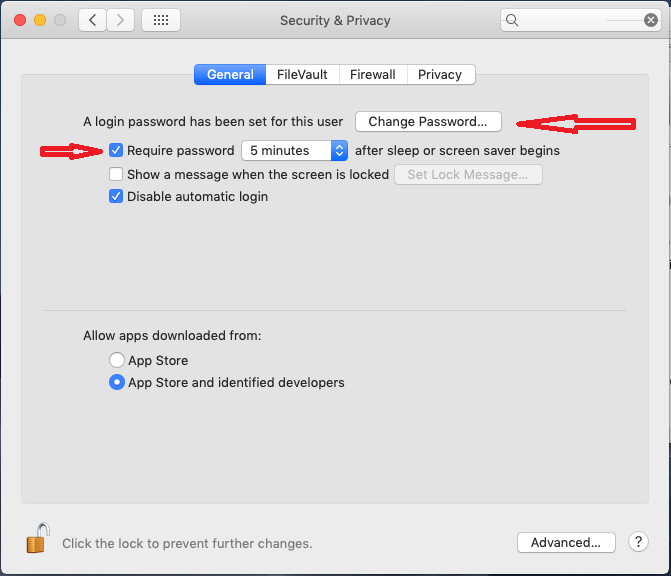
Një gjë tjetër që mund të bëni është të vendosni një shenjë pranë "Kërko fjalëkalimin menjëherë pasi fillon gjumi ose ruajtësi i ekranit" për të siguruar që sistemi juaj të ketë nevojë për fjalëkalim për të zhbllokuar ekranin tuaj çdo herë.
Duhet Lexuar: -
14 Heqja më e mirë e malware për Mac në 2021 Këtu është lista e disa prej programeve më të mira anti-malware për Mac për të parandaluar që Mac juaj të viktimizohet...
Këshillë 5: Merrni një shërbim VPN
Udhëtimi me Mac-in tuaj ka përfitimet e veta, por kompjuteri juaj duhet të lidhet me internetin. Ju nuk duhet të lidheni rastësisht me ndonjë rrjet publik. Një, nuk është e sigurt dhe dy, nuk na duhen arsye të tjera. Përdorimi i një VPN mund t'ju ndihmojë të qëndroni të sigurt, mund të përdorni shërbimet Express VPN për të lidhur Mac-in tuaj me serverët në vendin tuaj të origjinës dhe për të shijuar lidhjen e sigurt të internetit.
Këshilla nr 6: Aktivizo fjalëkalimin e FileVault dhe Firmware
Jeni të shqetësuar për të dhënat tuaja? Epo, le të përdorim veçoritë e sigurisë të integruara të macOS FileVault dhe fjalëkalimin e firmuerit për t'i mbajtur të dhënat tuaja të mbrojtura. FileVault kodon diskun tuaj, i cili i mban të dhënat tuaja të mbrojtura. Për të aktivizuar funksionin, ndiqni këto hapa:
Hapi 1 : Klikoni në ikonën Apple dhe zgjidhni Preferencat e Sistemit.
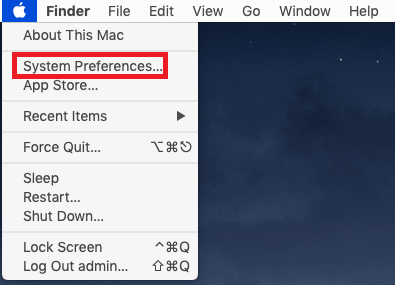
Hapi 2 : Në Preferencat e Sistemit, zgjidhni Siguria dhe Privatësia.
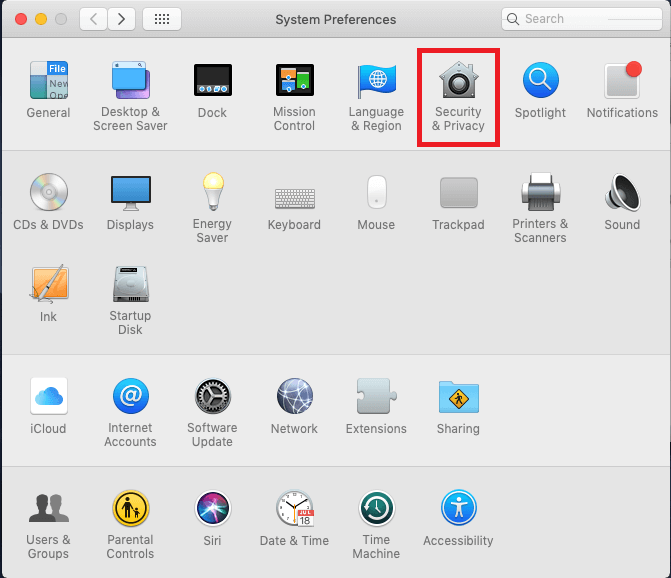
Hapi 3 : Klikoni FileVault dhe zgjidhni Aktivizoni FileVault.
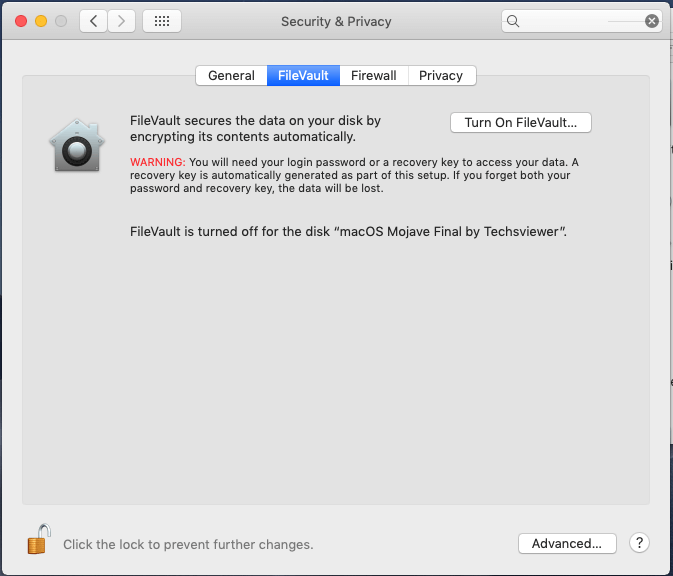
Do të çoheni te udhëzimet e konfigurimit.
Shënim: Ky proces mund të zgjasë deri në disa orë, prandaj sigurohuni që të keni kohë.
Fjalëkalimi i firmuerit nuk e lejon Mac-in të niset nga ndonjë disk, përveç diskut të zgjedhur të nisjes. Pra, nëse kompjuteri juaj vidhet, hajduti nuk mund të nisë macOS nga disku i jashtëm ose Modaliteti i Rimëkëmbjes pa fjalëkalim. Aktivizimi i fjalëkalimit të firmuerit mund të jetë pak i ndërlikuar. Le ta bejme!
Hapi 1 : Nisni Mac-in tuaj në modalitetin e rimëkëmbjes (Rinisni kompjuterin tuaj, ndërsa e bëni këtë, shtypni butonin Command dhe R derisa të shfaqet ekrani i rikuperimit)
Hapi 2 : Në ekranin e desktopit, klikoni Shko te-> Shërbimet.
Hapi 3 : Nga dritarja Utilities, zgjidhni Firmware Password Utility.
Hapi 4 : Klikoni Aktivizoni fjalëkalimin e firmuerit, shkruani fjalëkalimin. Rinisni makinën tuaj.
Shënim: Mbani një fjalëkalim që mund ta mbani mend pasi është e rëndësishme të mbani mend këtë fjalëkalim. Nëse e harroni ndonjëherë fjalëkalimin, një teknik i Apple mund ta rivendosë atë për ju, vetëm pasi të tregoni dëshminë e blerjes.
Këshilla nr 7: Fikni Wi-Fi dhe Bluetooth
Çaktivizimi i Wi-Fi dhe Bluetooth jo vetëm që mund të kursejë baterinë e MacBook-it tuaj, por edhe pajisja juaj do të ndalojë kërkimin për rrjetet. Ndiqni këto hapa:
Shënim: Kjo duhet të përdoret vetëm kur dëshironi të kurseni baterinë e Mac-it tuaj. Megjithatë, çaktivizimi i Wi-Fi dhe Bluetooth-it do të çaktivizojë gjithashtu funksionin Find My Mac.
Hapi 1 : Klikoni ikonën Bluetooth të disponueshme në shiritin e menysë së sipërme dhe zgjidhni Çaktivizo Bluetooth për ta çaktivizuar.
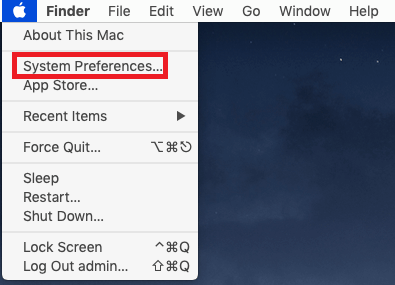
Hapi 2 : Tani klikoni ikonën Wifi dhe zgjidhni Turn Wifi Off.
Duhet Lexuar: -
10 Softueri më i mirë i Shredderit të Skedarëve për Mac në... Dëshironi që të dhënat tuaja të fshira të mbeten të pa rikuperueshme përgjithmonë, nëse po, atëherë duhet të keni një aplikacion për grisjen e skedarëve...
Metoda Alternative
Mund t'i çaktivizoni nga Preferencat e Sistemit.
Hapi 1 : Klikoni në ikonën Apple dhe zgjidhni Preferencat e Sistemit .
Hapi 2 : Në Preferencat e Sistemit, Bluetooth / Rrjeti për t'i çaktivizuar ato.
Në këtë mënyrë ju mund ta mbani Mac-in tuaj të sigurt ndërsa udhëtoni dhe ta bëni atë pa stres dhe të qetë.
Këshillë shtesë: Nëse dëshironi të lidhni Mac-in tuaj në linjë, mund të përdorni pikën kryesore të iPhone-it tuaj.
Ju pëlqeu artikulli? Ju lutemi ndani pikëpamjet tuaja në seksionin e komenteve më poshtë.
Po përpiqeni të fshini një faqe të zbrazët në Word? Në këtë udhëzues, ne do t
Kjo është një nga pyetjet më të mëdha që bëjnë përdoruesit, nëse mund të shohin kush e ka parë profilin e tyre në Instagram. Mësoni më shumë për mënyrat dhe mjetet që ndihmojnë në monitorimin e vizitorëve të profilit tuaj!
Mësimi për instalimin e një printeri në Windows 10, duke përfshirë printerët Wi-Fi dhe ata lokalë. Udhëzime hap pas hapi dhe zgjidhje për problemet e zakonshme.
Mësoni se si të zhbllokoni dikë në Facebook dhe Messenger lehtësisht me këtë udhëzues të detajuar. Ndiqni hapat e thjeshtë për të rifituar kontaktin me miqtë tuaj të bllokuar.
Dëshironi të fshini lejet e skaduara dhe të rregulloni portofolin e Apple? Ndiqni ndërsa unë shpjegoj në këtë artikull se si të hiqni artikujt nga Apple Wallet.
Pavarësisht nëse jeni i rritur apo i ri, mund t'i provoni këto aplikacione ngjyrosëse për të çliruar kreativitetin tuaj dhe për të qetësuar mendjen tuaj.
Ky udhëzues ju tregon se si të zgjidhni një problem me pajisjen tuaj Apple iPhone ose iPad që shfaq vendndodhjen e gabuar.
Shiko se si mund të aktivizosh dhe menaxhosh "Mos shqetëso" në iPad, në mënyrë që të përqendrohesh në atë që duhet të bësh. Këtu janë hapat që duhen ndjekur.
Shihni mënyra të ndryshme se si mund ta bëni tastierën tuaj iPad më të madhe pa një aplikacion të palës së tretë. Shihni gjithashtu se si ndryshon tastiera me një aplikacion.
A po përballeni me gabimin e iTunes që nuk zbulon iPhone ose iPad në kompjuterin tuaj Windows 11? Provoni këto metoda të provuara për të zgjidhur problemin tani!






