Si të fshini një faqe në Word {Udhëzues}
Po përpiqeni të fshini një faqe të zbrazët në Word? Në këtë udhëzues, ne do t
Ndryshe nga Skype, Microsoft Teams nuk është një mjet i lehtë. Ju mund ta konsideroni Teams si një kombinim të Slack dhe Skype. Është një mjet i përgjithshëm komunikimi dhe video-konferencash që mund të personalizohet sipas nevojave të biznesit tuaj. Është i gjerë dhe ka shumë veçori të fshehura nën sipërfaqe. Pra, me atë që u tha këtu janë disa këshilla dhe truke të Ekipet e Microsoft për komunikim më të mirë.
Këshilla dhe truket e Ekipet e Microsoft
1. Mjegullimi i Sfondit & Sfondi virtual
Ngjashëm me Skype, Microsoft Teams ofron gjithashtu një opsion të turbullimit të sfondit. Ky opsion është vërtet i dobishëm, veçanërisht kur të gjithë jemi duke punuar nga shtëpia. Sidoqoftë, ndryshe nga Skype, nuk mund të aktivizoni përgjithmonë "Blur my Background" deri më tani. Duhet ta bëni veçmas për çdo telefonatë video. Ja se si aktivizoni turbullimin e sfondit.
Ndërsa jeni në videotelefonatë, klikoni në tre butonat në skajin e djathtë të shiritit lundrues. Nga menyja e zgjeruar, klikoni në " Efektet e Sfondit ". Në faqen e efekteve të sfondit, do të shihni një sërë efektesh. Opsioni i parë është Blur my Background . Klikoni mbi të dhe do të rifillojë transmetimin tuaj të videos dhe duhet të keni një sfond të paqartë.
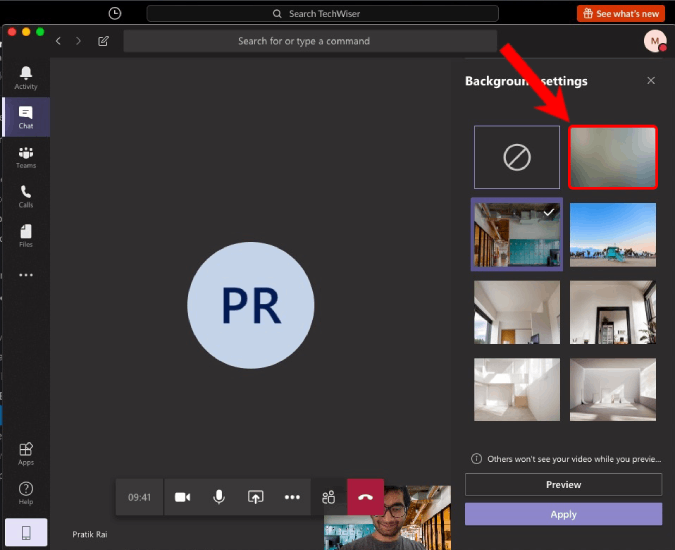
Përveç opsionit Blur my Background, Teams ofron edhe sfond virtual. Natyrisht, kur i zgjidhni ato, ai zëvendëson sfondin tuaj origjinal. Por që tani, Microsoft ju lejon vetëm shabllonet e sfondit të ofruara në aplikacionin Teams. Për të ditur më shumë rreth tij, hidhini një sy artikullit tonë të dedikuar mbi sfondin virtual dhe modalitetin e turbullimit të ekipeve .
2. Shkurtoret e tastierës
Shkurtoret e tastierës janë gjëja më e përshtatshme pavarësisht nëse keni të bëni me Outlook ose Teams. Brenda Microsoft Teams, mund të shtypni "Ctrl+". në çdo moment për të parë shkurtoret e tastierës. Megjithatë, më të rëndësishmet prej tyre janë si më poshtë.
3. Komandat me prerje
Ngjashëm me Slack, Microsoft Teams ka gjithashtu komanda të pjerrëta . Por, këto komanda të pjerrëta nuk funksionojnë kudo. Ajo funksionon vetëm në shiritin më të lartë të kërkimit. Për të shkuar shpejt në shiritin e kërkimit, shtypni Ctrl+E (⌘+E në Mac ).
Një komandë e pjerrët që përdor shumë është "/dnd". Siç sugjeron emri, aktivizon modalitetin Mos shqetëso dhe do të marrësh vetëm mesazhe urgjente nga kontaktet e tua me përparësi. Në mënyrë të ngjashme, mund të ekzekutoni gjithashtu “/available” për ta kthyer statusin tuaj në Disponueshëm. Një tjetër komandë e dobishme Slash është "/goto". Kjo ju ndihmon të hidheni shpejt në një kanal ose ekip.
Before enabling DND mode, make sure you set your Priority contacts under the Privacy tab in the Settings menu.
Këtu keni një sërë komandash të dobishme Slash.
4. Përmendet
Tani, kur jeni duke kërkuar për informacione të dobishme brenda një kanali, është më mirë të lexoni gjëra që ju drejtohen. Në thelb, mesazhet që keni përmendur. Për të arritur tek ata, shkruani "/përmendjet" në shiritin e kërkimit. Përndryshe, mund të shkoni te skeda "Aktiviteti" dhe të shtypni ikonën Filter pranë opsionit Feed. Më pas, klikoni në 3 pikat dhe zgjidhni "@Mentions".
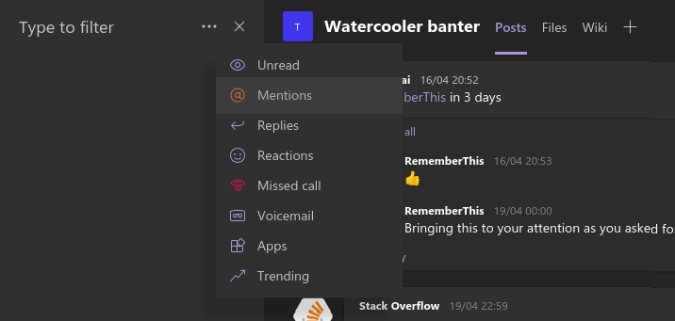
5. Njoftimet
Si parazgjedhje, Ekipet e Microsoft do t'ju dërgojnë një njoftim për çdo gjë të frikshme. Për shembull, Slack nuk ju dërgon njoftime për mesazhet e kanalit nëse nuk përmendeni në to. Por, Microsoft Teams dërgon një njoftim banner si dhe një email për të njëjtën gjë. Për ta fikur atë:
Në faqen e njoftimeve, do të shihni veprimet që mund të ndërmerren për çdo lloj njoftimi. Në thelb, ekzistojnë 3 lloje veprimesh për një njoftim: Banner dhe Email, Banner dhe Shfaq vetëm në furnizim. Ndërsa 2 të parat janë vetë-shpjeguese, zgjedhja e të tretës sugjeron që këto njoftime do të shfaqen vetëm në skedën "Aktiviteti".
Për shembull, Microsoft Teams, si parazgjedhje, do t'ju dërgojë një email, si dhe një njoftim për baner kur përmendeni në një ekip ose një kanal. Ndonëse nuk e kam problem me njoftimin e banerit, nuk më pëlqen të marr email për të gjitha këto përmendje. Prandaj, i kam kthyer ato vetëm në "Banner".
6. Bots & Apps
Microsoft Teams ju lejon të keni aplikacione dhe robotë të pakufizuar në ekipin tuaj. Në rast se nuk e dini, robotët dhe aplikacionet ose ofrojnë funksione shtesë për Ekipet e Microsoft ose ju ndihmojnë të integroheni me platforma të tjera. Disa nga aplikacionet e dobishme që mund të përdorni janë si më poshtë.
Ne kemi një artikull të dedikuar për Aplikacionet më të mira të Ekipeve të Microsoft , i cili prek instalimin dhe veçoritë e këtyre aplikacioneve në thellësi. Ju mund ta kaloni atë për më shumë qartësi.
7. Ndryshoni tabelën e bardhë
Ndërsa jemi në temën e aplikacioneve të palëve të treta, këtu është një tjetër e rëndësishme - Freehand. Tani, tabela e bardhë në Microsoft Teams është bazë dhe është e kufizuar vetëm në bojë. Nëse e përdorni shumë tabelën e bardhë për modelet e programimit Sprint, dizajnet e kornizave teli, prototipimin, përshkrimin e videove, etj, duhet të provoni tabelën e bardhë Freehand by Invision. Në krahasim me tabelën e bardhë MS, ajo ofron më shumë forma si drejtkëndësh, vija dhe rrathë.
Me dorë të lirë mund të përdoret gjithashtu gjatë një videokonference në vend të tabelës së bardhë të ekipeve. Për më tepër, mund të prezantoni edhe tabelën e bardhë me dorë të lirë pa mbajtur një videotelefonatë. Ne e përdorim shpesh për të paraqitur prezantimet tona të videos në YouTube.
Integroni Freehand nga InVision
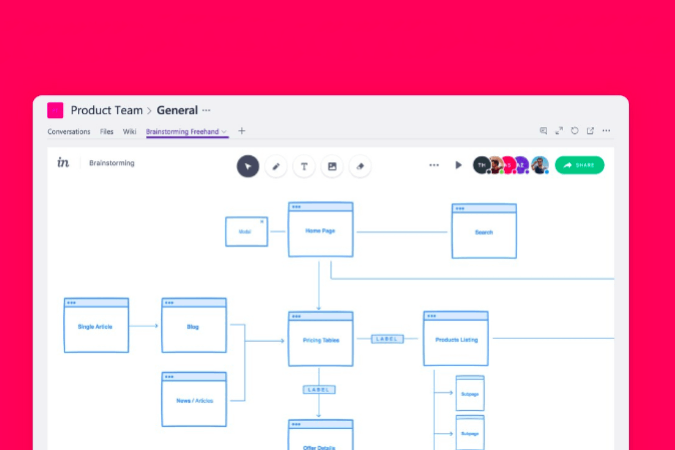
8. Lexues Immersive
Immersive Reader i shfletuesit popullor Edge është gjithashtu i integruar në Microsoft Teams. Lexuesi zhytës nuk do të ishte një veçori shumë e dobishme, por mënyra e leximit me zë të lartë që merrni me të është e dobishme. Për të kaluar në modalitetin e lexuesit gjithëpërfshirës, klikoni në 3 pikat mbi një mesazh dhe klikoni në Reader Immersive.
Pasi të futeni në modalitetin e lexuesit Immersive, do të shihni një buton "Luaj" në fund. Sapo ta goditni, ai do të recitojë të gjithë mesazhin për ju. E përdor shpesh për të lexuar artikuj dhe skriptet që më dërgojnë në Ekipe.
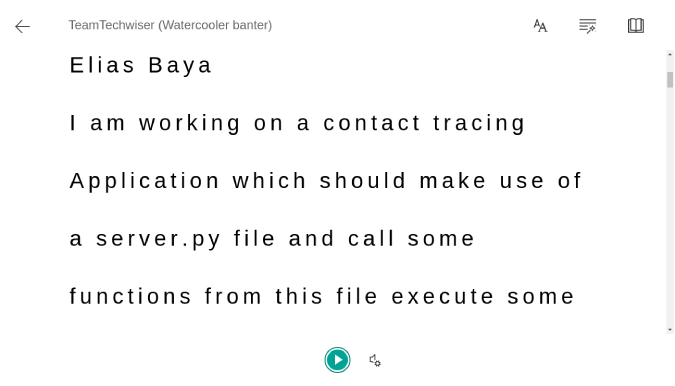
Fjalët mbyllëse
Shumë veçori të tjera si ID-të e postës elektronike të kanalit dhe ekipit, regjistrimi i takimit në renë kompjuterike, ndërlidhja në Skype funksionon vetëm nëse keni një llogari të Microsoft 365. Për më shumë çështje ose pyetje në lidhje me Ekipet e Microsoft, më njoftoni në komentet më poshtë
Lexoni gjithashtu: Slack vs. Teams: Cili mjet komunikimi dhe bashkëpunimi duhet përdorur
Po përpiqeni të fshini një faqe të zbrazët në Word? Në këtë udhëzues, ne do t
Kjo është një nga pyetjet më të mëdha që bëjnë përdoruesit, nëse mund të shohin kush e ka parë profilin e tyre në Instagram. Mësoni më shumë për mënyrat dhe mjetet që ndihmojnë në monitorimin e vizitorëve të profilit tuaj!
Mësimi për instalimin e një printeri në Windows 10, duke përfshirë printerët Wi-Fi dhe ata lokalë. Udhëzime hap pas hapi dhe zgjidhje për problemet e zakonshme.
Mësoni se si të zhbllokoni dikë në Facebook dhe Messenger lehtësisht me këtë udhëzues të detajuar. Ndiqni hapat e thjeshtë për të rifituar kontaktin me miqtë tuaj të bllokuar.
Dëshironi të fshini lejet e skaduara dhe të rregulloni portofolin e Apple? Ndiqni ndërsa unë shpjegoj në këtë artikull se si të hiqni artikujt nga Apple Wallet.
Pavarësisht nëse jeni i rritur apo i ri, mund t'i provoni këto aplikacione ngjyrosëse për të çliruar kreativitetin tuaj dhe për të qetësuar mendjen tuaj.
Ky udhëzues ju tregon se si të zgjidhni një problem me pajisjen tuaj Apple iPhone ose iPad që shfaq vendndodhjen e gabuar.
Shiko se si mund të aktivizosh dhe menaxhosh "Mos shqetëso" në iPad, në mënyrë që të përqendrohesh në atë që duhet të bësh. Këtu janë hapat që duhen ndjekur.
Shihni mënyra të ndryshme se si mund ta bëni tastierën tuaj iPad më të madhe pa një aplikacion të palës së tretë. Shihni gjithashtu se si ndryshon tastiera me një aplikacion.
A po përballeni me gabimin e iTunes që nuk zbulon iPhone ose iPad në kompjuterin tuaj Windows 11? Provoni këto metoda të provuara për të zgjidhur problemin tani!






