Si të fshini një faqe në Word {Udhëzues}
Po përpiqeni të fshini një faqe të zbrazët në Word? Në këtë udhëzues, ne do t
Zoom është një aplikacion i njohur për videokonferenca që ju lejon të krijoni dhe organizoni takime në internet. Dhe që kur qeveria e gjithë bota i ka vendosur qytetarët e tyre në mbyllje, përdoruesit e rrjetit po përdorin Zoom për të gjitha gjërat e kërkuara, duke përfshirë – takimet e punës, klasat virtuale, shërbimet e kishës, madje edhe takimet verbërore dhe martesat .
Ndërsa është më e lehtë të filloni me Zoom, shumë veçori janë opsione të fshehura në menytë e avancuara si çaktivizimi automatik i mikrofonit tuaj, regjistrimi i një takimi për zmadhimin, përmirësimi i pamjes suaj, sfondi i videos virtuale dhe shumë më tepër. Pra, këtu janë disa këshilla dhe truke për aplikacionin video Zoom për të përfituar sa më shumë.
Këshilla dhe truket për zmadhimin
1. Prek pamjen time
Ngjashëm me 'Beauty Face Mode' në shumicën e kamerave të smartfonëve, Zooom ofron filtrin "Touch up my look" i cili zbut lëkurën, heq shenjat dhe njollat.
Për ta aktivizuar, hapni aplikacionin Zoom dhe në faqen kryesore, klikoni ikonën e ingranazhit për Cilësimet në këndin e sipërm djathtas.
Zgjidhni Video . Brenda Cilësimeve të videos, kërkoni " Tuch Up My Appearance ". Kontrolloni kutinë për ta aktivizuar.
Që tani, kjo veçori është e disponueshme për një Zoom Desktop Client për Mac ose Windows dhe Zoom Mobile App për iOS. Fatkeqësisht, nuk ka mbështetje për Android.
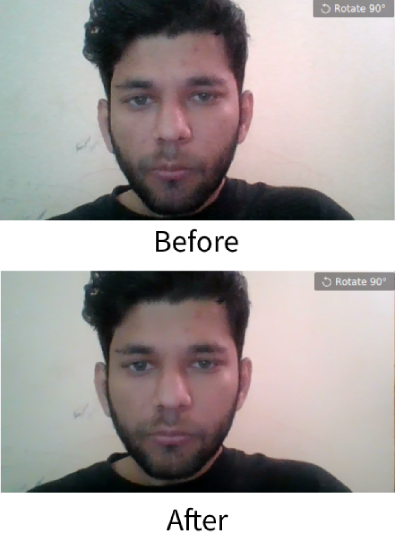
2. Sfondi virtual
Zoom ka një opsion të vogël argëtues, që ju lejon të ndryshoni sfondin e dhomës tuaj të çrregullt në çdo imazh apo edhe një video. Mund të zgjidhni ose nga imazhet e parazgjedhura të sfondit të ofruara nga Zoom ose të ngarkoni një foto tuajën.
Për ta konfiguruar, hapni aplikacionin Zoom, klikoni në profilin tuaj në këndin e sipërm djathtas dhe klikoni Cilësimet dhe më pas zgjidhni Sfondi virtual . Këtu, mund të përdorni ose imazhin e paracaktuar të sfondit ose të ngarkoni një foto nga kompjuteri juaj. Tani, kur pret një video, sfondi i fortë pas jush do të zëvendësohet nga sfondi virtual që keni dhënë. Për të pasur efektin më të mirë, sigurohuni që të përdorni një sfond të njëtrajtshëm me ngjyrë të gjelbër.
Për të aktivizuar sfondin virtual nga një aplikacion Zoom Android dhe iOS, hapni aplikacionin dhe filloni një takim. Më pas, prekni tre pikat në fund të djathtë të ekranit për të hapur menynë Më shumë dhe trokitni lehtë mbi Sfondi virtual .
Për më tepër, është një mashtrim i ndyrë, por njerëzit po ngjisin fotografinë e tyre të vëmendshme si sfond virtual gjatë leksioneve. Kjo siguron që ju mund t'i mbyllni praktikisht leksionet tuaja pa e ditur askush për këtë. Tani, nëse doni të plotësoni videot tuaja në lidhje si ato në Twitter, do t'ju duhet një abonim në Zoom Room që kushton 50 dollarë/muaj.
The Virtual background option is not available for Android.
Zoom pro tip 1: Backgrounds are customizable.
Zoom pro tip 2: You can customize yourself right out of that meeting. pic.twitter.com/rV1KAyDEgF— Kate Buckley (@EchinoKate) March 17, 2020
3. Fikni automatikisht mikrofonin dhe videon
Me Zoom kur bashkoheni në një takim nga aplikacioni, ai aktivizon automatikisht mikrofonin dhe kamerën tuaj. Kjo mund të jetë në rregull kur jeni duke pritur takimin ose kur bashkoheni në fillim të tij. Megjithatë, kur jeni duke marrë pjesë në takim në mes të rrugës, kjo mund të shqetësojë pjesëmarrësit e tjerë dhe nikoqirin. Për më tepër, Zoom nuk ju jep një pamje paraprake të videos derisa t'i bashkoheni telefonatës. Pra, është e zgjuar të fikni gjithmonë mikrofonin dhe videon kur bashkoheni në një takim. Këtë mund ta aktivizoni brenda "Takimet" në menynë "Cilësimet".
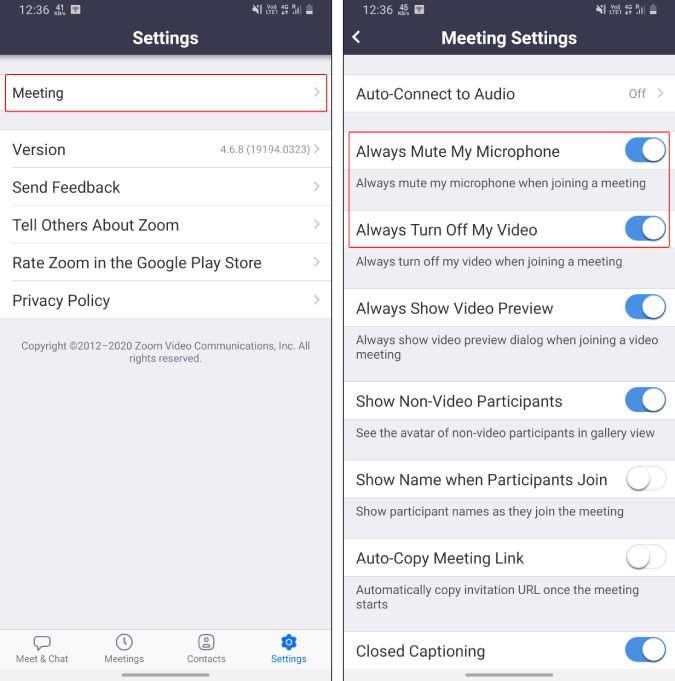
4. Ndarja e bllokimit
Kur je duke pritur një takim me rreth 100 persona (ky është kufiri i videos në Zoom), është e vështirë të kontrollosh seksionin e bisedës. Për të shmangur që njerëzit të ndajnë ekranet, URL-të, Fotot e tyre të panevojshme ose gabimisht, është më mirë ta çaktivizoni ndarjen fare. Për ta bërë këtë, sapo të fillojë takimi, trokitni lehtë mbi opsionet " Më shumë " në anën e poshtme djathtas. Tjetra, trokitni lehtë mbi Cilësimet e takimit dhe aktivizoni çelësin " Bllokimi i ndarjes".
Kjo do t'i çaktivizojë të gjithë (përfshirë ju) ndarjen e fotografive, ekraneve, URL-ve dhe gjithçkaje. Mund ta ktheni përsëri çelësin kur dëshironi të ndani ekranin ose dokumente të rëndësishme.
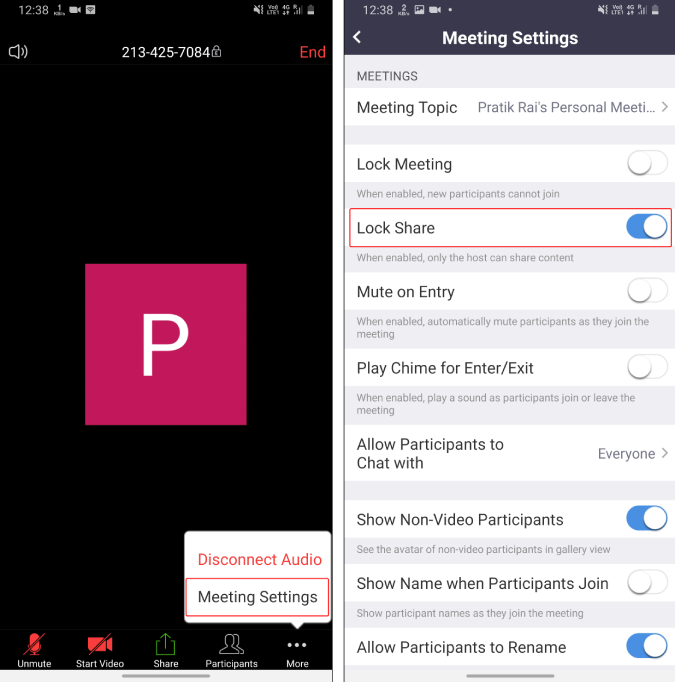
5. Vendosni pjesëmarrësit në pritje
Zmadhimi aktivizoi së fundi dhomat e pritjes , si parazgjedhje, për të gjitha takimet. Në rast se nuk e dinit, dhomat e pritjes nuk i lejojnë pjesëmarrësit të bashkohen drejtpërdrejt në një dhomë takimi. Fillimisht, ata do të drejtohen në dhomën e pritjes dhe duhet të presin miratimin e hostit.
Pra, mund ta përdorni këtë dhomë pritjeje për t'i vënë pjesëmarrësit në pritje dhe për t'i kyçur ata përkohësisht kur dëshironi t'i diskutoni gjërat privatisht. Më vonë mund ta lejoni pjesëmarrësin të kthehet në dhomën e takimit. Për të dërguar një pjesëmarrës në dhomën e pritjes, shkoni te skeda Pjesëmarrësit dhe shtypni gjatë mbi emrin e tyre. Nga opsionet që shfaqen, trokitni lehtë mbi "Vendosni në dhomën e pritjes" . Më vonë ju mund t'i lejoni pjesëmarrësit të kthehen në dhomën e takimit përmes të njëjtës dritare të pjesëmarrësve.
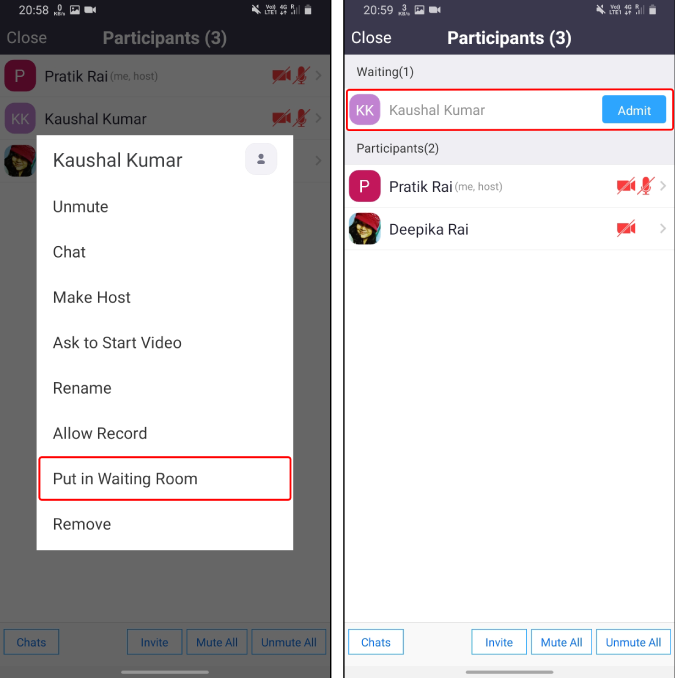
6. Ndrysho hostin
Si parazgjedhje, kur krijoni një takim të ri dhe shtoni pjesëmarrës, ju trajtoheni si pritës i takimit. Tani. kur pritësi largohet nga takimi, ai përfundon. Prandaj, në rast se duhet të largoheni herët, sigurohuni që ta transferoni pozicionin pritës te ndonjë pjesëmarrës tjetër. Për ta bërë këtë, trokitni lehtë mbi ikonën Pjesëmarrësit në fund dhe në skedën Pjesëmarrësit, trokitni lehtë mbi çdo pjesëmarrës dhe zgjidhni "Make Host".
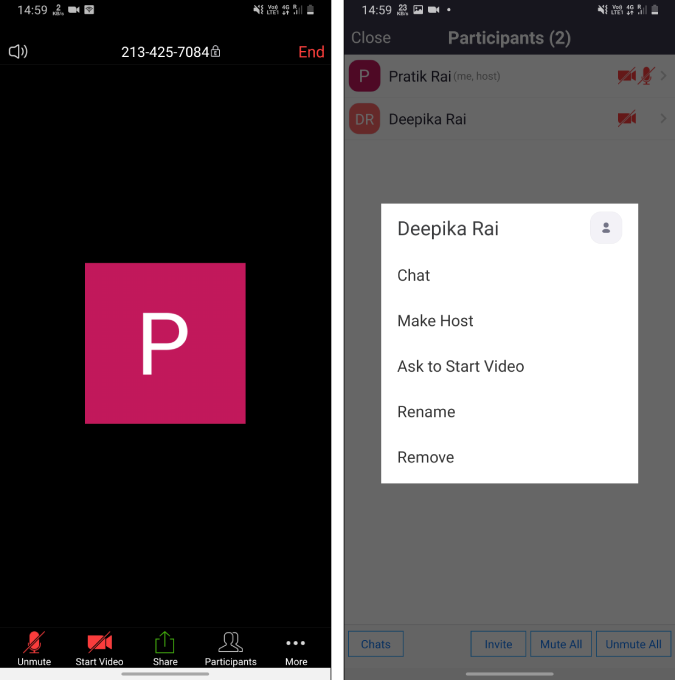
Sidoqoftë, bërja e një hosti pjesëmarrës i siguron atij të gjitha privilegjet. Ai mund të heqë/të heqë zërin e pjesëmarrësve, të përjashtojë njerëzit nga takimi, të fillojë/ndalojë ndarjen e ekranit, të regjistrojë takimin, etj.
7. Regjistroni takimet
Është vërtet e dobishme nëse regjistroni takime të rëndësishme të Zoom. Për shembull, supozoni se po jepni një leksion mbi një temë të rëndësishme ose thjesht trajnim njohurish për kolegët tuaj. Më vonë, këto regjistrime janë të lehta për t'u rishpërndarë si materiale praktike ose arkiva njohurish. Tani, varianti falas i Zoom ju lejon vetëm të regjistroni një takim në nivel lokal dhe si parazgjedhje, Zoom lejon vetëm hostin të regjistrojë takime.
Zoom apps for Android and iOS cannot record meetings locally. Hence, in the free version, you cannot record meetings on the Zoom Android and iOS apps.
Në rast se dëshironi të regjistroni një takim, duhet t'i kërkoni hostit t'ju japë leje regjistrimi. Pritësi mund të lejojë leje regjistrimi për çdo pjesëmarrës. Skedari i regjistrimit mund të aksesohet nën skedën "Regjistrimet" në menynë e Takimeve ose në dosjet tuaja lokale. Dosja lokale e Regjistrimit mund të ndryshohet nëpërmjet cilësimeve të Zoom. Për më tepër, mund të konfiguroni gjithashtu një regjistrim automatik në takimet e Zoom për të filluar regjistrimin sapo të fillojë takimi.
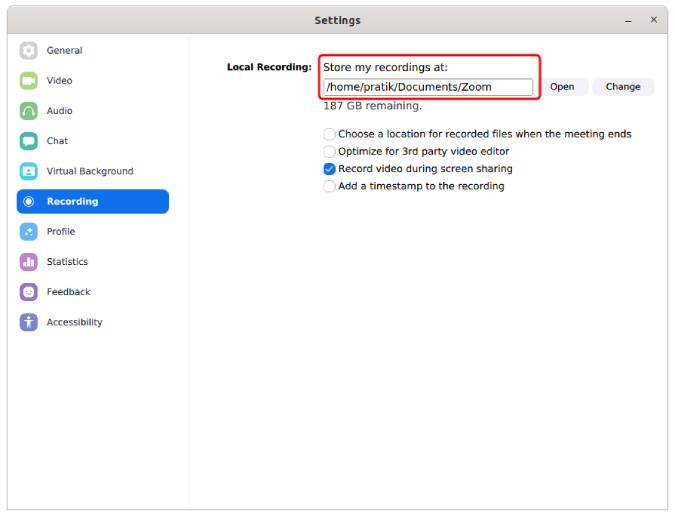
8. Kontrolloni audiencën
Zoom ju ofron një ID personale të takimit, e cila është e dukshme kur klikoni në butonin e madh "Takimi i ri". Tani, nëse mbani një takim me "ID-në tuaj të takimit personal", atëherë kushdo me atë lidhje në internet mund t'i bashkohet takimit tuaj. Konsideroni ID-në tuaj personale të takimit si ID-në tuaj të Skype. Pra, kushdo me atë lidhje takimi mund të "Zoombomb" (është një fjalë!) takimin tuaj. Prandaj, udhëzimi bazë është që të mos zhvilloni kurrë një takim publik ose privat me këtë ID të takimit personal.
Për më tepër, me fjalëkalim mbroni takimet tuaja në mënyrë që pjesëmarrësit të duhet të fusin fjalëkalimin ndërsa bashkohen në takim. Një këshillë shtesë është të provoni të organizoni takimet tuaja nga laptopi juaj. Pajisja celulare nuk i ka të gjitha cilësimet si opsionet e avancuara të ndarjes, cilësimet e regjistrimit në lëvizje.
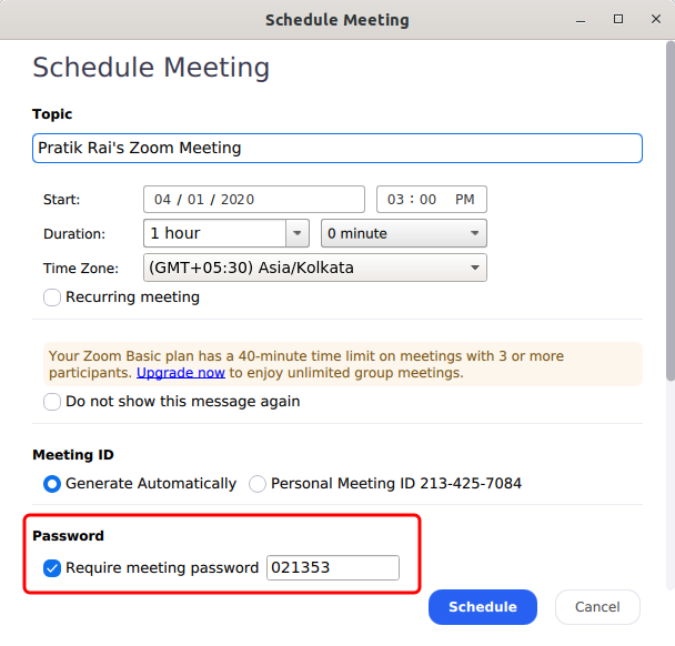
9. Shto telefonin si Webcam
Tani, unë e kam bërë këtë shumë në Skype. Mund ta përdorni telefonin tuaj si një kamerë në internet për takimet tuaja në Zoom, në rast se keni një uebkamerë të prishur ose ajo ekzistuese është e dobët. Ju do të duhet të përdorni një aplikacion të palëve të treta të quajtur IP Webcam Lite (Windows dhe Android) ose IP Camera Lite (Mac dhe iOS) për të lidhur telefonin tuaj si një uebkamerë të jashtme. Këto aplikacione ju lejojnë të përdorni kamerën Full-HD të Android-it tuaj si një kamerë në internet për takimet tuaja në Zoom.
Shkarkoni kamerën IP IP ( Android | Windows )
Shkarkoni IP Camera Lite ( Android | iOS | Windows | macOS )
10. Integroni Slack
Zoom tashmë integrohet me kalendarin e Google dhe nëse jeni përdorues i GSuite, nuk ka asnjë problem. Megjithatë, ne përdorim Slack si mjetin tonë të komunikimit në vend të hangouts dhe është e lodhshme të kopjoni/ngjisni dhe t'u dërgoni lidhjen e takimit të gjithëve. Prandaj, unë përdor aplikacionet shtesë të Zoom për Slack, të cilat ju lejojnë të përdorni Slack brenda dritares Slack. Për shembull, më duhet vetëm të bëj ping në kanalin "/zoom meeting Article_Discussion" dhe ai menjëherë krijon dhe ndan një lidhje takimi me të gjithë. Punon pa probleme dhe kursen shumë kohë.
Lidh Zoom me Slack
Lidhni Slack me Zoom
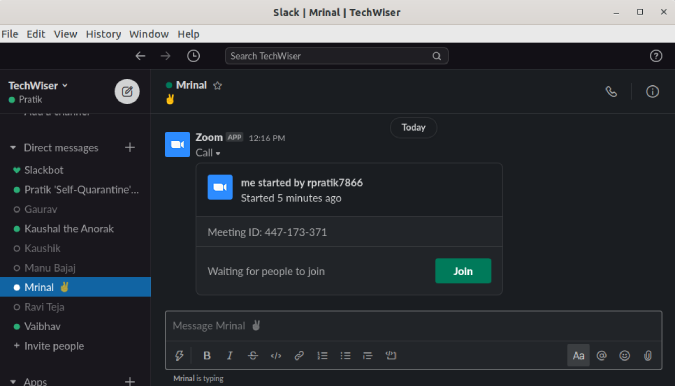
11. Anuloni zhurmën
Krisp është një mjet i mrekullueshëm i bazuar në AI që anulon zhurmën nga audioja juaj. Krisp ka një shtesë Windows, macOS dhe Chrome. Mund ta përdorni për të filtruar zhurmën që vjen nga mikrofoni dhe altoparlanti juaj. Ne kemi një artikull të dedikuar për anulimin e zhurmës nga Krisp dhe funksionon edhe me një sërë aplikacionesh të tjera video-konferencash.
12. Bypass Zoom's Attention Tracking
Në rast se hosti ka aktivizuar funksionin e gjurmimit të vëmendjes, nuk mund të lini në takim. Në thelb, nuk mund ta vendosni aplikacionin Zoom në sfond. Nuk ka asnjë hak të drejtpërdrejtë për të anashkaluar këtë veçori të përcjelljes së vëmendjes. Ose duhet të përdorësh një pajisje tjetër ose të konfigurosh takimin në laptop dhe të përdorësh telefonin për t'u qetësuar. Megjithatë, ekziston një hak i pastër që ju lejon të largoheni nga veçoria e gjurmimit të vëmendjes – përdorni versionin më të vjetër të aplikacionit Zoom. Veçoria e gjurmimit të vëmendjes nuk ishte e disponueshme deri në Zoom 4.0. Prandaj, përdorni versionin më të vjetër 3.6.
Shkarko Zoom më të vjetër (3.6.9011.1018)
Fjalët mbyllëse
Këto ishin disa nga këshillat dhe truket për Zoom. Unë e kam përdorur për disa javë që kur kemi filluar të punojmë nga shtëpia. Krahasuar me Skype, e gjeta të pasur me veçori, por pak më pak intuitive. Për më shumë pyetje ose çështje në lidhje me Zoom, më njoftoni në komentet më poshtë.
Lexoni gjithashtu: 10 Microsoft për të bërë këshilla dhe truke për të menaxhuar më mirë detyrat
Po përpiqeni të fshini një faqe të zbrazët në Word? Në këtë udhëzues, ne do t
Kjo është një nga pyetjet më të mëdha që bëjnë përdoruesit, nëse mund të shohin kush e ka parë profilin e tyre në Instagram. Mësoni më shumë për mënyrat dhe mjetet që ndihmojnë në monitorimin e vizitorëve të profilit tuaj!
Mësimi për instalimin e një printeri në Windows 10, duke përfshirë printerët Wi-Fi dhe ata lokalë. Udhëzime hap pas hapi dhe zgjidhje për problemet e zakonshme.
Mësoni se si të zhbllokoni dikë në Facebook dhe Messenger lehtësisht me këtë udhëzues të detajuar. Ndiqni hapat e thjeshtë për të rifituar kontaktin me miqtë tuaj të bllokuar.
Dëshironi të fshini lejet e skaduara dhe të rregulloni portofolin e Apple? Ndiqni ndërsa unë shpjegoj në këtë artikull se si të hiqni artikujt nga Apple Wallet.
Pavarësisht nëse jeni i rritur apo i ri, mund t'i provoni këto aplikacione ngjyrosëse për të çliruar kreativitetin tuaj dhe për të qetësuar mendjen tuaj.
Ky udhëzues ju tregon se si të zgjidhni një problem me pajisjen tuaj Apple iPhone ose iPad që shfaq vendndodhjen e gabuar.
Shiko se si mund të aktivizosh dhe menaxhosh "Mos shqetëso" në iPad, në mënyrë që të përqendrohesh në atë që duhet të bësh. Këtu janë hapat që duhen ndjekur.
Shihni mënyra të ndryshme se si mund ta bëni tastierën tuaj iPad më të madhe pa një aplikacion të palës së tretë. Shihni gjithashtu se si ndryshon tastiera me një aplikacion.
A po përballeni me gabimin e iTunes që nuk zbulon iPhone ose iPad në kompjuterin tuaj Windows 11? Provoni këto metoda të provuara për të zgjidhur problemin tani!






