Si të fshini një faqe në Word {Udhëzues}
Po përpiqeni të fshini një faqe të zbrazët në Word? Në këtë udhëzues, ne do t
Google Photos është një ndarje e jashtëzakonshme e fotografive dhe shërbimi më i përdorur i ruajtjes në të gjithë botën. Ai ofron shumë veçori mahnitëse, si ruajtja falas dhe e pakufizuar për fotot tuaja deri në 16 megapiksel. Është një frenim i natyrshëm i kopjeve i cili është krijuar për t'ju dhënë një përvojë më të mirë dhe për të shmangur ngarkimin e skedarëve të kopjeve dy herë. Megjithatë, kur redaktoni fotot tuaja, mund të shihni gjithashtu dublikatë në Drive. Për të rregulluar problemin e fotove të kopjuara, mund t'i fshini manualisht fotot të cilat ju marrin shumë kohën dhe përpjekjet tuaja të çmuara. Pra, këtu do të diskutojmë katër mënyra të ndryshme për të fshirë dublikatat në Google Photos manualisht dhe me Duplicate Photos Fixer Pro.
Metoda 1: Çaktivizo sinkronizimin e fotografive të Google Drive
Sa herë që e lidhni telefonin inteligjent me një lidhje Wi-Fi, telefoni juaj vendoset të sinkronizojë të gjithë përmbajtjen tuaj me Google Photos, gjë që krijon foto të dyfishta. Për më tepër, ngarkimi i fotove dy herë në diskun tuaj mund të shkaktojë gjithashtu dyfishim. Për ta kuptuar më mirë, le të marrim një shembull, nëse i keni mbajtur fotot tuaja në Google Drive, atëherë ai do të sinkronizojë fotot me Google Photos, kjo do të krijojë imazhe kopje të disponueshme në bibliotekën tuaj. Për fat të mirë, mund ta rregulloni këtë duke çaktivizuar veçorinë nga sinkronizimi i fotove me Google Photos tuaj.
Shënim: Në rast se disku juaj ka versionin kopje të imazheve që keni tashmë në Google Photos, atëherë duke ndjekur këtë metodë ai do të heqë kopjet e kopjuara. Ju lutemi mbani në mend se nuk do ta fshijë përmbajtjen nga Google Drive.
Ndiqni hapat për të çaktivizuar sinkronizimin e fotografive të Google Drive:
Hapi 1 : Për ta bërë këtë, së pari duhet të shkoni te Google Photos dhe më pas të identifikoheni në llogari. Ju mund të vizitoni
Nëse jeni përdorues i iPhone ose Android, atëherë mund të përdorni drejtpërdrejt Google Photos duke klikuar në ikonën e Google Photos, e cila është një lule me shumë ngjyra.
Hapi 2 : Duhet të shtypni ikonën e menysë e cila është tre vija horizontale? ikonën. Mund ta lokalizoni ikonën nga këndi i sipërm majtas i ekranit.

Hapi 3 : Zgjidhni Cilësimet nga lista e disponueshme.
Hapi 4 : Tani, duhet të lëvizni poshtë dhe të rrëshqitni çelësin "Google Drive" në foton Off" të etiketuar si pozicioni Android7switchoff.png. Mund ta gjeni nga kreu i Google.
Shiko gjithashtu:-
 13 Gjetësit dhe pastruesit më të mirë të fotove të kopjuara në... Merrni gjetësin dhe pastruesin më të mirë të fotove të kopjuara për të fshirë fotot e kopjuara dhe për të liruar hapësirën në disk. Gjeni kopje ideale...
13 Gjetësit dhe pastruesit më të mirë të fotove të kopjuara në... Merrni gjetësin dhe pastruesin më të mirë të fotove të kopjuara për të fshirë fotot e kopjuara dhe për të liruar hapësirën në disk. Gjeni kopje ideale...
Metoda 2: Eliminoni kopjet në makinë
Google Photos nuk sinkronizon imazhet ekzakte të kopjeve, edhe në rastin kur përdorni pajisje të ndryshme. Sidoqoftë, ju keni imazhet e redaktuara, atëherë mund të shihni dublikatën në fotot e Google pasi pasi është duke u redaktuar, nuk janë fotot e sakta. Për fat të mirë, ju lehtë mund ta shmangni këtë në të ardhmen. Ndiqni hapat për të eliminuar fotot e kopjuara në Smartphone.
Hapi 1: Së pari, duhet të hapni Google Photos në kompjuterin tuaj. Ju duhet të nënshkruani në rast se nuk e keni bërë.
Hapi 2: Tani, duhet të shtypni "Fotografitë". Mund ta gjeni nga ana e majtë e ekranit.
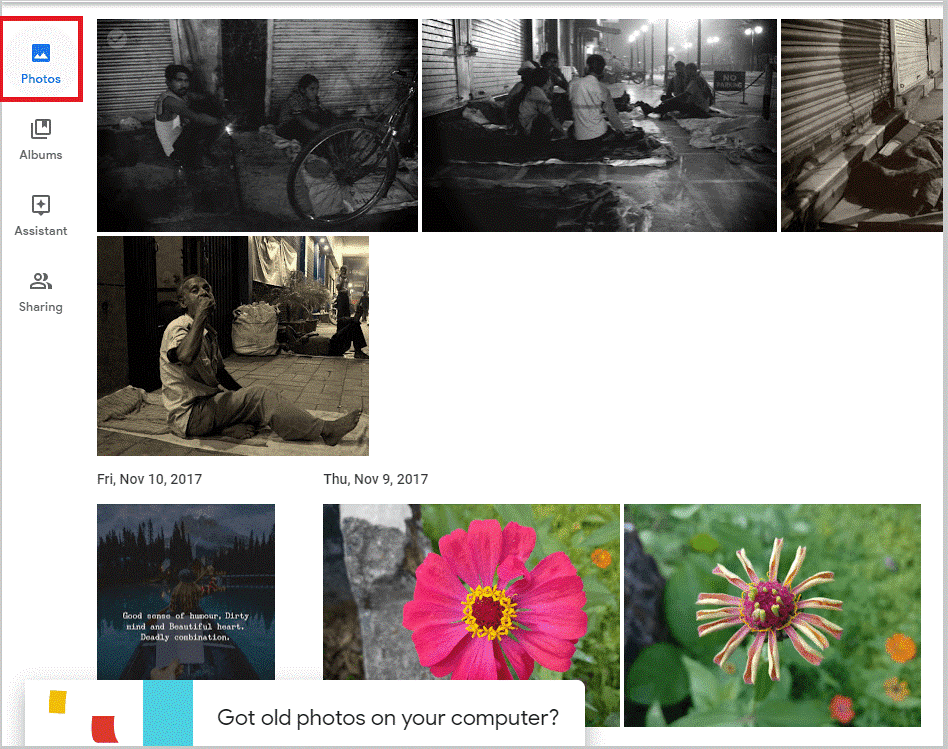
Hapi 3: Zgjidhni fotot që dëshironi të eliminoni.
Hapi 4: Tani, duhet të shënoni fotot nga këndi i sipërm majtas i ekranit.
Hapi 5: Zgjidhni ikonën Trash e cila është e disponueshme në anën e sipërme të djathtë të ekranit.
Hapi 6: Tani, do të merrni një kërkesë në ekran për konfirmimin, kështu që duhet të klikoni në Zhvendos në plehra.
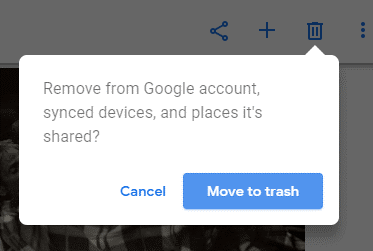
Hapi 7: Mund t'i rikuperoni fotot nga koshi i plehrave brenda 60 ditëve në çdo kohë.
Metoda 3: Eliminoni fotot e kopjuara në smartphone.
Ndiqni hapat e mëposhtëm për të eliminuar fotot e kopjuara në një smartphone.
Hapi 1: Hapni Google Photos nga telefoni juaj.
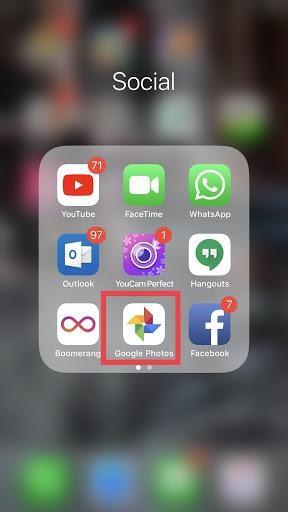
Hapi 2: Shtypni Photos nga fundi i majtë i ekranit tuaj.
Hapi 3: Tani, duhet të klikoni në ikonën e menusë e cila është e disponueshme në këndin e sipërm të djathtë të ekranit tuaj.
Hapi 4: Kliko Select Photos.
Hapi 5: Tani, individualisht ju duhet të zgjidhni të gjitha fotot që jeni të interesuar të eliminoni. Mund të prekni çdo foto në rrethin e disponueshëm.
Hapi 6: Zgjidhni Plehrat dhe zgjidhni Fshi për të konfirmuar vendimin tuaj.
Gjithmonë mund t'i riktheni fotot e fshira brenda dy muajsh nga dosja e koshit.
Shiko gjithashtu:-
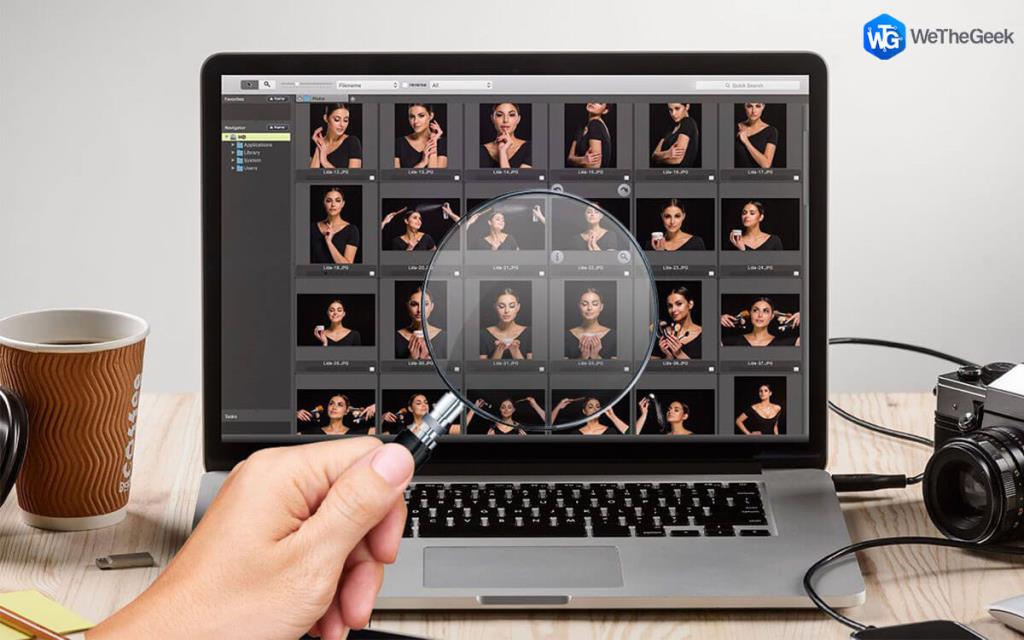 Duplicate Photos Fixer Pro për Mac | Windows... Një ndryshim i thjeshtë në cilësimet e fiksuesit të fotove të dyfishta mund të ndryshojë rezultatet e skanimit dhe të ndihmojë në identifikimin dhe eliminimin e dublikatave...
Duplicate Photos Fixer Pro për Mac | Windows... Një ndryshim i thjeshtë në cilësimet e fiksuesit të fotove të dyfishta mund të ndryshojë rezultatet e skanimit dhe të ndihmojë në identifikimin dhe eliminimin e dublikatave...
Metoda 4: Përdorni Duplicate Photos Fixer Pro
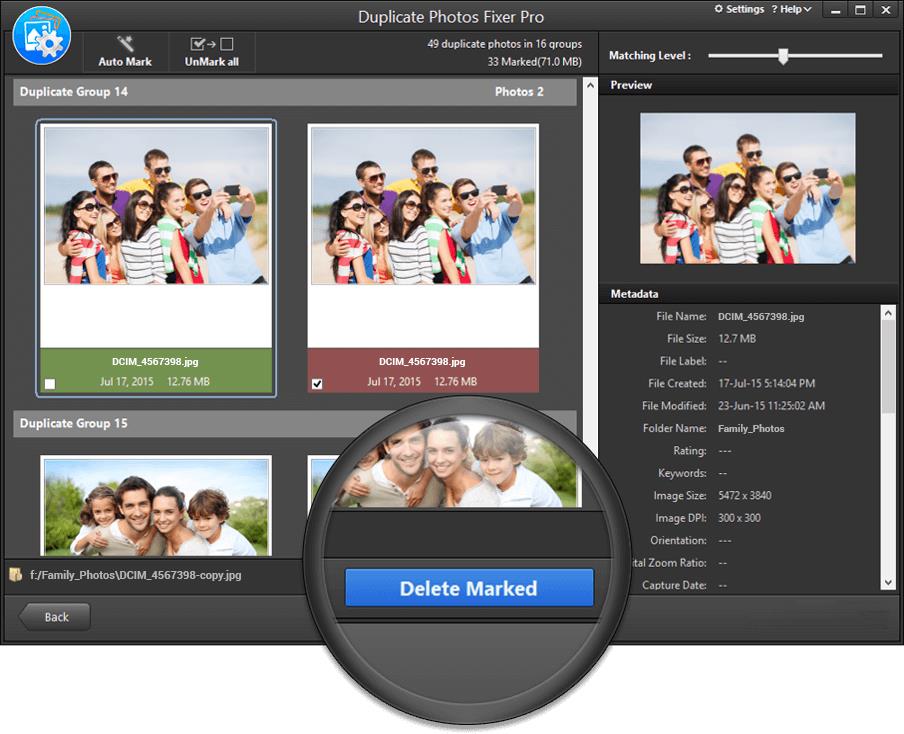
Për të fshirë fotot e kopjuara nga kompjuteri dhe telefoni juaj, mund të përdorni Duplicate Photos Fixer Pro . Është një mjet i mrekullueshëm që vjen i dobishëm për të gjetur dhe hequr dublikatat pa mundim. Përveç gjetjes së fotove identike dhe të ngjashme të kopjuara, mund të rikuperoni lehtësisht hapësirë të bollshme ruajtjeje për përmbajtjen e re. Duke fshirë dublikatat, mund të përmirësoni gjithashtu performancën e kompjuterit tuaj. Softueri ju lejon të hiqni disa skedarë kopjuar në të njëjtën kohë. Duplicate Photos Fixer Pro mbështet pajisjet e brendshme dhe të jashtme të ruajtjes.
Pra, këto janë katër mënyra të ndryshme për të fshirë dublikatat në Google Photos. Me ndonjë nga metodat e mësipërme, mund të qëndroni në parandalimin e dyfishimit nga kompjuteri, telefoni dhe Google Photos. Mos harroni të ndani përvojën tuaj pasi të nënkuptoni këto metoda në seksionin e komenteve më poshtë.
Po përpiqeni të fshini një faqe të zbrazët në Word? Në këtë udhëzues, ne do t
Kjo është një nga pyetjet më të mëdha që bëjnë përdoruesit, nëse mund të shohin kush e ka parë profilin e tyre në Instagram. Mësoni më shumë për mënyrat dhe mjetet që ndihmojnë në monitorimin e vizitorëve të profilit tuaj!
Mësimi për instalimin e një printeri në Windows 10, duke përfshirë printerët Wi-Fi dhe ata lokalë. Udhëzime hap pas hapi dhe zgjidhje për problemet e zakonshme.
Mësoni se si të zhbllokoni dikë në Facebook dhe Messenger lehtësisht me këtë udhëzues të detajuar. Ndiqni hapat e thjeshtë për të rifituar kontaktin me miqtë tuaj të bllokuar.
Dëshironi të fshini lejet e skaduara dhe të rregulloni portofolin e Apple? Ndiqni ndërsa unë shpjegoj në këtë artikull se si të hiqni artikujt nga Apple Wallet.
Pavarësisht nëse jeni i rritur apo i ri, mund t'i provoni këto aplikacione ngjyrosëse për të çliruar kreativitetin tuaj dhe për të qetësuar mendjen tuaj.
Ky udhëzues ju tregon se si të zgjidhni një problem me pajisjen tuaj Apple iPhone ose iPad që shfaq vendndodhjen e gabuar.
Shiko se si mund të aktivizosh dhe menaxhosh "Mos shqetëso" në iPad, në mënyrë që të përqendrohesh në atë që duhet të bësh. Këtu janë hapat që duhen ndjekur.
Shihni mënyra të ndryshme se si mund ta bëni tastierën tuaj iPad më të madhe pa një aplikacion të palës së tretë. Shihni gjithashtu se si ndryshon tastiera me një aplikacion.
A po përballeni me gabimin e iTunes që nuk zbulon iPhone ose iPad në kompjuterin tuaj Windows 11? Provoni këto metoda të provuara për të zgjidhur problemin tani!






