Si të fshini një faqe në Word {Udhëzues}
Po përpiqeni të fshini një faqe të zbrazët në Word? Në këtë udhëzues, ne do t
Microsoft Edge është një shfletues uebi i integruar në Windows i cili u lançua në 2015. Që atëherë, Microsoft ka punuar për ta përmirësuar atë duke shtuar veçori në të. Me Google Chrome si shfletuesin kryesisht të njohur të internetit, Edge po përpiqet të vazhdojë.
Sot do të diskutojmë se si të përdorim modalitetin e leximit dhe fjalorin e integruar në Microsoft Edge.
Ky përditësim u prezantua pak kohë më parë, por ju mund të mos dini as për të. Shfletimi përfshin kërkimin e artikujve të mirë për t'u lexuar pasi njerëzit zakonisht duan të lexojnë në internet.
Prandaj, nëse ju pëlqen të lexoni, atëherë mund të kaloni në shfletuesin Microsoft Edge pasi nuk kërkon shtesa për modalitetin e leximit, ndryshe nga Chrome.
Nëse mendoni se nuk mund t'i besoni ruajtjes së fjalëkalimeve në internet dhe duhet të identifikoheni shpesh. Merrni TweakPass për të ruajtur të dhënat tuaja të hyrjes nga kërcënimet në internet, ai është gjithashtu i disponueshëm si një shtesë në Dyqanin e Microsoft. Ndihmon në gjenerimin e fjalëkalimeve më të forta për llogaritë tuaja.
Për të ditur më shumë, lexoni TweakPass: Menaxheri i fundit i fjalëkalimeve .
Le të mësojmë rreth Reading View të Microsoft Edge-
Si të hyni në pamjen e leximit?
Është e lehtë për të hyrë në Microsoft Edge Reading View, gjithçka që duhet të bëni është të ndiqni udhëzuesin më poshtë:
Hapi 1: Nisni Edge, ai mund të gjendet në shiritin e detyrave në sistemin tuaj.
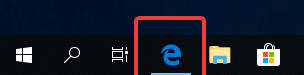
Hapi 2: Hapni një faqe interneti në të, do të vini re se në shiritin e adresave shfaqet një ikonë libri.
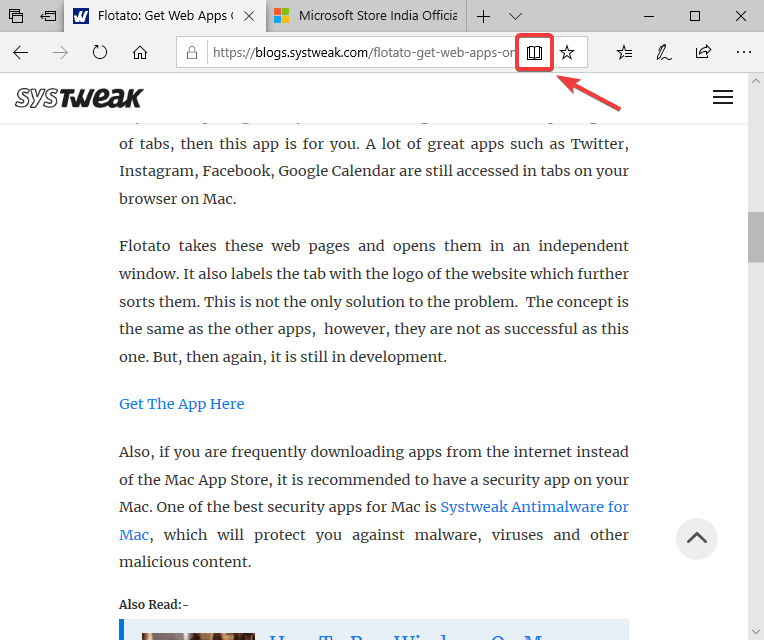
E cila mbetet gri, derisa të jetë një artikull për t'u përdorur për pamjen e leximit.
Kërkoni një artikull në internet. Tani, pasi keni një artikull që ka një material leximi, të zbuluar nga Edge. Ai ju tregon ikonën e Librit që kthehet për të aktivizuar modalitetin ndërsa lëvizim kursorin nëpër të.
Lexoni gjithashtu: -
Si të shpejtoni Microsoft Edge për Windows... Përballeni me probleme me shfletuesin Microsoft Edge? A nuk u përgjigjet klikimeve tuaja? Kohët e fundit, shumë përdorues po raportojnë se Edge...
Hapi 3: Klikoni mbi të dhe do ta kthejë faqen në një plan urbanistik të ndryshëm.
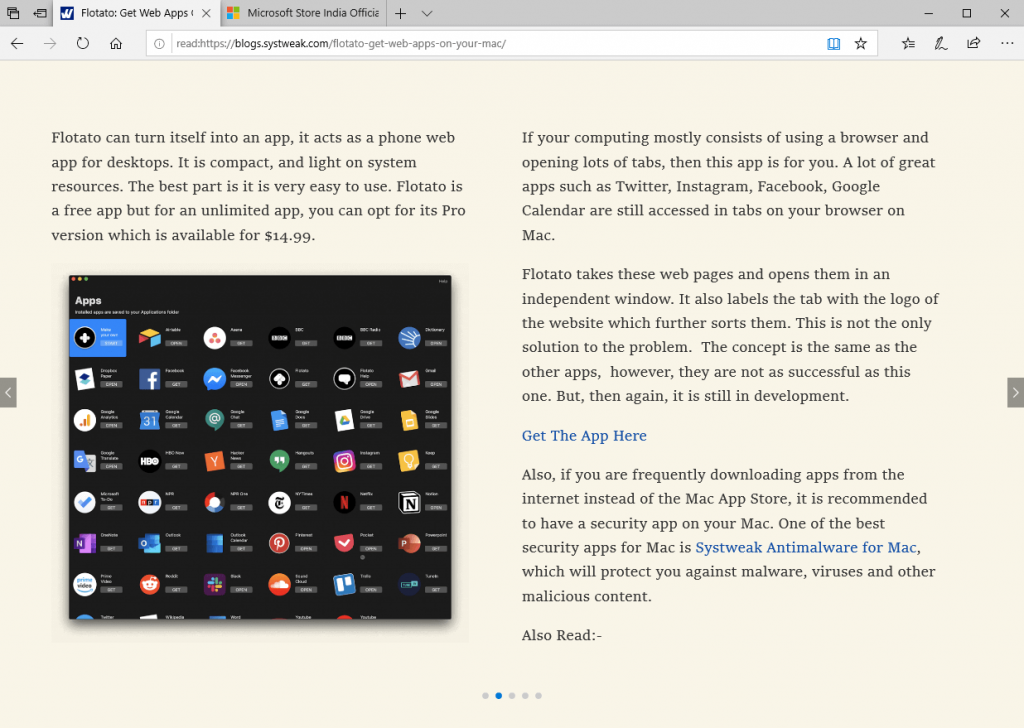
Kjo do t'ju japë një plan urbanistik krejtësisht të ndryshëm, i cili është i përshtatshëm për lexuesit. Mund të rrëshqitni djathtas ose majtas me butonat e dhënë në ekran. Baza e kësaj veçorie është se dritaret e tjera kërcyese, reklamat dhe lista e artikujve të lidhur shpërqendrojnë lexuesin. Duke aktivizuar veçorinë, mund të përqendroheni në vetë artikullin tuaj.

Do të jeni të kënaqur të dini, leximi i pamjes çaktivizon të gjithë elementët që mund ta devijojnë përdoruesin në gji. Atributi është të mbajë lexuesin të zhytur në artikullin që shfaqet në ekran.
Përdorni CTRL + SHIFT + O për të ndryshuar fontin dhe temat në opsionet e tekstit në pamjen Leximi. Përdorni Read Aloud për të lejuar që Edge ta lexojë atë për ju. Përdorni mjetet mësimore për të theksuar emrat, foljet etj për të mësuar gjuhën. Mund ta printoni gjithashtu artikullin nga ikona e printimit e pranishme në shiritin që qëndron pezull mbi artikull. Përdorni opsionin e fundit për të maksimizuar dritaren për të zënë të gjithë ekranin për të marrë një pamje më të mirë për lexim.
Si të ruani artikujt për përdorim të mëvonshëm?
Kur nuk keni kohë për të lexuar artikujt në çast, mund ta ruani për lexim të mëvonshëm. Kjo është e ngjashme me shënimin ose shënimin e të preferuarave. Por është vërtet e dobishme pasi po krijon një listë të veçantë për artikujt. Atëherë ju e dini se kur jeni duke kaluar nëpër listë, mund t'i hapni ato në pamjen Reading në Edge. Udhëzues i thjeshtë se si ta përdorni është dhënë më poshtë:
Shtoni artikuj në listën e leximit:
Hapi 1: Hapni Edge, hapni artikullin. Shkoni te ikona e Yllit (Shto në të preferuarat) në shiritin e Adresave pranë ikonës Reading View Book.
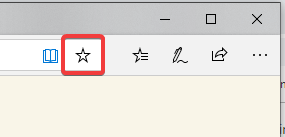
Hapi 2: Klikoni mbi të dhe ju shfaq dy opsione-
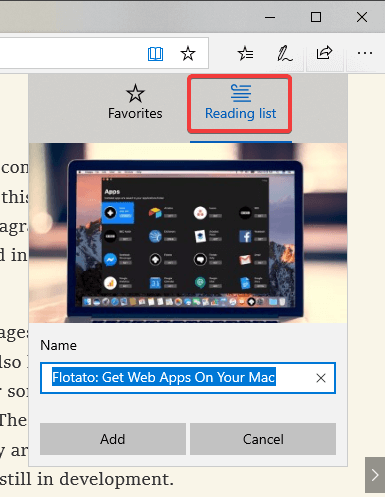
Lidhja me artikullin shfaqet në shirit dhe do të ruhet në shfletuesin Edge.
Zgjidhni Listën e Leximit dhe klikoni Shto.
Përndryshe,
Kur shihni një artikull në një faqe interneti, mund të shkoni te titulli i tij dhe të klikoni me të djathtën mbi të. Kjo do t'ju tregojë disa opsione si hapja në skedën e re, hapja në dritare të re, kopjoni lidhjen etj. Duhet të klikoni mbi Shto në listën e leximit.
Hyni në artikuj nga lista e leximit:
Hapi 1: Hapni shfletuesin Edge, në dritaren e re mund të shihni ikonën Favorites.
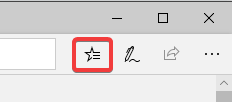
Hapi 2: Klikoni mbi të, hapet një panel i cili ka opsionet e të preferuarave, listës së leximit, historisë dhe Shkarkimeve.
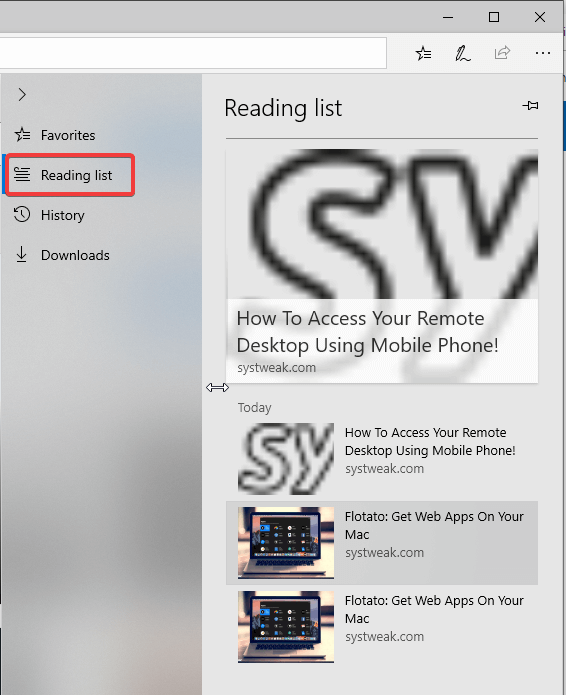
Klikoni në listën e leximit për të parë të gjithë artikujt e ruajtur.
Hapi 3: Klikoni mbi artikujt nga lista dhe do të hapet lidhja në dritaren aktuale.
Tani mund të klikoni në pamjen Leximi për të shijuar artikullin tuaj pa ndonjë devijim.
Lexoni gjithashtu: -
Microsoft Edge rinovohet Microsoft Edge merr një ndryshim! Lexoni për të zbuluar disa nga veçoritë kryesore të tij!
Si të përdorni fjalorin e integruar?
Një veçori tjetër që vjen në ndihmë gjatë leximit të artikujve është fjalori i integruar. Ju mund ta përdorni këtë gjatë leximit të artikujve tuaj.
Hapi 1: Hapni shfletuesin Edge, shkoni në këndin e sipërm djathtas. Prekni ikonën me tre pika, e cila ju tregon më shumë opsione.
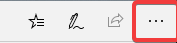
Hapi 2: Klikoni në Cilësimet.
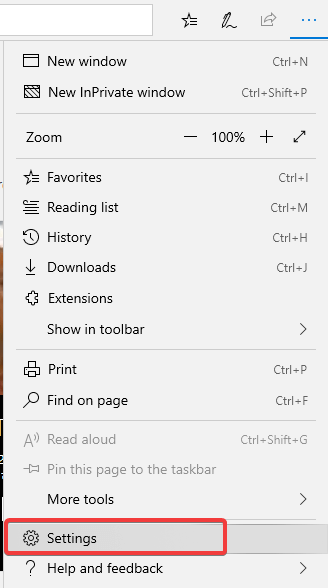
Hapi 3: Nën Përgjithshme , lëvizni poshtë për të gjetur Trego përkufizimet në linjë për . Sigurohuni që të jetë aktivizuar për pamjen Libra, Leximi.
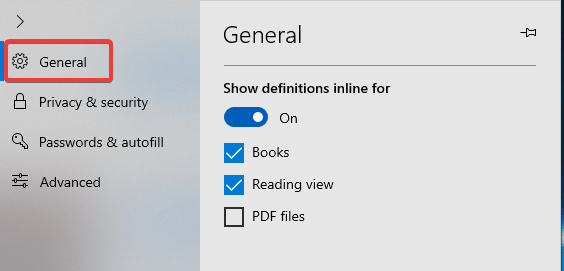
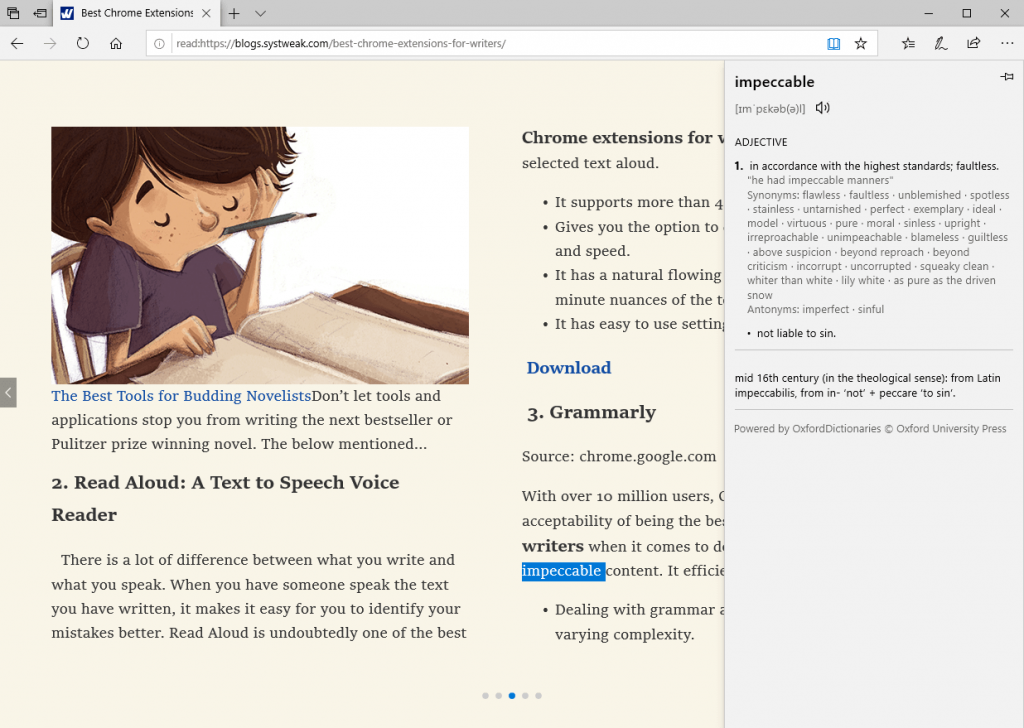
Për të përfunduar:
Këtu kemi mbuluar veçoritë e Microsoft Edge, të cilat janë të favorshme për të gjithë lexuesit. Tani mund të lexoni një artikull në pamjen e leximit dhe të kërkoni kuptimin e fjalëve pikërisht atje. Ju lutemi na tregoni në komente se si i gjetët këto veçori të prezantuara nga Microsoft në shfletuesin Edge.
Po përpiqeni të fshini një faqe të zbrazët në Word? Në këtë udhëzues, ne do t
Kjo është një nga pyetjet më të mëdha që bëjnë përdoruesit, nëse mund të shohin kush e ka parë profilin e tyre në Instagram. Mësoni më shumë për mënyrat dhe mjetet që ndihmojnë në monitorimin e vizitorëve të profilit tuaj!
Mësimi për instalimin e një printeri në Windows 10, duke përfshirë printerët Wi-Fi dhe ata lokalë. Udhëzime hap pas hapi dhe zgjidhje për problemet e zakonshme.
Mësoni se si të zhbllokoni dikë në Facebook dhe Messenger lehtësisht me këtë udhëzues të detajuar. Ndiqni hapat e thjeshtë për të rifituar kontaktin me miqtë tuaj të bllokuar.
Dëshironi të fshini lejet e skaduara dhe të rregulloni portofolin e Apple? Ndiqni ndërsa unë shpjegoj në këtë artikull se si të hiqni artikujt nga Apple Wallet.
Pavarësisht nëse jeni i rritur apo i ri, mund t'i provoni këto aplikacione ngjyrosëse për të çliruar kreativitetin tuaj dhe për të qetësuar mendjen tuaj.
Ky udhëzues ju tregon se si të zgjidhni një problem me pajisjen tuaj Apple iPhone ose iPad që shfaq vendndodhjen e gabuar.
Shiko se si mund të aktivizosh dhe menaxhosh "Mos shqetëso" në iPad, në mënyrë që të përqendrohesh në atë që duhet të bësh. Këtu janë hapat që duhen ndjekur.
Shihni mënyra të ndryshme se si mund ta bëni tastierën tuaj iPad më të madhe pa një aplikacion të palës së tretë. Shihni gjithashtu se si ndryshon tastiera me një aplikacion.
A po përballeni me gabimin e iTunes që nuk zbulon iPhone ose iPad në kompjuterin tuaj Windows 11? Provoni këto metoda të provuara për të zgjidhur problemin tani!






